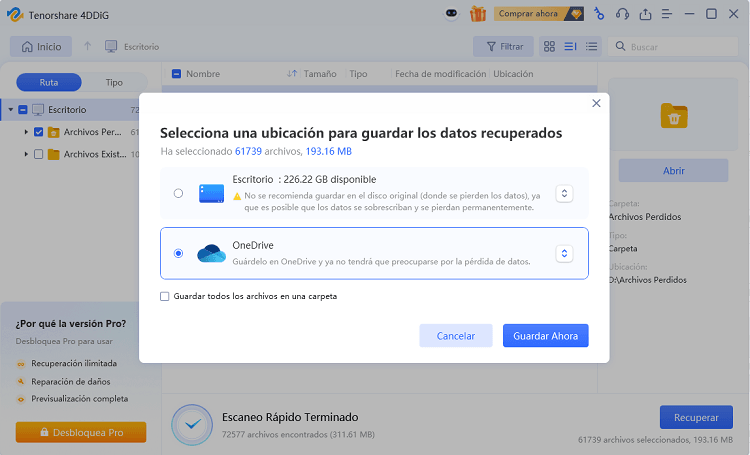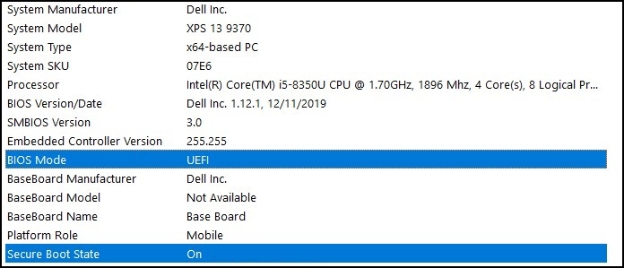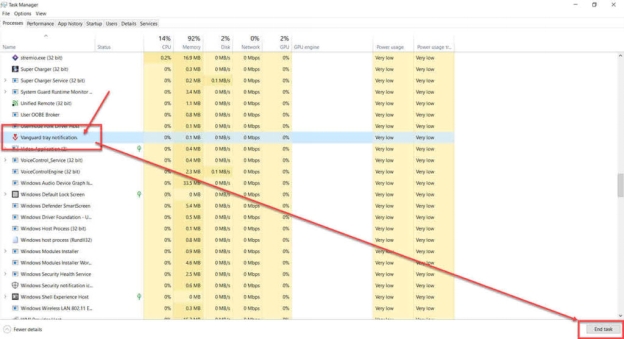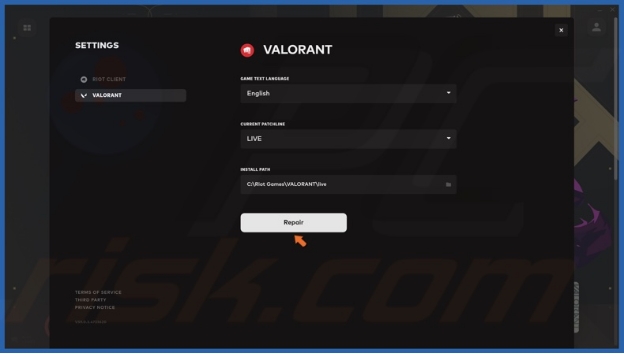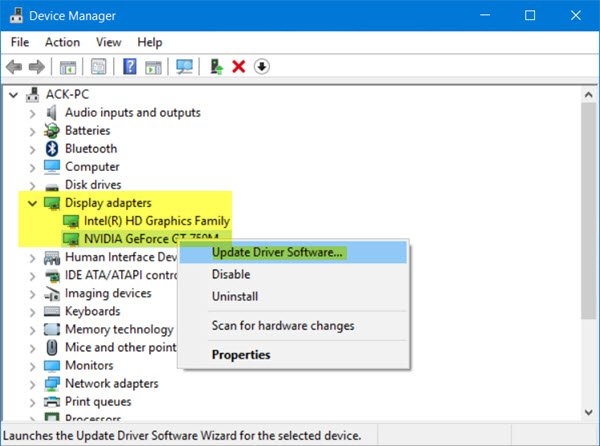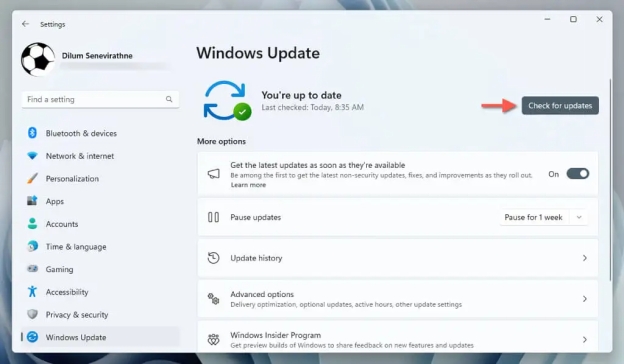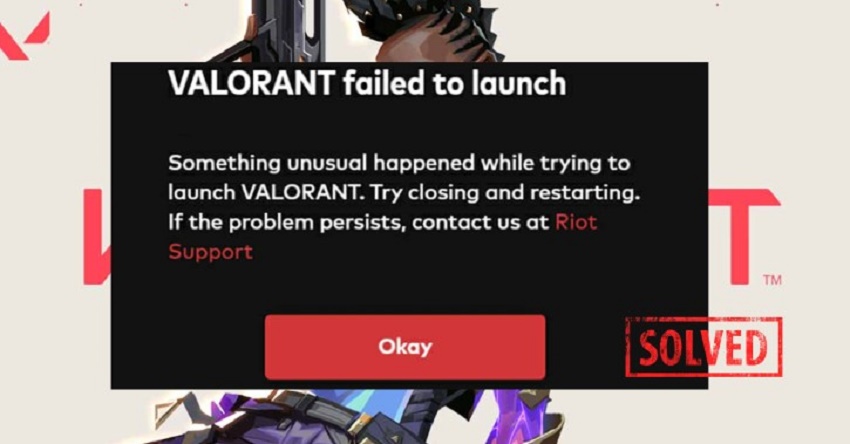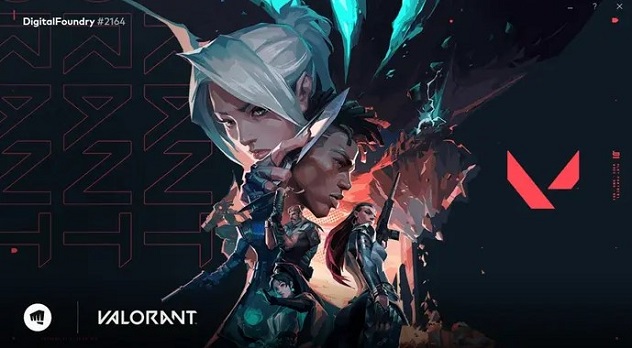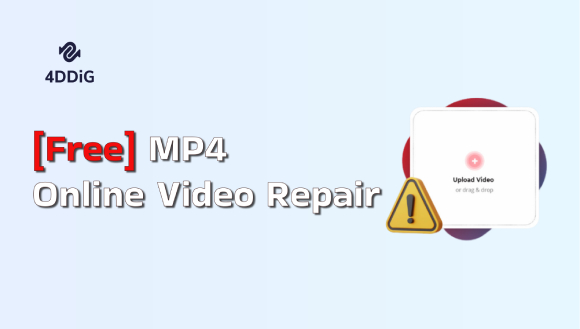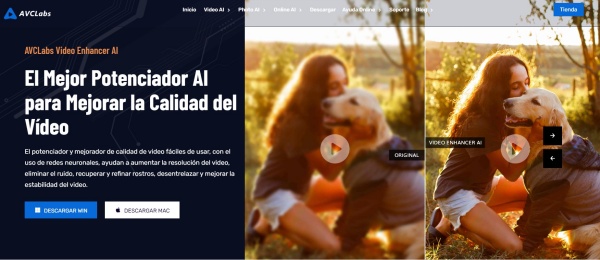6 Formas de Arreglar el Error VAN 9003 en Valorant en Windows 11
Descarga Tenorshare 4DDiG para recuperar archivos perdidos a causa del error VAN 9003 en Valorant de forma segura. Esta guía te mostrará cómo solucionar el problema y proteger tus datos sin complicaciones. ¡Sigue leyendo!
¿Te estás enfrentando al frustrante error VAN 9003 en Valorant en Windows 11 ? Este error suele producirse cuando el sistema antitrampas del juego, llamado Vanguard, detecta problemas con la función de Arranque Seguro. Valorant, un popular juego táctico FPS 5v5, requiere la función de Arranque Seguro para funcionar correctamente, pero muchos usuarios experimentan errores incluso después de habilitarla. Si te aparece el mensaje «Esta versión de Vanguard requiere que el Arranque Seguro esté habilitado», no estás solo. En esta guía, exploraremos seis métodos efectivos para solucionar el error VAN 9003 en Valorant en Windows 11 y garantizar que tu sistema cumpla con los requisitos para volver a jugar.
- Parte 2: ¿Cómo recuperar archivos eliminados en mi PC por el error VAN 9003 en Valorant? HOT
- Método 1: Verifica el estado del Arranque Seguro
- Método 2: Reinicia tu computadora y Valorant.
- Método 3: Verifica los archivos del juego
- Método 4: Actualiza los controladores gráficos
- Método 5: Actualiza Windows
- Método 6: Reinstala Valorant
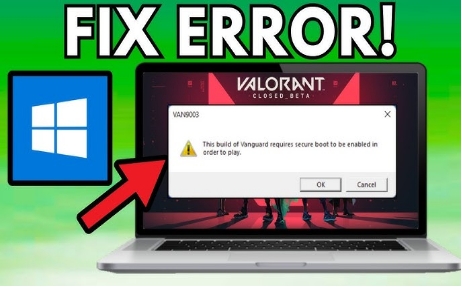
Parte 1: ¿Qué causa el error VAN 9003 en Valorant?
El error VAN 9003 en Valorant surge por cambios en la configuración del sistema que impiden que el software antitrampas de Riot, denominado Vanguard, funcione correctamente. Identificar la causa raíz es fundamental para aplicar la solución adecuada.
A continuación, te mostramos las principales razones detrás de este error:
- Arranque Seguro o TPM 2.0 deshabilitados: Valorant requiere el Arranque Seguro y TPM 2.0 para garantizar un entorno de juego seguro. Si estas características no están habilitadas, el juego no se podrá ejecutar correctamente.
- Versión de Windows desactualizada: El uso de una versión obsoleta de Windows puede generar problemas de compatibilidad con Vanguard, lo que puede provocar el error VAN 9003.
- Conflictos con el sistema antitrampas Vanguard: Vanguard requiere que el sistema cumpla con ciertos requisitos y a menudo falla en máquinas virtuales o bajo ciertos ajustes de Windows.
- Controladores o sistema incompatibles: Los controladores desactualizados o incompatibles, especialmente los que gestionan la red o la seguridad, pueden interferir en el funcionamiento de Vanguard y provocar errores.
- Configuraciones incorrectas del BIOS: Las configuraciones incorrectas en el BIOS, como la deshabilitación de las funciones de Arranque Seguro o TPM, son desencadenantes comunes del error VAN 9003.
Intentar solucionar este problema por tu cuenta podría ocasionar más complicaciones o la pérdida de datos. Lo mejor es detener el uso del dispositivo y recurrir a herramientas profesionales de recuperación como Tenorshare 4DDiG para proteger tus archivos críticos.
Parte 2: ¿Cómo recuperar archivos eliminados en mi PC por el error VAN 9003 en Valorant?
El error VAN 9003 en Valorant puede causar la pérdida de archivos esenciales del juego o de datos almacenados en el mismo directorio. Esta situación puede resultar frustrante si no sabes cómo recuperar estos archivos eliminados permanentemente . Afortunadamente, Tenorshare 4DDiG puede ayudarte.
Esta herramienta está diseñada para recuperar datos perdidos, incluidos archivos afectados por errores del sistema como el error VAN 9003. Ya sea que hayas perdido archivos debido a fallos en las actualizaciones del juego, sobrescrituras accidentales o problemas inesperados, Tenorshare 4DDiG puede recuperar tus archivos sin alterar su integridad.
Esta herramienta realiza un análisis profundo de los directorios del juego o de las unidades de almacenamiento, encontrando incluso archivos ocultos o perdidos. Para los jugadores, esto significa que pueden restaurar fácilmente configuraciones del juego, ajustes y datos importantes guardados.
- Soporte para archivos dañados: recupera archivos dañados o inaccesibles debido al error VAN 9003.
- Recuperación de múltiples tipos de archivos: compatibilidad con diversos formatos, incluidos datos relacionados con juegos y archivos del sistema.
- Interfaz fácil de usar: simplifica el proceso de recuperación, incluso para usuarios sin experiencia previa.
- Recuperación selectiva: permite previsualizar y seleccionar archivos específicos para restaurar, ahorrando tiempo y espacio.
Descarga
Segura
Descarga
Segura
Pasos para recuperar datos con Tenorshare 4DDiG:
-
Inicia Tenorshare 4DDiG y selecciona la ubicación
Abre Tenorshare 4DDiG y elige la unidad o carpeta donde estaban almacenados tus archivos de Valorant. Haz clic en el botón « Iniciar » para comenzar el proceso de escaneo.
-
Escanea en busca de los archivos perdidos
Permite que Tenorshare 4DDiG realice un escaneo completo o rápido para localizar los archivos perdidos. A continuación, revisa los archivos detectados y filtra por tipo o fecha para mayor precisión.
-
Recupera y guarda los archivos
Selecciona los archivos que deseas restaurar y haz clic en el botón « Recuperar ». Guárdalos en una ubicación segura para evitar que se sobrescriban durante el proceso de recuperación.

También te puede interesar:
7 maneras probadas de solucionar Windows 11 24H2 no se instala
Parte 3: ¿Cómo solucionar el error VAN 9003 en Valorant en Windows 11?
El error VAN 9003 en Valorant en Windows 11 puede resultar frustrante. La buena noticia es que existen varias acciones que puedes realizar para resolverlo y volver a disfrutar de tu juego.
A continuación, te mostramos las soluciones:
Método 1: Verifica el estado del Arranque Seguro
Si te encuentras con el error VAN 9003 en Valorant, comprobar el estado del Arranque Seguro podría ser fundamental. El Arranque Seguro garantiza que solo se cargue software de confianza durante el proceso de inicio del sistema, algo esencial para el funcionamiento correcto de Windows 11.
-
Pulsa Windows + R » para abrir la ventana «Ejecutar». Escribe « msinfo32 » y pulsa « Enter » para abrir la ventana « Información del sistema ». En esta ventana, localiza los campos « Modo de BIOS » y « Estado del Arranque Seguro ».

-
Verifica que el modo de BIOS esté configurado en UEFI y que el Arranque Seguro esté activado. Estas configuraciones son cruciales para el funcionamiento correcto de Windows 11.
-
Si alguna de estas configuraciones no es correcta, reinicia tu computadora y presiona la tecla de BIOS (generalmente F2, Del o Esc) para acceder al menú de BIOS. En la pestaña Boot o Security, habilita Secure Boot y establece el modo de arranque en UEFI. Guarda los cambios y sal del menú de configuración.
Método 2: Reinicia tu computadora y Valorant.
A veces, un simple reinicio puede solucionar errores inesperados como el error VAN 9003. Al reiniciar tanto tu computadora como el juego, se eliminarán los conflictos temporales y el juego funcionará correctamente.
-
Utiliza el Administrador de tareas para cerrar Valorant por completo. Pulsa Ctrl + Shift + Esc para acceder al Administrador de tareas . Encuentra Valorant en la lista de aplicaciones en ejecución y haz clic em «Finalizar tarea». .

-
Reinicia tu computadora: Haz clic en el botón de «Inicio» y selecciona «Reiniciar» para reiniciar tu computadora. De este modo, se libera memoria y se refrescan los procesos del sistema que podrían estar interfiriendo con el juego.
-
Cuando hayas reiniciado la computadora, abre Valorant nuevamente y comprueba si se ha resuelto el error VAN 9003 en Windows 11.
Método 3: Verifica los archivos del juego
Los archivos del juego dañados o ausentes son una de las causas más comunes del error VAN 9003. Al verificarlos, te aseguras de que todo esté en orden y actualizado, previniendo problemas de integridad del juego.
-
Abre el lanzador de Valorant.Haz clic en el icono de engranaje de la esquina superior derecha para acceder a la configuración.
-
En el menú de configuración, selecciona la opción «Reparar archivos del juego». El lanzador escaneará automáticamente los archivos del juego en busca de problemas.

-
Cuando el escaneo haya terminado, el lanzador reparará los archivos dañados o faltantes. Reinicia Valorant y comprueba si se ha solucionado el error VAN 9003.
Método 4: Actualiza los controladores gráficos
Los controladores gráficos desactualizados o incompatibles pueden causar problemas con Valorant y provocar errores como el error VAN 9003. Mantener tus controladores actualizados garantiza que tu sistema tenga las últimas mejoras de rendimiento y correcciones de errores.
-
Pulsa Windows + X y selecciona « Administrador de dispositivos » en el menú que se abre.
-
Expande la sección « Adaptadores de pantalla » y haz clic derecho en tu tarjeta gráfica. Selecciona « Actualizar controlador .

-
» y, a continuación, «Buscar automáticamente software de controlador actualizado». Windows buscará e instalará los controladores más recientes. Cuando finalice la actualización, reinicia tu computadora para aplicar los cambios.
Método 5: Actualiza Windows
El uso de una versión desactualizada de Windows puede generar problemas de compatibilidad con Valorant, incluido el error VAN 9003. Mantener tu sistema actualizado te garantiza tener los últimos parches de seguridad y mejoras de compatibilidad.
-
Pulsa Windows + I para abrir el menú de Configuración.
-
Haz clic en « Actualización y seguridad » y selecciona « Windows Update » en el panel izquierdo.
-
Haz clic en «Buscar actualizaciones» Si hay actualizaciones disponibles, instálalas. Después de la instalación, reinicia tu computadora para asegurarte de que las actualizaciones se hayan aplicado correctamente.

¿La restauración del sistema recuperará archivos eliminados en Windows 10?
Método 6: Reinstala Valorant
Si ninguna de las soluciones anteriores resuelve el error VAN 9003, reinstalar Valorant y su software de protección antitrampas podría ser la solución definitiva. Una instalación limpia puede corregir archivos o configuraciones que están causando el problema.
-
Abre el menú de «Inicio» y escribe «Agregar o quitar programas». Selecciona en la lista
-
Busca « Riot Vanguard » en la lista de programas y haz clic en « Desinstalar ». De este modo, se eliminará el software antitrampas.
-
Reinicia tu PC.A continuación, abre el lanzador de Valorant, que te pedirá que reinstales Vanguard. Sigue las instrucciones que aparecen en pantalla y reinicia tu computadora después de la instalación para completar el proceso.
Parte 3: Preguntas frecuentes
P: ¿Cómo habilitamos TPM 2.0 para Valorant?
R: Para habilitar TPM 2.0, accede a la configuración del BIOS durante el inicio del sistema. Busca las opciones de TPM para asegurarte de que tu equipo cumple con los requisitos de seguridad del juego.
P: ¿Qué es el error VAN 9003 en Valorant?
R: El error VAN 9003 en Valorant ocurre cuando el software antitrampas del juego no se carga correctamente. Esto puede deberse a controladores desactualizados, configuraciones del sistema o problemas con el propio software antitrampas.
P: ¿Cómo soluciono el problema de Arranque Seguro en Valorant?
R: Para solucionar el problema de Arranque Seguro, accede a la configuración de tu BIOS, desactiva la función Arranque Seguro y, a continuación, vuelve a activarla. Esto puede resolver problemas relacionados con el arranque que podrían estar causando el error VAN 9003.
Palabras finales:
El error VAN 9003 en Valorant puede ser frustrante, pero aquí hemos discutido varias formas de solucionarlo. Pruébalas y, si has perdido datos durante el proceso, Tenorshare 4DDiG es una herramienta fiable para recuperar tus archivos esenciales. Ya sea que necesites recuperar datos del juego o archivos del sistema, Tenorshare 4DDiG ofrece una solución simple y efectiva. ¡Pruébala ahora y asegura que no pierdas información valiosa mientras solucionas el error VAN 9003!
También te puede interesar
- Home >>
- Problemas de Windows >>
- 6 Formas de Arreglar el Error VAN 9003 en Valorant en Windows 11