En el caso de que la memoria interna del móvil resulte insuficiente, los teléfonos Android suelen incluir la opción de añadir más almacenamiento a través de una tarjeta SD. Para la gente que disfruta jugando y almacenando recuerdos en forma de fotos y películas, disponer de una ranura para tarjetas SD es un regalo del cielo. Sin embargo, una tarjeta SD puede ser problemática en ocasiones. ¿Quiere saber cómo? Probablemente haya recibido una notificación en su teléfono que dice "Tarjeta SD no detectada en el móvil" o "El teléfono no reconoce la tarjeta SD." La instalación de una tarjeta de memoria falsa, una tarjeta de memoria defectuosa, el maltrato de la tarjeta sd, un software obsoleto, etc., son razones comunes para que el móvil no reconozca la tarjeta SD. Si su Android no reconoce su tarjeta SD, pruebe las soluciones sugeridas a continuación.

- Parte 1. ¿Por qué mi móvil no reconoce la tarjeta SD?
-
Parte 2. Las mejores formas de reparar el móvil que no reconoce la tarjeta SD
- Forma 1. Reiniciar su teléfono
- Forma 2. Insertar de nuevo la tarjeta SD
- Forma 3. Limpiar la tarjeta SD y volver a insertarla
- Forma 4. Desinstalar y volver a insertar la tarjeta SD
- Forma 5. Actualizar el controlador de la tarjeta SD
- Forma 6. Comprobar la compatibilidad de su dispositivo telefónico
- Forma 7. Utilizar su ordenador para diagnosticar
- Forma 8. Reparar la tarjeta SD no detectada con el comando CHKDSK
- Forma 9. Restablecer de fábrica el teléfono Android
- Forma 10. Recuperar datos y formatear la tarjeta SD
- Parte 3. ¿Cómo recuperar los datos de una tarjeta SD no reconocida?HOT
- Parte 4: Preguntas frecuentes sobre la tarjeta SD
Parte 1. ¿Por qué mi móvil no reconoce la tarjeta SD?
El problema de una tarjeta MicroSD no reconocida no es nuevo, por muy frustrante que pueda ser. Debido a que el teléfono es una pieza de tecnología que es propensa a fallar, varios problemas podrían estar causando que no detecte la tarjeta SD que ha insertado. Si la tarjeta SD de su dispositivo Android no está siendo identificada, aquí tiene un método paso a paso que resolverá todos sus problemas con la tarjeta SD.
Parte 2. Las mejores formas de reparar el móvil que no reconoce la tarjeta SD
Forma 1. Reiniciar su teléfono
Para solucionar el problema de mi tarjeta SD no se lee en mi teléfono, reinicie su Android. Retire la tarjeta de memoria así como la batería. Vuelva a colocar ambas con cuidado en el teléfono. Compruebe si su teléfono puede identificar la tarjeta SD encendiéndolo.
Forma 2. Insertar de nuevo la tarjeta SD
Retirar y volver a insertar la tarjeta SD también puede ayudar. Para ello:
Paso 1: Retire la tarjeta SD e inspeccione si está dañada. Si no es el caso, limpie el polvo de la tarjeta SD.
Paso 2: Vuelva a introducir la tarjeta SD en la ranura para tarjetas SD y en su teléfono.
Paso 3: Compruebe si su tarjeta de memoria es ahora detectada encendiendo su teléfono.
Forma 3. Limpiar la tarjeta SD y volver a insertarla
Es posible que su tarjeta SD no sea detectada porque está cubierta de suciedad. Probablemente sólo necesite una buena y suave limpieza, así que límpiela utilizando las técnicas que se indican a continuación para el teléfono que no reconoce la tarjeta SD.
Paso 1: Retire la tarjeta de memoria externa de su smartphone o tableta Android. Antes de empezar, asegúrese de que su dispositivo esté apagado.
Paso 2: Para limpiar la suciedad de su tarjeta MicroSD, utilice una goma de borrar de color blanco y toque con cuidado la pieza de cobre (tono amarillo dorado).
Paso 3: Si tiene a mano un poco de limpiador de esmalte de uñas, páselo por los puntos de contacto de la tarjeta SD con un hisopo para eliminar cualquier erosión.
Paso 4: Deje que la tarjeta SD se seque por completo antes de volver a instalarla en la ranura de memoria y encender su smartphone o tableta Android.
Forma 4. Desinstalar y volver a insertar la tarjeta SD
Paso 1: Abra "Ajustes" en su teléfono Android y seleccione "Almacenamiento" en el menú desplegable. Busque el componente de la tarjeta SD en su almacenamiento. Allí habrá una opción para "Desmontar la tarjeta SD" o "Montar la tarjeta SD".
Paso 2: Para solucionar el problema de que Android no reconozca la tarjeta SD, pulse el mismo botón. Asegúrese de que el teléfono no está vinculado al ordenador mientras hace esto.
Paso 3: Vuelva a insertar la tarjeta de memoria, apague el teléfono y vuelva a encenderlo. Una vez que el teléfono se haya reiniciado, compruebe si el error de la tarjeta SD que deja de funcionar se ha resuelto y si la tarjeta SD puede ser detectada.
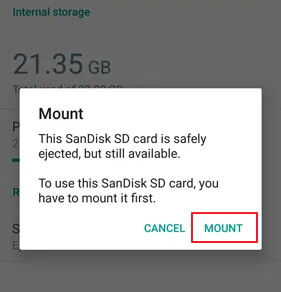
Forma 5. Actualizar el controlador de la tarjeta SD
Su Android puede fallar al no aparecer la tarjeta SD si el controlador de su tarjeta SD está desactualizado. Para que su tarjeta SD vuelva a ser detectable, siga los pasos indicados a continuación:
Paso 1: Conecte el ordenador a la tarjeta de memoria o tarjeta SD.
Paso 2: Seleccione Este Equipo o Mi Equipo > Administrar en el menú desplegable.
Paso 3: Haga clic en el administrador de dispositivos en la barra de tareas de la izquierda.
Paso 4: Ahora, haga clic en + junto al controlador de bus serie USB, y aparecerá un signo de exclamación amarillo. Haga clic con el botón derecho del ratón > Actualizar el software del controlador y, después, seleccione Buscar automáticamente el software del controlador actualizado.
Paso 5: Ahora, espere pacientemente a que se instale el controlador. Reinicie su ordenador y verifique si el teléfono reconoce la tarjeta SD.
Forma 6. Comprobar la compatibilidad de su dispositivo telefónico
¿Por qué mi teléfono no lee mi tarjeta SD? El hecho de que la tarjeta SD sea reconocida por su ordenador pero no por su dispositivo es un problema al que se enfrentan la mayoría de los usuarios con teléfonos Android antiguos. Una de las principales causas de este problema puede ser que su tarjeta SD sea incompatible con su smartphone.
Por ejemplo, las últimas tarjetas MicroSD, como la SDXC, están diseñadas para velocidades más rápidas y más espacio de almacenamiento. Los dispositivos Android de gama baja y más antiguos no son compatibles con este formato de tarjeta SD.
Si su dispositivo Android no reconoce una tarjeta SD específica, pruebe a sustituirla por una básica para ver si el problema desaparece.
Forma 7. Utilizar su ordenador para diagnosticar
¿Por qué no aparece mi tarjeta SD? Puede arreglarlo en su ordenador. ¿Cómo deberá hacerlo? Siga los pasos que se indican a continuación:
Paso 1: Inserte la tarjeta de memoria en el lector de tarjetas y luego el lector de tarjetas en el sistema.
Paso 2: Vaya a "Mi PC" y busque la unidad de disco/tarjeta SD.
Paso 3: Haga clic con el botón derecho en el disco y seleccione la opción "Propiedades".
Paso 4: Ahora seleccione "Herramientas".
Paso 5: Haga clic en "Comprobar" y luego en "Reparar unidad" en la sección de comprobación de errores.
Paso 6: Expulse la tarjeta de memoria una vez que la unidad haya sido restaurada. Ahora, vuelva a colocarla en su teléfono y vea si la detecta.
Forma 8. Reparar la tarjeta SD no detectada con el comando CHKDSK
Es posible que su Android no pueda reconocer la tarjeta de memoria si hay algún problema interno. En esta situación, intente los procedimientos siguientes para descubrir una solución al problema:
Paso 1: Seleccione Este equipo o Mi PC > Administrar > Administración de discos en el menú desplegable.
Paso 2: Ahora busque la tarjeta SD en el visor de unidades y compruebe si su sistema la reconoce.
Paso 3: Luego presione Win + R. Rellene los espacios en blanco: ctrl-alt-delete, y luego enter.
Paso 4: Ahora escriba chkdsk D: / f y pulse enter para completar el proceso.
Forma 9. Restablecer de fábrica el teléfono Android
A veces, las tarjetas SD no se identifican debido a problemas de software en los teléfonos Android. Simplemente puede hacer un restablecimiento de fábrica para resolver muchos problemas de Android como:
Paso 1: Seleccione Restablecimiento de datos de fábrica en Ajustes > Copia de seguridad y restablecimiento.
Paso 2: En caso de Bloqueo de Protección de Restablecimiento de Fábrica, asegúrese de conocer las contraseñas de sus cuentas de Google/Samsung en el teléfono y haga primero copias de seguridad de la memoria del teléfono.
Forma 10. Recuperar datos y formatear la tarjeta SD
Cuando una tarjeta SD se instala correctamente pero no es visible en un teléfono, lo más probable es que se deba a que la tarjeta SD utiliza un sistema de archivos que el teléfono no admite. Formatear la tarjeta SD a FAT32 es la mejor opción.
Puede utilizar la herramienta de recuperación de tarjetas SD para recuperar los datos antes de formatearla a FAT32, ya que el formateo borra toda la información de la tarjeta SD. Para ello, siga estos pasos
Paso 1: Abra Mi equipo o Este PC para ver los discos duros y la tarjeta SD que acaba de insertar.
Paso 2: Formatee su tarjeta SD haciendo clic con el botón derecho del ratón. Ahora podrá configurarla en la ventana emergente. Asegúrese de que el sistema de archivos está configurado como FAT32.
Paso 2: Seleccione "Formato rápido" en el menú desplegable y pulse el botón "Inicio".
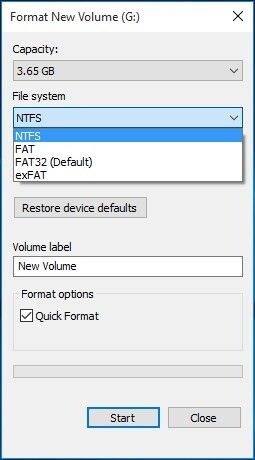
Dado que el formateo borra todos los archivos de la tarjeta SD, tendrá que recuperar los datos antes de pasar a FAT32. 4DDiG, un software profesional de recuperación de datos, le ayudará a restaurar y extraer todos los datos de su memoria Android/tarjeta SD.
Parte 3. ¿Cómo recuperar los datos de una tarjeta SD no reconocida?
Es probable que la tarjeta SD falle si sigue teniendo problemas con la tarjeta SD después de haber intentado varias soluciones. En ese caso, debería dejar de usarla inmediatamente y sustituirla por una nueva. Pero antes, debería intentar recuperar sus datos con un programa de recuperación de datos como Tenorshare 4DDiG.
- 4DDiG es compatible con más de 1000 tipos de archivos y sistemas de archivos, incluyendo NTFS, FAT, APFS, HFS+, HFS X y otros.
- 4DDiG puede extraer datos de unidades flash, discos duros, tarjetas de memoria, cámaras digitales y videocámaras, entre otros dispositivos de almacenamiento.
- Gracias a una tecnología única, sus datos serán restaurados, con el formato y tamaño originales intactos.
- Con un escaneo rápido y una vista previa gratuita, podrá localizar rápidamente sus archivos perdidos.
- Nuestras tasas de éxito en la recuperación de datos se encuentran entre las mejores del sector, con datos recuperados en una gran variedad de circunstancias de pérdida de datos.
- Recupere los archivos borrados sin sobrescribir otros datos.
Descarga Segura
Descarga Segura
- Conecte y seleccione la tarjeta SD
- Escanee la tarjeta SD
- Vista previa y recuperación de la tarjeta SD
Para empezar, consiga el software Tenorshare 4DDiG e instálelo en su PC. Conecte su tarjeta SD al PC y selecciónela en el software para buscar los archivos perdidos.

4DDiG realiza un escaneo exhaustivo de su tarjeta SD para localizar cualquier dato que falte. 4DDiG enumera los elementos escaneados en la vista de árbol y en la vista de archivos mientras sigue buscando los datos borrados en la unidad. Una barra de progreso muestra lo que ha avanzado. Una vez que haya descubierto los archivos que desea descargar, puede pausar o detener el proceso de escaneo en cualquier momento.
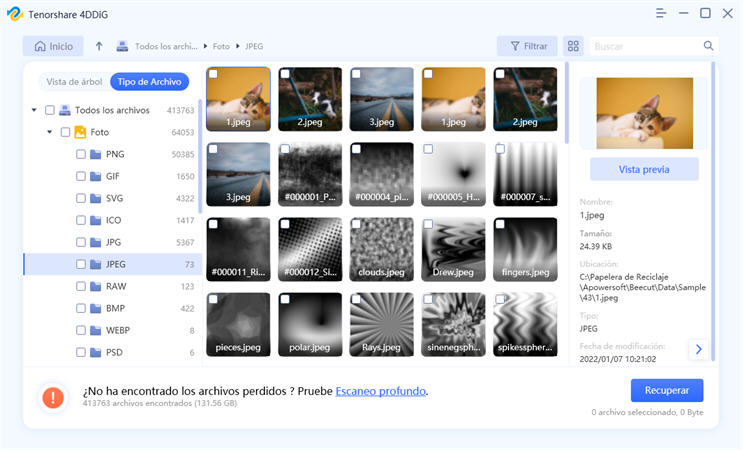
Tras el escaneo de los archivos, puede previsualizarlos y recuperarlos en una ubicación segura. Para evitar la sobreescritura del disco y la pérdida de datos, no los guarde en una carpeta similar a la que los perdió.
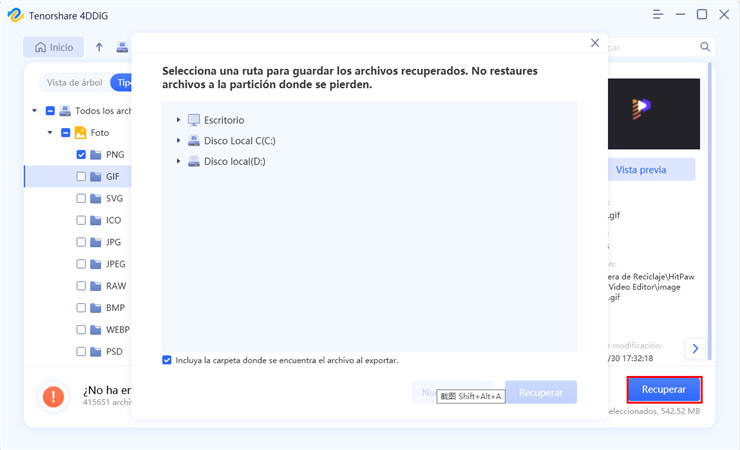
Parte 4: Preguntas frecuentes sobre la tarjeta SD
1. ¿Qué hacer si la tarjeta SD sólo está en modo de lectura?
Una tarjeta SD de memoria o una unidad flash USB suele ponerse en modo de "sólo lectura" debido a que la tarjeta es vieja, está dañada, corrupta o infectada por un virus. Un error humano también puede hacer que una tarjeta SD sea de sólo lectura.
Cuando la tarjeta SD externa de su Android o cámara está configurada como de sólo lectura, no podrá escribir, borrar, copiar o mover datos hacia o desde ella. Puede convertir una tarjeta SD de sólo lectura en una de lectura-escritura mediante [1] la comprobación de la pestaña de protección contra escritura, [2] el uso de un comando de Windows, [3] el uso de un software de eliminación automática de la protección contra escritura y [4] el uso de un convertidor de FAT32 a NTFS de terceros.
2. ¿Por qué dejó de funcionar mi tarjeta SD?
La tarjeta SD puede dejar de funcionar debido a muchas razones como:
- Tarjeta SD dañada
- Tarjeta SD extraída de forma inexperta
- Error de escritura de la tarjeta SD
3. ¿Cómo puedo hacer que mi tarjeta SD sea legible?
Compruebe primero las conexiones de hardware para el problema de la "tarjeta SD no detectada", como el lector de tarjetas, el cable USB, etc. Si las conexiones de hardware funcionan correctamente, pase a los cambios de software o del sistema, como reiniciar, actualizar los controladores, asignar una letra de unidad, formatear, etc.
Resumen
Hemos reunido métodos prácticos para ayudarle en la tarjeta SD no reconocida y hacer que su tarjeta de memoria Android sea detectable, así como las causas del error de la tarjeta SD de Android que no aparece, en este artículo. Para evitar la pérdida de datos en su tarjeta de memoria Android mientras se repara este error, recomendamos recuperar los datos de la tarjeta SD primero como plan de respaldo, utilizando el confiable Tenorshare 4DDiG.
