Cuando las personas no pueden agregar nuevos archivos a la tarjeta, con frecuencia se preguntan "¿Por qué la tarjeta de memoria de mi cámara está llena pero no tiene imágenes?". Seguro que esto puede desconcertar a cualquiera, la tarjeta no tiene datos, pero aun así muestra el mensaje de que está llena. Bueno, no es brujería. Entonces, ¿qué causa este problema y cómo puede solucionarlo fácilmente? Siga leyendo para saber qué hacer.
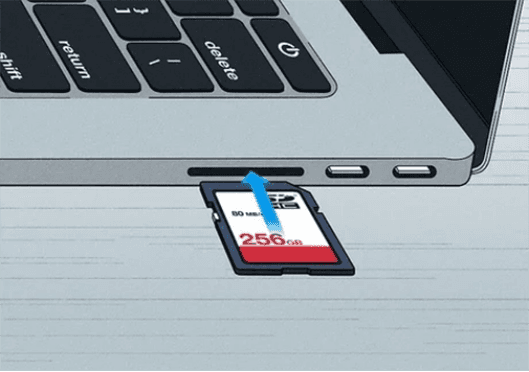
- Parte 1: ¿Por qué mi tarjeta sd llena pero está vacía?
- Parte 2: Mostrar archivos ocultos en la tarjeta SD cuando la tarjeta sd esta llena, pero no tiene archivos
- Parte 3: Acceda directamente a la ruta predeterminada para reparar una tarjeta SD
- Parte 4: Restaurar toda la capacidad de una tarjeta SD a través de CMD si tarjeta sd llena pero está vacía
- Parte 5: Solucionar problemas de la tarjeta SD mediante la recuperación de archivosHOT
- Parte 6: Formatear correctamente la tarjeta SD
Parte 1: ¿Por qué mi tarjeta sd llena pero está vacía?
La gente se confunde cuando recibe una notificación/ventana emergente donde se le informa que la tarjeta SD está llena, pero en realidad, no tiene archivos. Cualquiera persona podría preguntarse por qué sucede esto. Puede haber diferentes razones detrás de este problema:
- Puede haber algunos archivos ocultos en la tarjeta SD que han ocupado todo el espacio.
- Si ha formateado recientemente la tarjeta, es probable que no lo haya hecho bien.
- La tarjeta SD está dañada.
Una tarjeta SD suele dañarse cuando se derrama cualquier líquido sobre ella o se deja caer al piso. Además, poner presión/peso sobre ella también puede hacer que funcione mal. Por lo tanto, si le ha ocurrido algún percance a la tarjeta o al dispositivo en el que se encontraba, la tarjeta no funcionará bien. Aún debe revisar su aspecto y seguir estos pasos para solucionar el problema.

Parte 2: Mostrar archivos ocultos en la tarjeta SD cuando la tarjeta sd esta llena, pero no tiene archivos
Como se mencionó anteriormente, los archivos ocultos en la tarjeta SD pueden ocupar todo el espacio disponible y entonces no podrá agregar otros nuevos. Por lo tanto, debe verificar esos archivos ocultos y eliminarlos si no son importantes. Siga estos pasos:
- Primero, conecte la tarjeta SD a su PC y abra la carpeta.
- De clic en la carpeta "Ver" de la barra.
- Vaya a la sección "Mostrar/Ocultar" y marque los elementos "Ocultos".
- Vaya a la carpeta de la tarjeta SD y todos los archivos ocultos estarán allí (si los hay).
También puede hacer lo mismo a través del símbolo del sistema. Es un proceso un poco complicado, pero funciona si lo hace bien.
- Conecte la tarjeta SD a un PC.
- Pulse a la vez el "icono de Windows" y "R" en su teclado.
- Escriba "CMD" y pulse enter para iniciar el proceso.
- Escriba "attrib -h -r -s /s /d n:\*.*". Tenga en cuenta que la "n" debe ser la letra de la unidad de su tarjeta SD. Verifique cual es antes de realizar este paso. Si es "g", entonces reemplace la "n" por la "g".
- Abra la carpeta de la tarjeta SD y todos los archivos ocultos serán visibles.
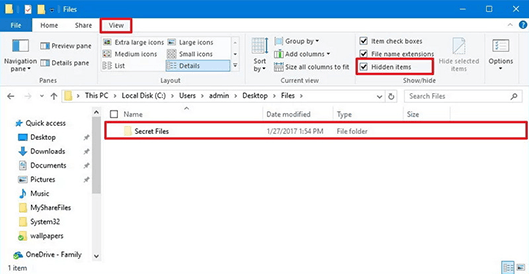
Las personas generalmente hacen mal el paso 4 al seguir este método. Por lo tanto, le sugerimos que haga ese paso con cuidado. Si luego, puede ver todos los archivos ocultos y se da cuenta que no son importantes, simplemente elimínelos para liberar espacio.
Parte 3: Acceda directamente a la ruta predeterminada para reparar la tarjeta SD
Otra forma fácil de solucionar el problema es acceder a los archivos de la tarjeta SD directamente en la carpeta DCIM. No es un proceso difícil si sigues los pasos correctamente. Aquí se explica cómo acceder a los archivos de la tarjeta SD utilizando la ruta predeterminada:
- Comience el proceso conectando la tarjeta SD a un PC y abriendo el Explorador de Windows.
- Vaya a las opciones de herramientas y carpetas.
- Vaya a la pestaña "Ver" y luego de clic en la opción "Mostrar archivos, carpetas y unidades ocultos".
- De clic en "Aceptar" y los archivos serán visibles. Para confirmar, vaya a la carpeta de la tarjeta SD y verifique.
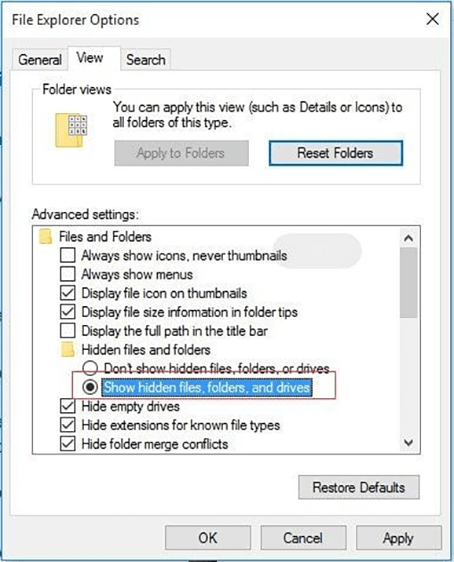
Este método funciona la mayor parte del tiempo, y la gente prefiere hacer esto antes que cualquier otra cosa. Pero si no le funciona, pruebe otra opción.
Parte 4: Restaurar toda la capacidad de una tarjeta SD a través de CMD si tarjeta sd llena pero está vacía
Cuando la nueva tarjeta SD de la cámara Nikon dice estar llena incluso después de haberla formateado, significa que tiene problemas. Afortunadamente, si la "tarjeta SD sigue llena después de eliminar," es un problema que puede solucionar utilizando el método CMD.
- Inicie el proceso conectando la tarjeta SD a un PC y pulsando a la vez el "icono de Windows" y "R" en el teclado.
- Escriba "CMD" y pulse enter o de clic en "OK" para iniciar el comando.
- Escriba "fchkdsk" y luego ingrese la letra de la carpeta de la tarjeta SD.
- Después de la letra de la tarjeta SD, escriba &/f y pulse enter.
- Por último, reinicie su PC.
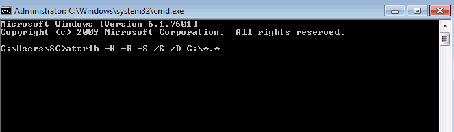
Con suerte, el problema se solucionará y ahora podrá acceder a todos los archivos ocultos de la tarjetas SD.
El problema al solucionar estos inconvenientes de la tarjeta SD, es que pueden perderse archivos importantes durante el proceso, algo que no puede permitirse. Hay mayores posibilidades de que también pierda algunas imágenes. No se preocupe, puede recuperarlo todo en poco tiempo, y ahora es el momento de saber cómo.
Parte 5: Solucionar problemas de la tarjeta SD mediante la recuperación de archivos
Los archivos se eliminan durante la reparación de la tarjeta SD, pero afortunadamente, puede recuperarlos utilizando un software de recuperación de datos de alta calidad. Pero el problema es que la mayoría de las herramientas no son eficientes o son muy costosas. Afortunadamente, ahora puede descargar la herramienta Tenorshare 4DDiG. Es un software de alta calidad que ofrece la mejor experiencia de usuario. Puede recuperar todos los archivos eliminados en solo minutos (sin importar cuál sea su formato). Este software puede recuperar más de 1000 tipos de archivos con facilidad. Para su sorpresa, también puede restaurar archivos que se perdieron en un fallo del sistema o en un ataque de virus.
Es por eso que cada vez más personas descargan 4DDiG para recuperar todos los archivos de su sistema/dispositivo. También puede usarlo para exportar los archivos a otras carpetas antes de probar cualquiera de las soluciones de reparación descritas anteriormente. Esto le ayudará a evitar la pérdida de datos. La buena noticia es que este software está disponible tanto para Windows como para Mac. Por lo tanto, descárguelo en su PC de inmediato y recupere todos los archivos.
Descarga Segura
Descarga Segura
- Inicie el software de recuperación de datos Tenorshare 4DDiG. Se le pedirá que seleccione la ubicación desde la que desea iniciar el proceso de recuperación. Seleccione el disco local con los archivos inaccesibles y luego de clic en "Escanear" para continuar.
- En este punto, el software escanea y repara automáticamente los archivos en la ubicación seleccionada. Un usuario puede detener o pausar el proceso de análisis en cualquier momento si ya identificó los archivos inaccesibles. Una vez que se complete el escaneo, verá el resultado en la "Vista de árbol" por categorías.
- El siguiente paso es guardar los archivos restaurados en una ubicación segura después de obtener una vista previa del escaneo. Es importante evitar guardarlos en el mismo lugar donde se presentaron los problemas de accesibilidad.



Parte 6: Formatear correctamente la tarjeta SD
Es muy importante formatear correctamente la tarjeta SD si no desea enfrentar el problema nuevamente. Estos son los sencillos pasos para hacerlo:
- Conecte la tarjeta SD a un PC.
- Vaya al Explorador de archivos de Windows.
- Busque su tarjeta SD y de clic derecho sobre ella. Luego, elija la opción "Formato".
- Elija NTFS y luego de clic en "Aceptar".
Cuando haga esto, la tarjeta SD se formateará. A continuación, verifique abriendo su carpeta. Entonces, en el futuro, cuando desee formatear su tarjeta, esta es la forma correcta de hacerlo.
Conclusión
Si enfrenta el problema de que "La tarjeta SD está llena pero no tiene datos", debe solucionarlo de inmediato, o de lo contrario no podrá agregarle más archivos. Para esto, discutimos algunos métodos, y todos ellos funcionan. Sin embargo, las posibilidades de pérdida de datos son altas. Por lo tanto, debe tener 4DDiG en su PC (por si acaso). Tiene una velocidad de escaneo más rápida, e incluso puede obtener una vista previa de los archivos antes de restaurarlos. Esto le ayudará a decidir cuáles desea recuperar o cuáles deben permanecer eliminados. Entonces, ¡descargue el software de recuperación de datos 4DDiG y haga que todo sea fácil!