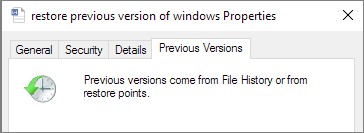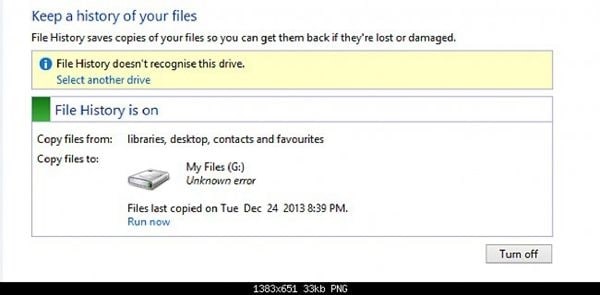Cómo recuperar un archivo de Excel no guardado que no aparece en la recuperación
Microsoft Excel es una herramienta poderosa utilizada por millones en todo el mundo para análisis de datos, modelado financiero y diversas tareas. Sin embargo, a pesar de su confiabilidad, los usuarios a menudo enfrentan la pérdida de archivos de Excel no guardados sin posibilidad de recuperarlos mediante métodos convencionales. En esta publicación, te guiaremos por todas las opciones para recuperar archivos de Excel no guardados que no aparecen en la recuperación en computadoras Windows. Además, podrás tomar medidas preventivas para evitar la pérdida de documentos cruciales. Para saber más sobre archivos de Excel no guardados que no aparecen en recuperación en Mac, continúa leyendo.
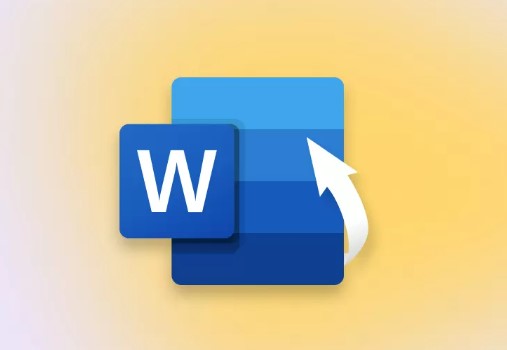
Parte 1: ¿Por qué mi archivo de Excel no guardado no aparece en la recuperación?
Microsoft Excel es reconocido por sus robustas funciones, pero como cualquier software, no es inmune a fallos. Una de las situaciones más frustrantes es no poder recuperar archivos no guardados mediante métodos convencionales. Entender las causas es esencial para resolver el problema. Estas son algunas razones:
-
Fallos del sistema, ya sea por errores de hardware, conflictos de software u otros problemas, pueden provocar la pérdida de archivos no guardados.
-
El error humano también es común. Cerrar Excel sin guardar cambios puede resultar en la pérdida de datos. Si no guardaste manualmente, no habrá copia de respaldo.
-
La función AutoRecover guarda copias temporales a intervalos regulares. Si está desactivada o el intervalo es muy largo, puede que no haya una copia reciente disponible.
-
La ubicación del archivo afecta la recuperación. Si estaba en una carpeta temporal o en una red no configurada para AutoRecover, Excel no podrá recuperar los datos.
-
A veces, los archivos temporales de Excel se corrompen o son inaccesibles, impidiendo la recuperación. Esto puede deberse a errores del sistema o corrupción de disco.
-
Los archivos temporales de Excel suelen eliminarse al cerrar el programa. Si intentas recuperar datos mucho tiempo después, puede que ya no estén disponibles.
Parte 2: Cómo recuperar un archivo de Excel no guardado que no aparece en la recuperación
Si tu archivo no aparece en las opciones de recuperación, hay varios métodos para intentar recuperarlo.
Método 1: Usar 4DDiG Data Recovery cuando el archivo de Excel no guardado no aparece en la recuperación
Perder un archivo de Excel no guardado puede ser frustrante, especialmente si invertiste mucho esfuerzo. Sin embargo, software de recuperación como 4DDiG Data Recovery puede buscar en tu disco duro archivos eliminados accidentalmente y recuperarlos. 4DDiG destaca como una solución confiable para recuperar archivos de Excel no guardados .
Descarga
Segura
Descarga
Segura
-
Selecciona un disco local
Tras instalar Tenorshare 4DDiG Windows Data Recovery, se abrirá una pantalla con opciones de "Opciones avanzadas" y "Recuperación de datos". Selecciona el disco donde ocurrió la pérdida y haz clic en "Iniciar" para comenzar el escaneo. También puedes seleccionar tipos de archivo específicos antes de escanear.
-
Escanea el disco local
4DDiG busca exhaustivamente en el disco seleccionado. Puedes pausar o reiniciar la búsqueda una vez encuentres los archivos. La "Vista de árbol" muestra categorías como "Archivos eliminados", "Archivos existentes" y "Archivos RAW".La "Vista de archivos" permite filtrar por tipo: imágenes, videos, documentos, etc. También puedes usar filtros en el panel derecho para afinar la búsqueda.

-
Previsualiza y recupera archivos del disco local
Tras localizar los archivos, puedes previsualizarlos antes de recuperarlos. Para evitar sobrescribir datos, guarda los archivos recuperados en una ubicación distinta a la de pérdida.
Cómo solucionar el error de congelación de hoja de cálculo de Excel
Método 2: Usar AutoRecover cuando el archivo de Excel no guardado no aparece en la recuperación
AutoRecover es una función vital de Excel que guarda copias temporales periódicamente. Si tu archivo no aparece en las opciones de recuperación, verifica que AutoRecover esté activado y configurado correctamente:
-
Abre Excel. Si se cerró inesperadamente, reinícialo.
-
Haz clic en "Archivo" > "Opciones".
-
En el cuadro de diálogo, selecciona la pestaña "Guardar".
-
Asegúrate de que "Guardar información de AutoRecover cada X minutos" esté activado. Ajusta el intervalo si es necesario.
-
Verifica la ubicación de los archivos de AutoRecover. Asegúrate de que haya espacio suficiente.
-
Haz clic en "Aceptar" para guardar los cambios.
-
Reinicia Excel para aplicar la configuración.

Método 3: Recuperar archivos no guardados mediante la carpeta TEMP
Si tu archivo no aparece en las opciones de recuperación, revisa la carpeta TEMP, donde Excel guarda archivos temporales:
-
Accede a la carpeta TEMP:
En Windows:
-
Presiona "Windows + R", escribe "%temp%" y presiona Enter.
-
En Mac:

Abre Finder, ve a "Ir" > "Ir a la carpeta" y escribe "/tmp".
-
Busca archivos temporales de Excel (nombres que empiezan con "XL" o "TMP").
-
Copia los archivos relevantes a una ubicación segura y cámbiales la extensión a ".xls" o ".xlsx".
-
Once you've accessed the TEMP folder, look for temporary files generated by Excel. These files often have names starting with "XL" or "TMP" and may contain unsaved data from your Excel session.
-
Identify any temporary files related to the Excel file you're trying to recover. Copy these files to a secure location on your computer to prevent accidental deletion. Additionally, rename the files and change the file extension to ".xls" or ".xlsx" to make them recognizable as Excel files.
-
Después de copiar y renombrar los archivos temporales, intenta abrirlos en Microsoft Excel. Haz doble clic en cada archivo para iniciar Excel y verifica si contienen los datos no guardados que buscas.
-
Si los archivos temporales contienen los datos deseados, puedes proceder a recuperar la información copiándola en un nuevo libro de Excel o guardándola como un archivo separado. Revisa cuidadosamente los datos recuperados para garantizar su precisión e integridad.
Método 4: Recuperar versiones anteriores cuando el archivo de Excel no guardado no esté en recuperación
Si no logras recuperar un archivo de Excel no guardado mediante métodos convencionales, como AutoRecover o la recuperación de archivos temporales, otra opción es explorar versiones anteriores del archivo. Los sistemas operativos de Windows suelen crear copias sombra o respaldos de archivos, permitiendo a los usuarios revertir a iteraciones previas en caso de pérdida o corrupción de datos. Así es como puedes recuperar versiones anteriores de tu archivo no guardado:
-
Comienza ubicando la carpeta donde se guardó inicialmente el archivo de Excel. Haz clic derecho en el archivo del cual deseas recuperar versiones anteriores.
-
En el menú contextual que aparece al hacer clic derecho, selecciona "Propiedades". Se abrirá una nueva ventana con varias pestañas y opciones relacionadas al archivo.
-
En la ventana de Propiedades, dirígete a la pestaña "Versiones anteriores". Esta pestaña muestra una lista de versiones previas o copias sombra disponibles del archivo seleccionado.

-
Revisa la lista de versiones anteriores mostradas. Windows suele indicar la fecha y hora de creación de cada versión. Selecciona la más reciente o la más cercana al momento en que trabajaste por última vez en el archivo.
-
Una vez seleccionada la versión deseada, haz clic en el botón "Restaurar". Windows te pedirá confirmar la acción, ya que restaurar una versión anterior sobrescribirá la versión actual del archivo. Confirma el proceso para continuar.
Parte 3: Preguntas frecuentes
P1: ¿Cómo recupero un archivo de Excel que desapareció?
Primero, revisa la Papelera de reciclaje para ver si el archivo fue eliminado accidentalmente. Si no lo encuentras, intenta usar software de recuperación como 4DDiG Data Recovery para escanear tu sistema en busca del archivo perdido.
P2: ¿Dónde se guardan los archivos de AutoRecover de Excel?
Los archivos de AutoRecover de Excel suelen guardarse en la siguiente ruta: C:\Users
P3: ¿Cómo recupero un archivo de Excel eliminado que no está en la papelera?
R3: Usa software de recuperación como 4DDiG Data Recovery para escanear tu sistema en busca de archivos eliminados que no estén en la papelera. Estas herramientas suelen recuperar datos perdidos de diversos dispositivos de almacenamiento.
P4: ¿Por qué no hay versiones anteriores de mis archivos de Excel?
R4: Las versiones anteriores solo estarán disponibles si la protección del sistema o las funciones de respaldo están activadas. Además, los archivos guardados en unidades de red o dispositivos externos podrían no tener habilitadas versiones anteriores.
Conclusión
Aunque Excel es una herramienta eficaz para organizar y analizar datos, también puede provocar pérdida de información. La función AutoRecover de Excel puede ayudarte a restaurar tu trabajo si cierras sin guardar un libro o si tu computadora falla mientras trabajas en un archivo. Para aumentar las posibilidades de recuperar archivos no guardados, asegúrate de que AutoRecover esté activado y conozcas la ubicación de los archivos de recuperación. Ya sea que elijas 4DDiG Windows Data Recovery , utilices AutoRecover, explores la carpeta TEMP o recuperes versiones anteriores, estos métodos ofrecen soluciones confiables para rescatar tus datos valiosos. Con un poco de suerte, podrás recuperar tu trabajo.
También te puede interesar
- Home >>
- Recuperar Office >>
- Cómo recuperar un archivo de Excel no guardado que no aparece en la recuperación