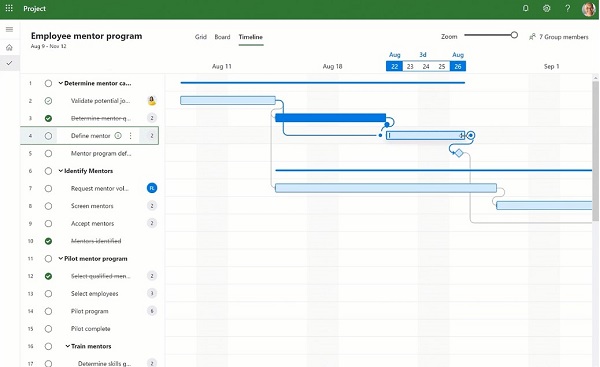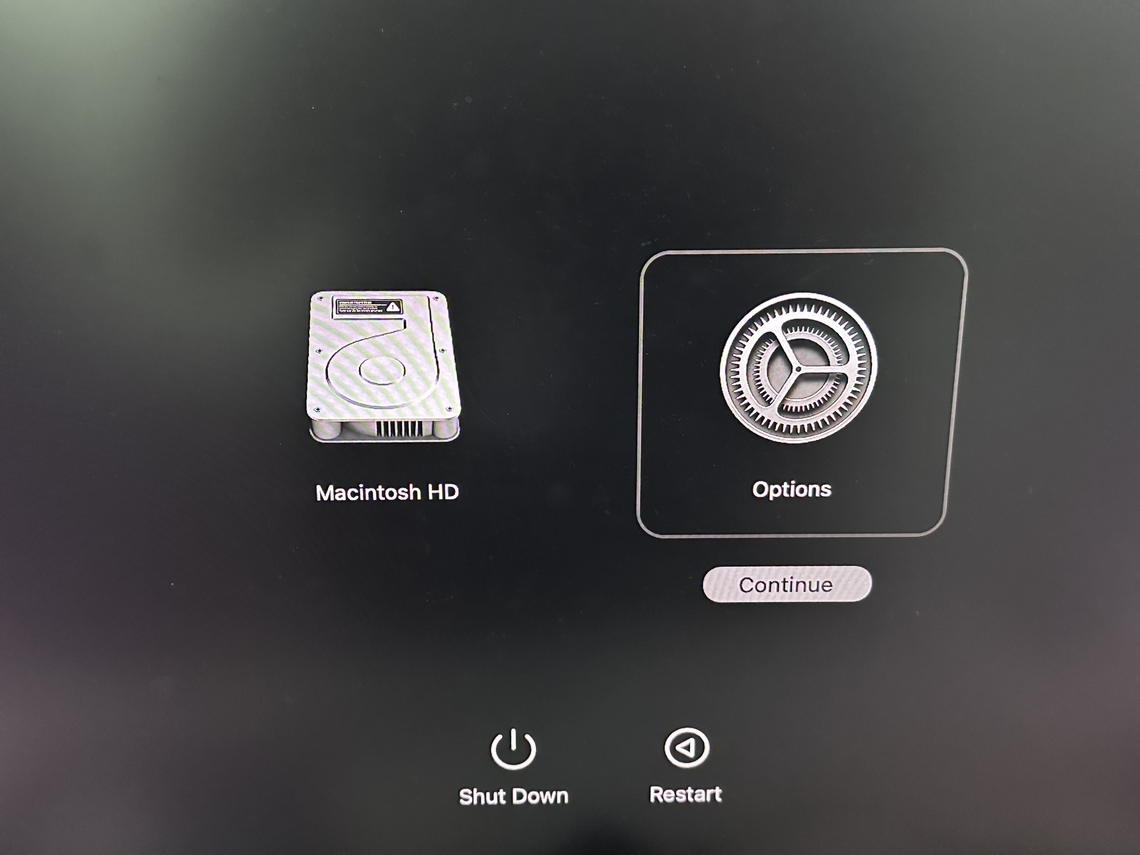Cómo recuperar archivos no guardados de Microsoft Project
¿Perdiste tus archivos de Microsoft Project antes de guardarlos? Esto puede significar grandes problemas, como perder plazos y tener miembros del equipo molestos. No te preocupes, aquí hay una solución. En esta publicación, te mostraremos 5 formas de recuperar archivo no guardado de ms project . Tenemos algunos consejos y trucos inteligentes que realmente pueden ayudar. ¡Resolvamos este problema juntos!

Parte 1: ¿Qué causa la pérdida de proyectos de Microsoft?
Perder tus archivos de Microsoft Project puede ocurrir por muchas razones, y conocerlas te ayuda a evitar pérdidas futuras. Analicémoslo:
- Errores informáticos molestos: A veces, software malicioso como virus puede dañar o incluso robar tus archivos.
- Momentos de "oops": ¿Alguna vez hiciste clic en "eliminar" por accidente? ¿O guardaste algo incorrectamente? Estos descuidos pueden hacer que tus archivos desaparezcan.
- Problemas de energía: Los cortes repentinos de energía pueden dañar el cerebro de tu computadora (el disco duro), lo que lleva a la pérdida de datos. Tus archivos de Project podrían estar en riesgo.
- Problemas de disco: Si el almacenamiento de tu computadora se daña, tus archivos pueden volverse inaccesibles.
- Fallos de software: A veces, el programa en sí puede dejar de funcionar correctamente, llevándose tu trabajo con él.
- Problemas de red: ¿Trabajas en línea? Los problemas de red pueden interrumpir el guardado o la transferencia de archivos.
-
Software desactualizado:
No actualizar Microsoft Project también puede causar problemas al guardar y abrir archivos.

Al comprender estos riesgos, puedes tomar medidas para mantener tus archivos de Project seguros. Siempre ten un plan de respaldo, como guardar copias en otro lugar o usar almacenamiento en la nube. ¡Recuerda, un poco de precaución ayuda mucho a proteger tu trabajo duro! Si no tienes una copia de seguridad, puedes usar directamente software profesional de recuperación de datos .
Parte 2: ¿Cómo recuperar archivos no guardados de Microsoft Project?
Tenemos 5 formas fáciles de ayudarte a recuperar archivo no guardado de ms project en poco tiempo. Ya sea que olvidaste guardar o algo salió mal, estos métodos están aquí para salvarte. ¡Vamos a explorar cómo recuperar rápidamente tu proyecto! Ahora, comencemos a explorar cada solución una por una:
Método 1: Recuperar archivo no guardado de Microsoft Project con 4DDiG Data Recovery
Cuando te encuentres con archivos no guardados de Microsoft Project, 4DDiG Windows Data Recovery puede ser un salvavidas. Este software es como una herramienta mágica para tu computadora. Ayuda a recuperar archivos perdidos de todo tipo de lugares, como tu PC, discos duros , o incluso tarjetas de memoria.
- Admite más de 2000 tipos de archivos, incluidos documentos cruciales de Microsoft Project.
- Fácilmente recuperar archivos de la Papelera de reciclaje , tarjetas SD, unidades USB
- Recuperar datos perdidos por fallos del sistema, particiones perdidas, etc.
- Puede guardar archivos recuperados directamente en OneDrive y Google Drive
Descarga
Segura
Descarga
Segura
-
Después de instalar y ejecutar 4DDiG Windows Data Recovery, aparecerá la interfaz principal. Puedes navegar a una lista de discos duros, seleccionar el disco local donde perdiste tus datos y hacer clic en Escanear para comenzar el proceso.

-
Inicia un escaneo del disco local con 4DDiG, que examina rápidamente la unidad seleccionada en busca de datos perdidos. Siéntete libre de pausar o detener la búsqueda en cualquier momento si encontraste los archivos que deseas recuperar. Explora categorías como Archivos Eliminados, Archivos Existentes, Ubicación Perdida, Archivos RAW y Archivos Etiquetados en la Vista de Árbol. Cambia a Vista de Archivo para ver varios tipos de archivos, como Foto, Video, Documento, Audio, Correo y más.

-
Después de identificar los archivos específicos, utiliza la función de vista previa para evaluar su contenido. Luego, inicia el proceso de recuperación, eligiendo una ubicación segura para la restauración. Es imperativo evitar guardar los archivos recuperados en la partición original para prevenir la sobrescritura del disco y la pérdida permanente de datos.

Método 2: Recuperar archivos no guardados de MS desde la carpeta de archivos temporales
La carpeta Temp es como un escondite secreto para archivos en tu computadora con Windows. Aquí hay una guía simple para encontrarlos:
-
Abre Microsoft Project. Haz clic en "Archivo" y luego en "Opciones".

-
En el cuadro de Opciones, haz clic en "Guardar". Verás una sección de "Guardado automático". Anota la ruta que muestra para "Ubicación predeterminada para AutoRecover".
-
Cierra las Opciones del Proyecto. Luego, abre el Explorador de archivos en tu computadora.

-
Escribe la ruta que anotaste anteriormente en el Explorador de archivos y presiona Enter. Esto te llevará directamente a la carpeta donde están los archivos temporales de tu Proyecto.
-
Busca archivos con la extensión '.mpp'. Elige el más reciente: ese probablemente sea tu trabajo no guardado.
-
Copia este archivo y pégalo donde quieras en tu computadora, ¡en un lugar seguro!
Siguiendo estos pasos, puedes respirar tranquilo sabiendo que tu trabajo duro no se ha perdido. Así que, la próxima vez que pierdas un archivo, recuerda el truco de la carpeta Temp. ¡Es como una varita mágica para tus archivos perdidos!
Si bien recuperar desde la carpeta de Archivos temporales es una opción viable, es importante actuar rápido, estar preparado para posibles daños en los datos y saber dónde buscar estos archivos.
Método 3: Usar la función Autoguardado para recuperar MS Project
Si has perdido un archivo no guardado de Microsoft Project, ¡no entres en pánico! La función Autoguardado en MS Project puede ser tu salvación. Es una herramienta integrada que guarda automáticamente tu trabajo, reduciendo el riesgo de perder datos importantes.
Para recuperar tus archivos usando Autoguardado, sigue estos sencillos pasos:
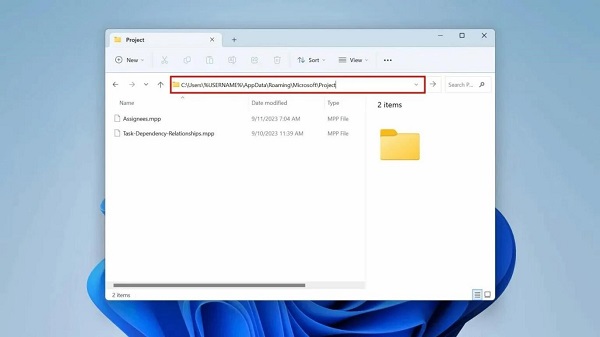
-
Primero, abre MS Project en tu computadora. Dirígete a la pestaña 'Archivo', donde encontrarás los archivos de Autoguardado. Suelen estar en la carpeta Autoguardado.

-
Dentro de esta carpeta, busca archivos con nombres como 'Autoguardado_Nombredelproyecto.mpp' o similar. Estos son tus archivos autoguardados.

-
Revisa las fechas y horas de estos archivos para encontrar el más reciente. Una vez que lo localices, haz doble clic para abrirlo. Luego puedes guardarlo en la ubicación que prefieras.

Esta función de Autoguardado es una gran herramienta que tener a mano. Funciona silenciosamente en segundo plano, asegurando que tu trabajo duro no se pierda. ¡Pruébalo y descubre cómo puede ayudarte a recuperar tus archivos no guardados de Microsoft Project sin problemas!
Si bien la función de autoguardado es una gran red de seguridad, no es infalible. Factores como guardados incompletos, puntos de recuperación limitados y dependencia del almacenamiento en la nube pueden limitar su efectividad.
Método 4: Revisar la Papelera de reciclaje para recuperar archivos no guardados de MS
Cuando tu archivo de Microsoft Project parece haber desaparecido, la Papelera de reciclaje de tu computadora podría ser tu solución rápida. Así es como puedes revisar y restaurar fácilmente tu archivo:
-
Comienza ubicando la Papelera de reciclaje. Normalmente la encontrarás en la esquina superior izquierda de tu escritorio. Si no la ves ahí, simplemente escribe "Papelera de reciclaje" en la barra de búsqueda del menú Inicio.

-
Una vez que hayas abierto la Papelera de reciclaje, revisa los archivos. Busca tu archivo MPP perdido. Si lo encuentras, haz clic derecho sobre él y elige "Restaurar". Esta acción devolverá el archivo a su ubicación original en tu computadora.

Recuerda, la Papelera de reciclaje siempre debería ser tu primera parada cuando intentas recuperar un archivo perdido. ¡Es una solución simple y a menudo efectiva!
Revisar la Papelera de reciclaje es un primer paso sencillo, pero es crucial actuar con rapidez, evitar vaciarla innecesariamente y tener una buena idea de la ubicación original del archivo para aumentar tus posibilidades de recuperación exitosa.
Método 5: Restaurar archivos desde una copia de seguridad
Restaurar archivos desde una copia de seguridad es otro movimiento inteligente cuando extrañas archivos de Microsoft Project. Este método es particularmente útil si tienes el hábito de respaldar tus datos regularmente. Veamos los pasos:
- Revisa el almacenamiento externo: Si has respaldado tus archivos en dispositivos externos como memorias USB, conecta el dispositivo. Navega por él para encontrar y restaurar tu archivo MPP.
-
Utiliza la copia de seguridad en la nube: ¿Sincronizaste tus archivos con OneDrive? Si es así, inicia sesión en tu cuenta en la nube. Tu archivo MPP podría estar ahí esperándote. Para verificar la sincronización, ve a la aplicación Configuración, selecciona "Cuentas" y luego "Copia de seguridad de Windows".

- Restaura versiones anteriores: Este paso es útil si tienes Historial de archivos habilitado en Windows. Primero, abre el Explorador de archivos y localiza el archivo o carpeta que necesitas. Haz clic derecho sobre él y elige "Restaurar versiones anteriores".
Si está disponible, selecciona la versión que necesitas y haz clic en "Restaurar". También puedes elegir "Restaurar en" para una ubicación de recuperación diferente.
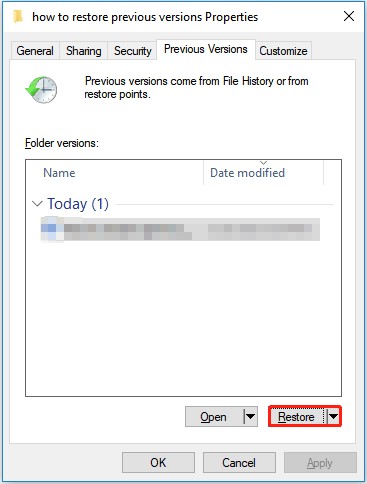
Restaurar desde una copia de seguridad es como tener un plan B. ¡Es una gran manera de mantener tu trabajo seguro y listo para recuperarse en cualquier momento!
Parte 3: Preguntas frecuentes
P1: ¿Dónde está la ubicación de los archivos temporales para Microsoft Project?
Resp: Los archivos temporales de Microsoft Project están en la carpeta Temp de tu computadora. Solo ve a tu unidad C:, abre la carpeta Temp y los encontrarás ahí.
P2: ¿Por qué no se abre mi archivo de MS Project?
Resp: Tu archivo de MS Project podría no abrirse por algunas razones: podría ser debido a errores en el sistema de archivos o sectores defectuosos en tu disco, un problema con tu software o hardware, o incluso una infección de virus o malware.
P3: ¿Cómo recupero un archivo que no fue guardado?
Resp: Si olvidaste guardar tu archivo, no te preocupes. Puedes encontrar archivos temporales en la carpeta Temp. También usa la función 'Versiones anteriores' en Microsoft Project. Solo haz clic derecho en el archivo y elige 'Restaurar versiones anteriores' para recuperar tu trabajo.
Reflexiones finales
Perder tus archivos de Microsoft Project puede ser muy frustrante, pero no te preocupes, hemos cubierto algunas buenas maneras de recuperarlos. Puedes intentar buscar en la carpeta Temp, usar la función Autoguardado o incluso revisar la Papelera de reciclaje. Estos pasos suelen funcionar bien. Y no olvides, mantener una copia de seguridad de tus archivos siempre es una buena idea. Pero, si has intentado todo lo demás y aún no encuentras tus archivos de Microsoft Project, no pierdas la esperanza. Prueba 4DDiG Windows Data Recovery Es una solución simple y efectiva que puede rescatar tu trabajo perdido y salvarte de la frustración. Usa 4DDiG, soluciona los problemas y disfruta de la tranquilidad que viene con los archivos recuperados. ¡No dejes que los archivos perdidos te retrasen: recupéralos y sigue adelante con tus proyectos!
También te puede interesar
- Home >>
- Recuperar datos de computadora >>
- Cómo recuperar archivos no guardados de Microsoft Project