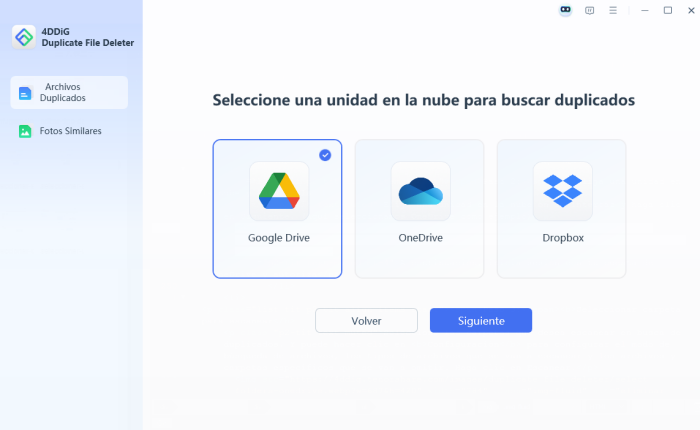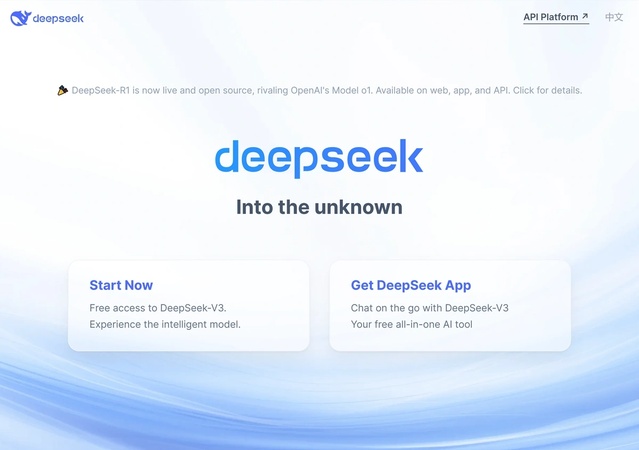Cómo solucionar que el Historial de archivos no reconozca esta unidad
Cuando aparece el mensaje de error "El Historial de archivos no reconoce esta unidad", los usuarios suelen sentirse perdidos. Este error puede ocurrir al intentar hacer copias de seguridad en una unidad externa o ubicación de red usando la función Historial de archivos de Windows.
Sin embargo, existen múltiples formas de diagnosticar y resolver este problema, garantizando que tus datos importantes estén seguros. Las siguientes secciones detallan cuatro soluciones prácticas para solucionar el error "El Historial de archivos no reconoce esta unidad".
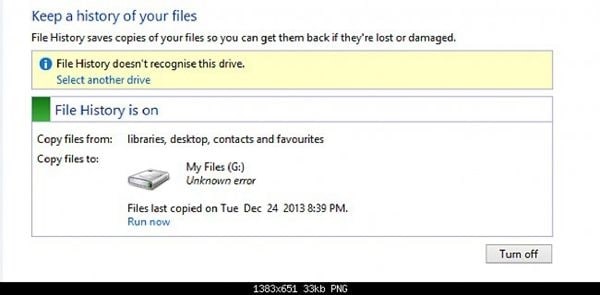
Parte 1: Qué significa "El Historial de archivos no reconoce esta unidad"
"El Historial de archivos no reconoce esta unidad" es un mensaje de error que suele aparecer cuando un usuario intenta hacer copias de seguridad usando esta función en Windows. Esta herramienta está diseñada para guardar automáticamente copias de tus archivos en otra unidad, ya sea externa o en red. No obstante, a veces el sistema no reconoce la unidad seleccionada, generando este error.
Las causas pueden variar desde problemas de conexión hasta fallos más complejos, como incompatibilidad de la unidad o errores del sistema. Por ejemplo, si tu unidad externa no está correctamente conectada o encendida, Windows podría no detectarla, mostrando el error. De igual forma, si la unidad usa un sistema de archivos no compatible con Windows o contiene errores, ocurrirá el mismo problema.
Comprender la naturaleza de este error es el primer paso crucial para resolverlo. Al identificar las posibles causas, los usuarios pueden aplicar soluciones adecuadas para garantizar el correcto funcionamiento del Historial de archivos y proteger sus datos. En las siguientes secciones, exploraremos estos métodos con mayor detalle.
Parte 2: ¿Cómo solucionar el error "El Historial de archivos no reconoce esta unidad"?
Antes de profundizar en cada solución, es esencial prevenir pérdidas de datos haciendo copias de seguridad de archivos críticos. Asegúrate de tener un medio de almacenamiento alternativo confiable, como un servicio en la nube o unidad externa. Con tus datos protegidos, podrás proceder con los métodos de diagnóstico sabiendo que están seguros.
Las siguientes soluciones van de simples a más técnicas, y se recomienda probarlas en el orden presentado. Comencemos nuestro camino para rectificar el error "El Historial de archivos no reconoce esta unidad".
Método 1: Recuperar archivos cuando el Historial de archivos no reconozca la unidad
Aunque los métodos anteriores resuelven efectivamente el error, en algunos casos puede haber pérdida de archivos importantes. Afortunadamente, una solución confiable para estos casos es 4DDiG , seleccionar otra unidad, acceder a servicios, reconectar la unidad o eliminar su carpeta de configuración. Estas soluciones te ayudarán a retomar el control y proteger tus datos valiosos. Si el problema persiste, considera buscar ayuda profesional. Mantener tu Historial de archivos funcionando correctamente es clave para la seguridad de tus datos.
Esta potente herramienta destaca por su interfaz intuitiva, altas tasas de recuperación y compatibilidad con todos los tipos de archivos y sistemas. Puede recuperar datos perdidos, eliminados o formateados de tu disco duro o partición, siendo una excelente red de seguridad ante pérdidas. Veamos los pasos para usar 4DDiG Windows Data Recovery.
Descarga
Segura
Descarga
Segura
-
Descarga e instala 4DDiG Windows Data Recovery, luego selecciona la ubicación donde estaban tus archivos perdidos y haz clic en "Escanear" para iniciar la búsqueda.

-
El software escaneará exhaustivamente la ubicación elegida en busca de archivos recuperables. Al finalizar, podrás revisar los archivos encontrados.

-
¿Encontraste tus tesoros? Selecciona los archivos que deseas rescatar y haz clic en "Recuperar". Guárdalos en una ubicación nueva para evitar sobrescrituras accidentales. Si bien la recuperación de datos debería ser el último recurso, 4DDiG es un aliado confiable cuando otras opciones fallan.

¿Cómo recuperar archivos copiados en una unidad USB que desaparecieron?
Método 2: Seleccionar directamente otra unidad
Si el problema persiste tras recuperar archivos con 4DDiG, considera elegir otra unidad como destino de copia de seguridad. El error podría deberse a incompatibilidad o fallos en la unidad original. Al optar por una unidad externa diferente o ubicación de red, eliminas estos potenciales problemas.
Solo asegúrate de que la nueva unidad esté correctamente conectada, encendida y use un sistema de archivos compatible con Windows. Este enfoque simple ha demostrado ser efectivo para rectificar el error, permitiéndote continuar protegiendo tus datos con el Historial de archivos.
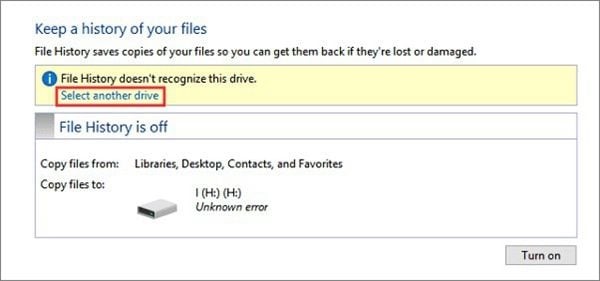
Método 3: Buscar manualmente "Servicios" y abrirlo
A veces, el error puede resolverse buscando manualmente la pestaña "Servicios". Haz clic en el botón Inicio de Windows, escribe "Servicios" en la barra de búsqueda y abre la aplicación correspondiente. Esto mostrará una lista de todos los servicios del sistema.
Desde aquí, gestiona el estado de estos servicios para rectificar el problema. Específicamente, busca el "Servicio de Historial de archivos" y verifica que esté en ejecución. Si no lo está, haz clic derecho y selecciona "Iniciar". Al asegurarte de que este servicio esté activo, podrías resolver el error.
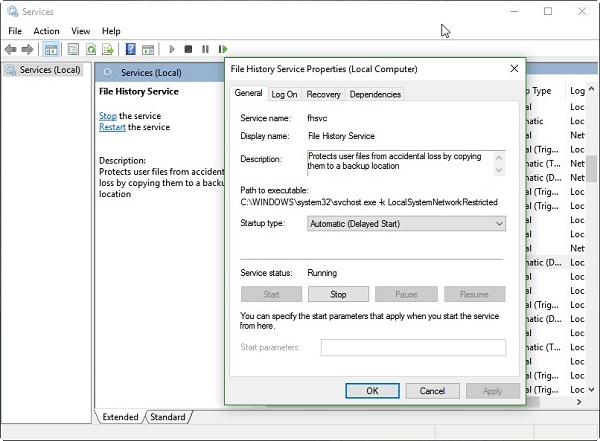
Método 4: Activar Historial de archivos tras reconectar la unidad
Si el error persiste, una solución final es reactivar el Historial de archivos después de reconectar la unidad. Primero, verifica que la unidad esté correctamente conectada y encendida. Luego, accede al Historial de archivos en Windows.
Haz clic en Inicio, escribe "Historial de archivos" en la barra de búsqueda y selecciona la opción correspondiente. En la ventana, haz clic en "Seleccionar unidad" en el panel izquierdo, elige tu unidad de respaldo y haz clic en "Activar". Esto podría resolver el error y restaurar tu capacidad de hacer copias de seguridad.

Método 5: Eliminar la carpeta de configuración del Historial de archivos
En algunos casos, eliminar la carpeta de configuración del Historial de archivos puede resolver el error. Esta carpeta contiene ajustes que podrían estar causando el problema. Para hacerlo, accede a la carpeta 'Config' dentro de la carpeta 'Historial de archivos' en tu unidad de respaldo.
Primero, desconecta y vuelve a conectar tu unidad para actualizarla correctamente. Luego, navega hasta la carpeta 'Historial de archivos' en la unidad, localiza la carpeta 'Configuration' y elimínala. Tras esto, vuelve al Historial de archivos en Windows, selecciona tu unidad y actívala nuevamente. Esto creará una nueva carpeta de configuración.
A continuación, vuelva a activar el Historial de archivos. Esto crearía una nueva carpeta de configuración en la unidad de copia de seguridad. Siguiendo estos pasos debería resolverse el error, permitiendo que el Historial de Archivos reconozca su unidad para las copias de seguridad.
Ten en cuenta que esta acción eliminará todos los ajustes previos del Historial de archivos, por lo que deberás reconfigurarlos según tus preferencias una vez creada la nueva carpeta.

Parte 3: Preguntas frecuentes
P1: ¿Por qué mi Historial de archivos no reconoce esta unidad?
Puede deberse a problemas en la unidad (datos corruptos, incompatibilidad del sistema de archivos o fallos de hardware) o en tu PC (configuraciones incorrectas o errores del sistema). Se recomienda seguir los pasos de diagnóstico mencionados para identificar y resolver el problema.
P2: ¿Cómo vuelvo a conectar mi unidad al Historial de archivos?
Conecta correctamente la unidad y enciéndela. Luego, accede al Historial de archivos desde el menú Inicio, haz clic en "Seleccionar unidad" en el panel izquierdo, elige tu unidad y haz clic en "Activar".
P3: ¿Cómo activo el Historial de archivos en una unidad?
Conecta la unidad a tu computadora y enciéndela. Accede al Historial de archivos desde el menú Inicio, haz clic en "Seleccionar unidad", elige tu unidad de respaldo y haz clic en "Activar".
Conclusión
Solucionar el error "El Historial de archivos no reconoce esta unidad" no tiene que ser abrumador. Hemos detallado métodos efectivos, desde usar 4DDiG Windows Data Recovery, seleccionar otra unidad, acceder a servicios, reconectar la unidad o eliminar su carpeta de configuración. Estas soluciones te ayudarán a retomar el control y proteger tus datos valiosos. Si el problema persiste, no dudes en buscar ayuda profesional. Proteger tus datos es primordial, y una función de Historial de Archivos que funcione correctamente es una parte importante de ello. Por lo tanto, haz que tu Historial de Archivos funcione correctamente hoy, y ten la seguridad de que tus datos están a salvo.
También te puede interesar
- Home >>
- Problemas de Windows >>
- Cómo solucionar que el Historial de archivos no reconozca esta unidad