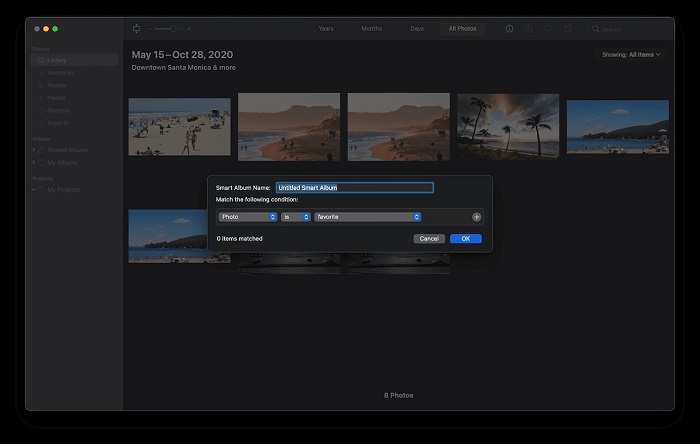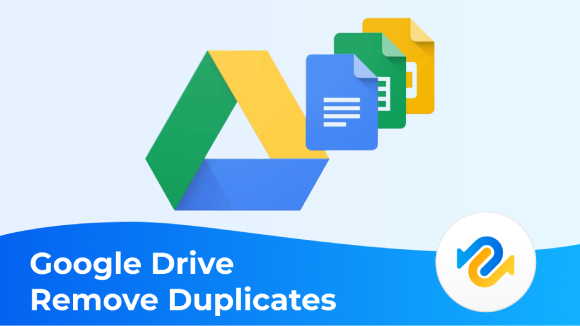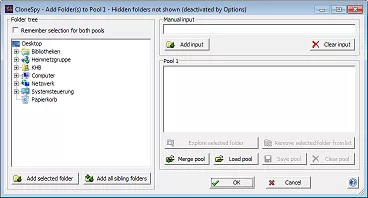3 Formas para eliminar fotos duplicadas en Mac
Sigue leyendo para conocer 3 soluciones sobre cómo eliminar fotos duplicadas en Mac. Para eliminar automáticamente las fotos duplicadas en fotos Mac, ¡sólo tienes que descargar 4DDiG Duplicate File Deleter para Mac!
Si eres como la mayoría de las personas, probablemente tomas entre diez y quince fotos desde una sola perspectiva. Tu cámara digital y tu teléfono están llenos de fotografías que posteriormente envías a tu Mac, donde las editas y duplicas. Y lo que es peor, la próxima vez que conectes tu teléfono a tu Mac, podrás replicar las fotos en tu teléfono. Detén el frenesí y recupera el control eliminando los duplicados de imágenes innecesarios de tu Mac. En este artículo se explica cómo eliminar fotos duplicadas Mac.
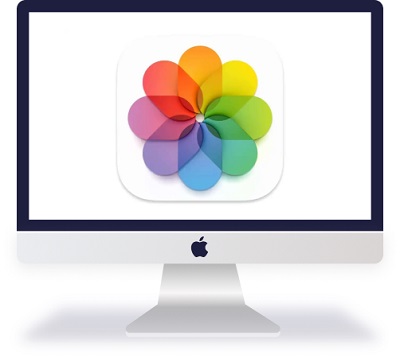
- Parte 1: ¿Cómo eliminar fotos duplicadas en Mac?
- Parte 2: ¿Cómo eliminar las fotos duplicadas manualmente en Mac?
- Parte 3: ¿Cómo evitar demasiadoas fotos duplicadas en Mac?
- Preguntas frecuentes sobre fotos duplicadas en Mac
- Conclusión
Parte 1: ¿Cómo eliminar fotos duplicadas en Mac?
El método más sencillo es utilizar un buscador de duplicados para localizarlos y eliminarlos automáticamente. 4DDiG Duplicate File Deleter puede descargarse y probarse gratis. Tras instalar el programa, empezará a escanear una carpeta específica o todo tu disco duro en busca de archivos duplicados con un solo clic. El programa es tu única opción para encontrar & eliminar fotos duplicadas en Mac fotos app.
4DDiG Duplicate File Deleter para Mac y Windows:
- Encuentra fotos, vídeos, audio y documentos duplicados (Word/Excel/PPT) rápidamente y con una precisión del 100%.
- En segundos, previsualiza para eliminar los archivos duplicados de Windows, USB, tarjeta SD y disco duro externo.
- Organiza fotografías, películas, audio, documentos y otros elementos para simplificar la búsqueda de archivos.
- Aumenta el rendimiento liberando espacio en el disco.
- Permite establecer una lista blanca y personalizar la búsqueda.
Descarga Segura
Descarga Segura
-
Seleccionar fotos similares y empezar
Inicie 4DDiG Duplicate File Deleter en su ordenador. Seleccione Fotos similares y haga clic en Empezar.
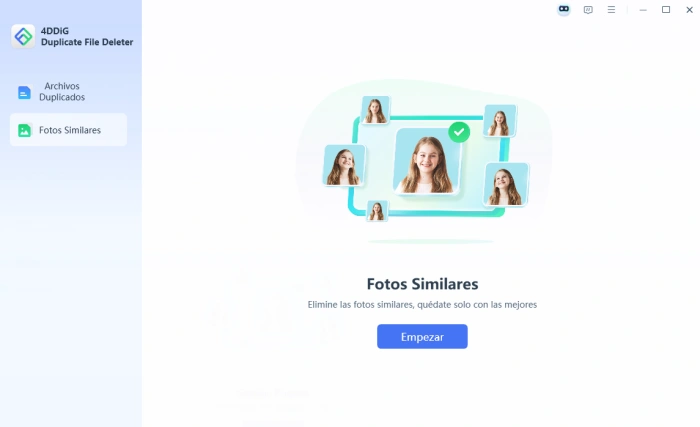
-
Seleccionar carpeta para escanear
Aquí selecciona las carpetas que deseas escanear en busca de fotos similares.
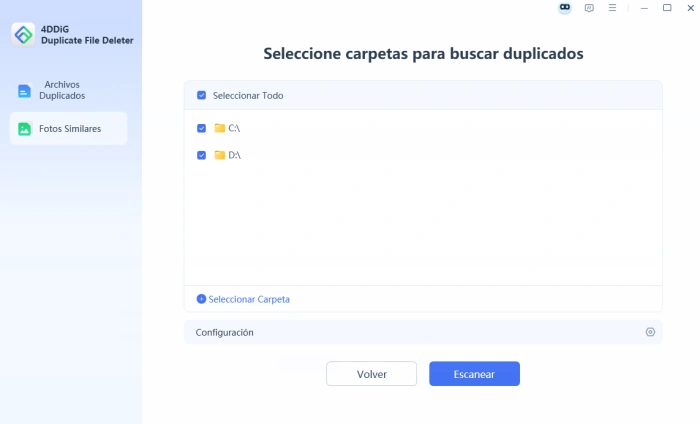
-
Personalizar la configuración
Aquí puede ajustar la similitud, omitir archivos y carpetas específicos.
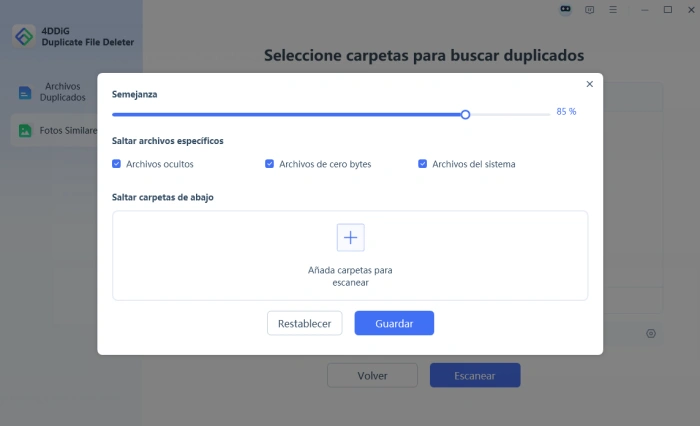
Guarde la configuración y haga clic en Escanear.
-
Revisar y eliminar fotos similares
Una vez hecho esto, las fotos similares aparecerán en grupos. Puede previsualizar y seleccionar las fotos similares que desee eliminar (o hacer clic en Selección automática para seleccionar automáticamente fotos similares). A continuación, haga clic en Eliminar para moverlos a la papelera de reciclaje.
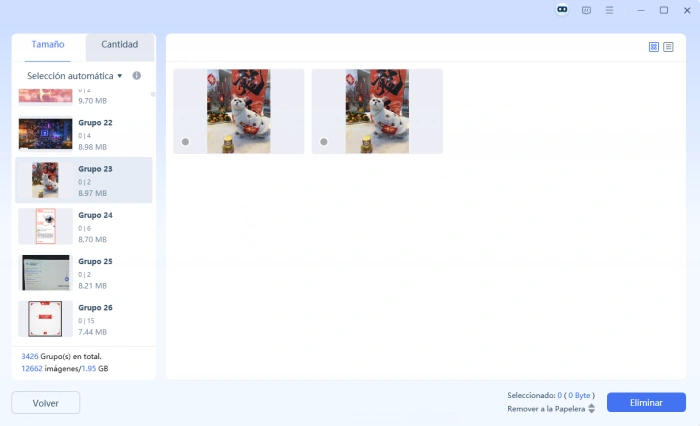
Parte 2: ¿Cómo eliminar las fotos duplicadas manualmente en Mac?
Claro que se pueden eliminar manualmente los archivos duplicados. Revisar todas tus fotos te llevará un poco más de tiempo. Pero no es ni imposible. Puedes hacerlo si tienes un poco de paciencia y muchas ganas. Sin embargo, la forma en que elimines las fotos duplicadas Mac, determinará si tus fotos se guardan en la aplicación Fotos o en el Buscador de tu Mac.
Método 1: Eliminar Fotos Duplicadas Mac desde la App Fotos
¿Cómo eliminar fotos duplicadas en Mac? La app Fotos es la ubicación más típica para almacenar fotos. Especialmente si utilizas tu Mac para sincronizar tu iPhone o iPad, macOS empezará a guardar tus fotos en la app por defecto. Aunque Fotos carece de la función de "mostrar duplicados" de otras aplicaciones, puedes utilizar los Álbumes Inteligentes para ayudarte a encontrar fotografías relacionadas más rápidamente.
Los Álbumes Inteligentes te permiten ver sólo las fotos que cumplen determinados criterios, como el nombre del archivo, la fecha en que se tomó, el modelo de la cámara, etc. Todo lo que tienes que hacer ahora es abrir la aplicación Fotos y seguir los siguientes pasos:
- Ve a Archivo > Nuevo Álbum Inteligente para crear un nuevo álbum inteligente.
- Establece los parámetros del filtro para tu álbum inteligente y dale un nombre.
- Selecciona las fotografías de las que quieras deshacerte.
- Haz clic con el botón derecho del ratón en las fotos y elige Eliminar (o mantén pulsada la tecla Comando y haz clic).
- Haz clic en Eliminadas recientemente en la barra lateral.
Luego, en la esquina superior derecha, haz clic en Eliminar todo.

El aspecto más destacado de la utilización de los Álbumes Inteligentes es que se guardan automáticamente en la barra lateral. Como resultado, no hay necesidad de intentar acabar con todos tus duplicados en una sola sesión. Puedes volver al Álbum Inteligente en cualquier momento y eliminar las fotos duplicadas Mac.
Método 2: Eliminar Fotos Duplicadas Mac en Finder
¿Cómo eliminar fotos duplicadas en el MacBook pro? No te preocupes si simplemente almacenas tus fotos en diferentes carpetas de tu Mac. Las carpetas inteligentes, al igual que los álbumes inteligentes, te permiten ver todas tus fotografías en una sola ventana. Aquí tienes cómo empezar a utilizar las carpetas inteligentes:
- Haz clic en Archivo > Nueva carpeta inteligente en Finder.
- Haz clic en + después de seleccionar "Este Mac".
- Selecciona "Tipo" e "Imágenes" en las listas desplegables.
- Después, para ordenar tus archivos por nombre, selecciona la columna Nombre. Ten en cuenta que es probable que las imágenes duplicadas tengan nombres de archivo iguales o similares, aunque puede resultarte más cómodo ordenarlas por fecha o tamaño.
- Elige los duplicados de los que quieras deshacerte.
- Haz clic en el botón Guardar para continuar.
Selecciona las fotografías con un clic derecho o mantén pulsada la tecla Control y haz clic sobre ellas. Entonces, elige Mover a la Papelera en el menú desplegable.

Parte 3: ¿Cómo evitar demasiadoas fotos duplicadas en Mac?
Ahora que hemos eliminado esos duplicados y hemos conseguido que la fototeca ocupe menos espacio, ¿cómo podemos evitar que haya demasiados duplicados en el futuro?
Todos tus dispositivos deben estar conectados a la misma cuenta
Revisa que utilizas el mismo Apple ID en el Mac, el iPhone y el iPad, ya que tener varios Apple ID o uno incorrecto conectado a uno de tus dispositivos puede hacer que las imágenes no se sincronicen, dando lugar a fotografías duplicadas.
Utiliza sólo una cámara para importar tus fotos
Si utilizas una cámara que no sea tu iPhone, hazlo sólo una vez al importar las fotografías de tu cámara. Probablemente sea preferible importar las imágenes y luego las fotos de Mac y después eliminar los duplicados de tu tarjeta SD para no acabar con los duplicados la próxima vez que importes.
Limpia tus fotos lo antes posible
¿Acabas de volver de un viaje fantástico y tomaste muchas fotos? Es muy probable que hayas fotografiado el mismo grupo de personas o el mismo set muchas veces. Es una buena idea sentarse y limpiar las fotografías en ese momento. Así, no será un proceso tan desalentador después, y será menos probable que acabes con imágenes idénticas.
Preguntas frecuentes sobre fotos duplicadas en Mac
P1: ¿Mac tiene un buscador de fotos duplicadas?
Sí, Duplicate Photo Finder es un programa sencillo y rápido para encontrar y eliminar fotografías duplicadas y similares en tu Mac.
P2: ¿Cómo elimino las fotos duplicadas en Mac?
La mejor y más fácil manera de deshacerse de las fotos duplicadas es utilizar 4DDiG Duplicate File Deleter Mac.
P3: ¿Cómo puedo eliminar las fotos duplicadas en las fotos?
Puedes eliminar las fotos duplicadas de la fototeca o de un Buscador de fotos.
P4: ¿Existe alguna forma de eliminar todas las fotos duplicadas de la biblioteca en Apple?
Sí, a continuación están los pasos:
- Abre la aplicación Fotos.
- Selecciona Nuevo Álbum Inteligente en el menú Archivo.
- En la ventana emergente, selecciona los criterios de filtrado y, luego, un nombre de álbum inteligente.
- Selecciona las imágenes duplicadas, luego haz control-clic en cualquiera de ellas y selecciona Eliminar.
- Para confirmar, haz clic en Eliminar en la ventana emergente.
Conclusión
¿Cómo eliminar fotos duplicadas en Mac? Permitir que los duplicados se apoderen de tu fototeca es una mala idea. La diferencia será enorme si te tomas unos minutos adicionales para ordenarla. No sólo despejará espacio en tu disco duro, sino que también hará más sencillo encontrar tus fotos cuando las necesites más adelante. Además, 4DDiG Duplicate File Deleter Mac hace que limpiar tu biblioteca de fotos sea tan sencillo como llenarla en tu Mac.
Descarga Segura
Descarga Segura
También te puede interesar
- Home >>
- Eliminar Duplicados >>
- 3 Formas para eliminar fotos duplicadas en Mac