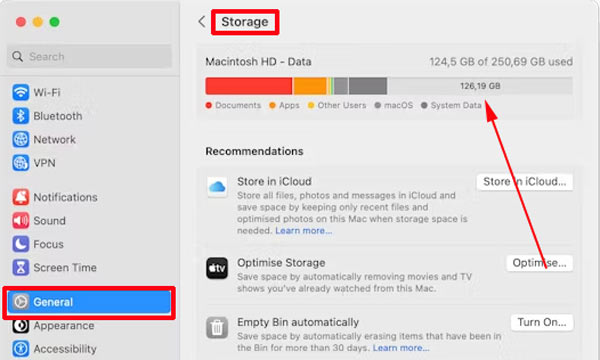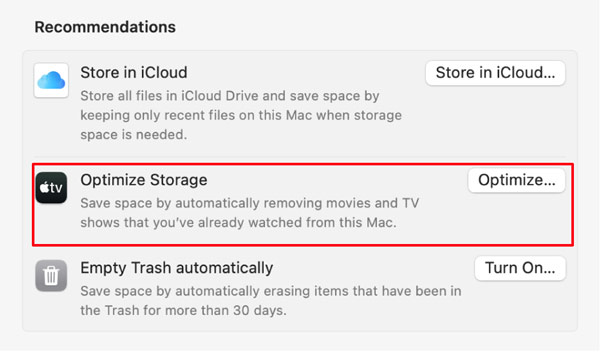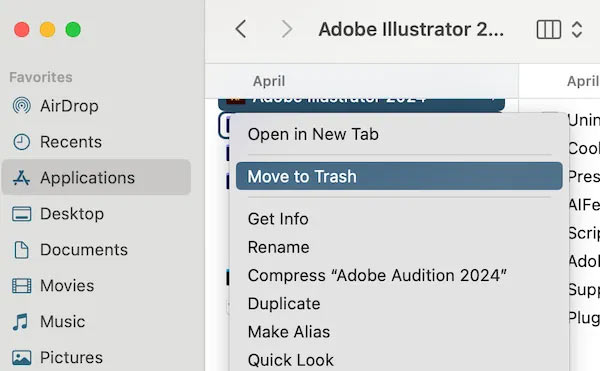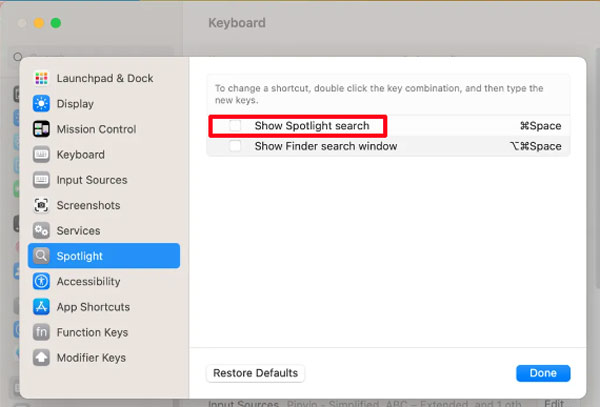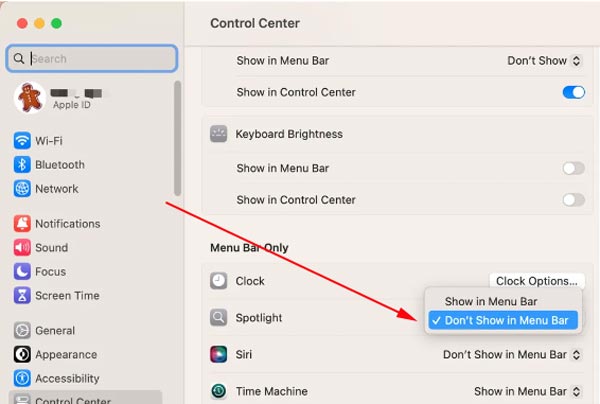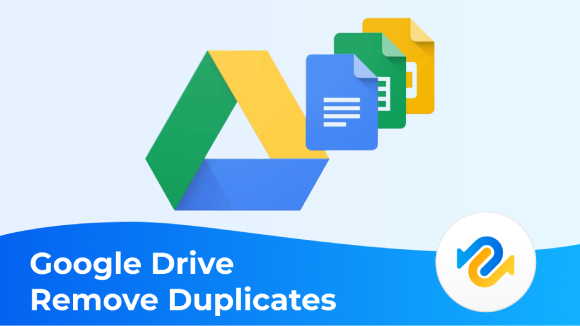No hay suficiente espacio para instalar macOS Sequoia 15 [8 Formas]
Actualizar tu Mac a la última versión de macOS Sequoia debería ser un proceso sencillo, pero muchos usuarios se encuentran con el frustrante "error de no hay espacio suficiente para instalar macOS Sequoia". Tanto si estás intentando actualizar a la versión completa como probar la beta de macOS 15, este error puede detenerte.
Esta completa guía explicará por qué surge este problema, cuánto espacio de almacenamiento necesitas y varias formas de solucionarlo. También le guiaremos a través de un buscador y eliminador profesional de archivos duplicados para eliminar archivos innecesarios. Incluso si su Mac dice que no hay suficiente espacio en disco pero hay mucho espacio disponible, exploraremos las posibles causas y soluciones.
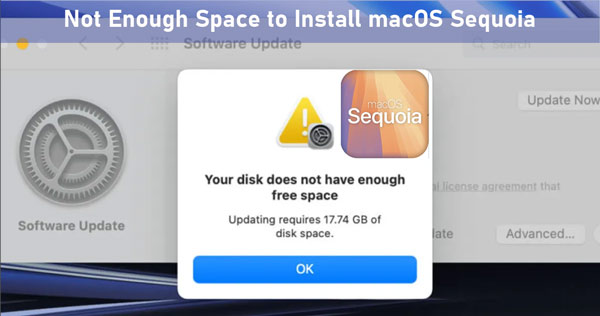
Parte 1: ¿Cuánto espacio ocupa macOS Sequoia?
1. ¿Cuánto espacio de almacenamiento necesito para actualizar macOS Sequoia?
Antes de intentar la actualización, es crucial conocer los requisitos de espacio. macOS Sequoia requiere aproximadamente 12-15 GB de espacio libre en disco para los archivos de instalación principales. Sin embargo, Apple recomienda disponer de al menos 30-40 GB para alojar archivos temporales, cachés y datos adicionales del sistema durante la instalación.
A veces, el Mac no puede reconocer el almacenamiento disponible o dice que no hay suficiente espacio en disco. Es probable que se deba a archivos de sistema sobrantes, cachés ocultas o un cálculo erróneo del almacenamiento disponible. En medio de esto, es muy recomendable utilizar el popular 4DDiG Duplicate Deleter para escanear todos los duplicados y eliminarlos de forma segura y eficaz.
Descarga Segura
Descarga Segura
2. ¿Cómo comprobar el almacenamiento del Mac?
Es importante comprobar cuánto espacio de almacenamiento se está utilizando antes de iniciar la actualización. A continuación te explicamos cómo puedes comprobar fácilmente el espacio disponible en tu Mac:
-
Haz clic en el logotipo de Apple situado en la esquina superior izquierda de la pantalla. A continuación, seleccion "Configuración del sistema".
-
Seleccione "General" > "Almacenamiento".
Pulse en "Todos los volúmenes".
-
El espacio de almacenamiento libre se muestra en gris claro. Pasa el ratón por encima para comprobar la cantidad de espacio.

Cómo obtener la beta de macOS 26 sin problemas | Guía paso a paso
Parte 2: Cómo solucionar la falta de espacio para instalar macOS Sequoia
Si tu Mac dice que no hay suficiente espacio en disco pero sí lo hay, aquí tienes cómo solucionarlo.
- Forma 1. Liberar espacio en disco con 4DDiG Duplicate File Deleter
- Forma 2. Optimizar configuración de almacenamiento
- Forma 3. Comprobar el espacio disponible en el Mac
- Forma 4. Eliminar archivos y aplicaciones innecesarios
- Forma 5. Vaciar la papelera
- Forma 6. Eliminar la carpeta de descargas
- Forma 7. Mover archivos grandes a discos externos o iCloud
- Forma 8. Desactivar o eliminar Spotlight
Forma 1. Liberar espacio en disco con 4DDiG Duplicate File Deleter
Una de las formas más rápidas de liberar espacio es eliminando archivos duplicados. Herramientas como 4DDiG Duplicate File Deleter facilitan esta tarea escaneando todo tu sistema en busca de archivos redundantes y permitiéndote eliminarlos en bloque.
Descarga Segura
Descarga Segura
Compite por muchos usuarios con sus competidores, ya que muestra los duplicados según tipos claros, elimina de forma segura los duplicados no deseados y proporciona múltiples ubicaciones para direccionar esos archivos eliminados.
En una palabra, con él, usted no necesita preocuparse por la eliminación de archivos importantes por error.
Cómo encontrar archivos duplicados en Mac y eliminarlos de forma segura con 4DDiG Duplicate File Deleter:
-
Seleccionar archivos duplicados y empezar
En primer lugar, descargue e instale 4DDiG Duplicate File Deleter en su ordenador y ejecútelo. Seleccione Archivos Duplicados y haga clic en Empezar.
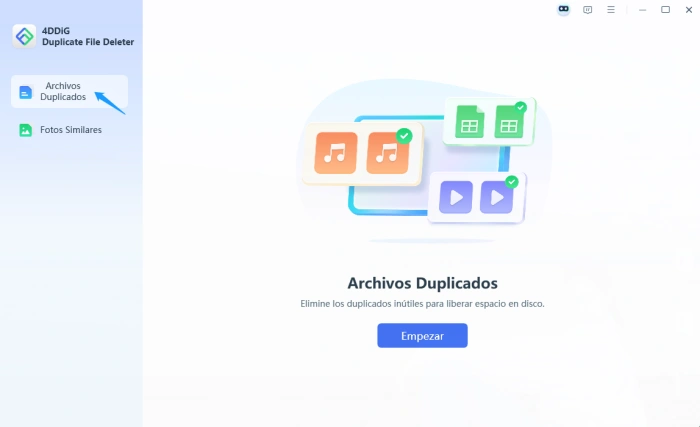
-
Elegir carpetas para escanear
Seleccione isco Local y haga clic en Siguiente.
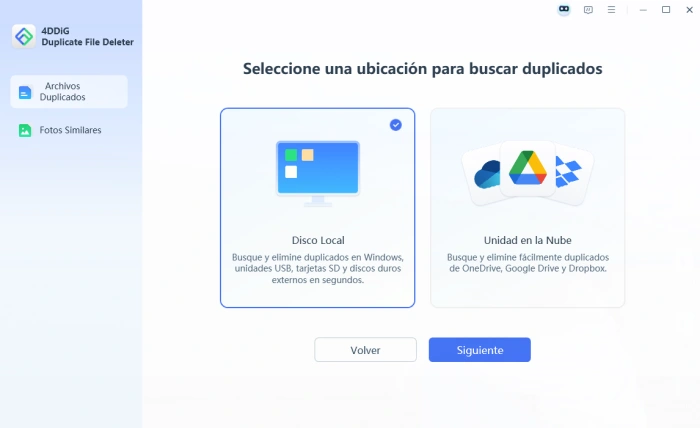
Seleccione Carpetas para buscar duplicados.
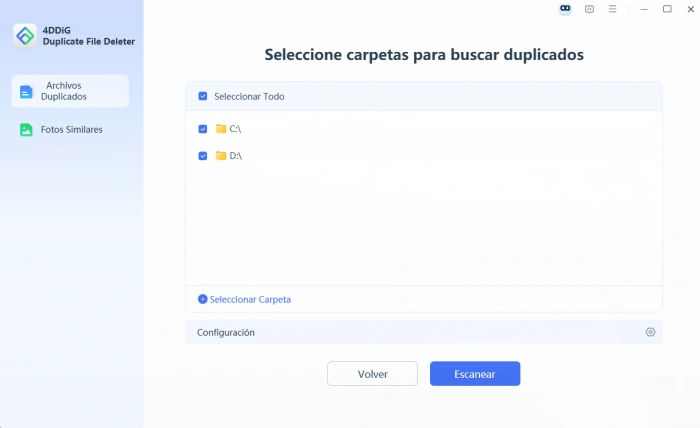
-
Personalizar la configuración para buscar duplicados
Haga clic en Configuración y se le ofrecerán opciones para personalizar la búsqueda de archivos. Aquí puedes elegir tipos de archivos y omitir archivos y carpetas específicos.
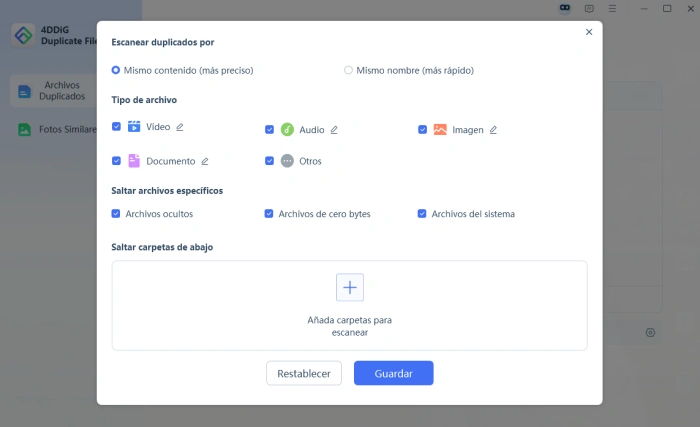
Haga clic en el icono de edición junto al tipo de archivo para editar las extensiones de archivo.
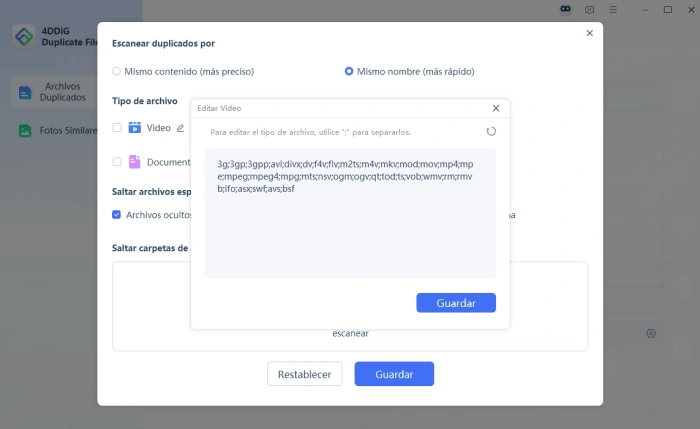
Una vez hecho esto, guarde los cambios y haga clic en Escanear para empezar el escaneo.
-
Eliminar duplicados
Después de escanear, verá cuántos duplicados encuentra de cada tipo de archivo. Pulse Eliminación inteligente para eliminar todos los duplicados automáticamente.
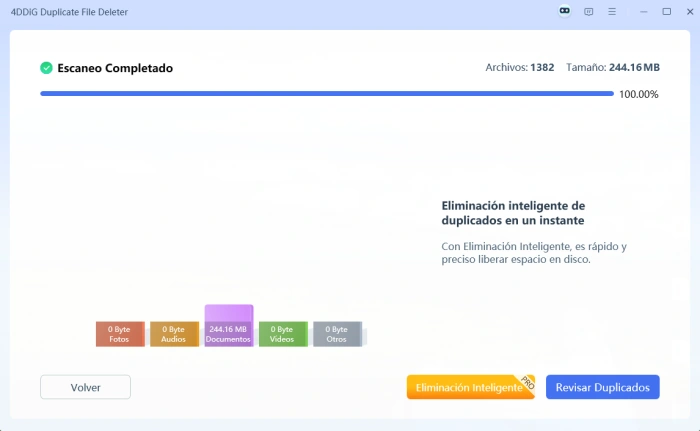
O haga clic en Revisar duplicados para previsualizar y seleccionar los duplicados que desea eliminar. Después de seleccionar los archivos duplicados de destino (también puede hacer clic en Selección automática para seleccionar el archivo más grande o más antiguo), simplemente haga clic en Eliminar para eliminarlos.
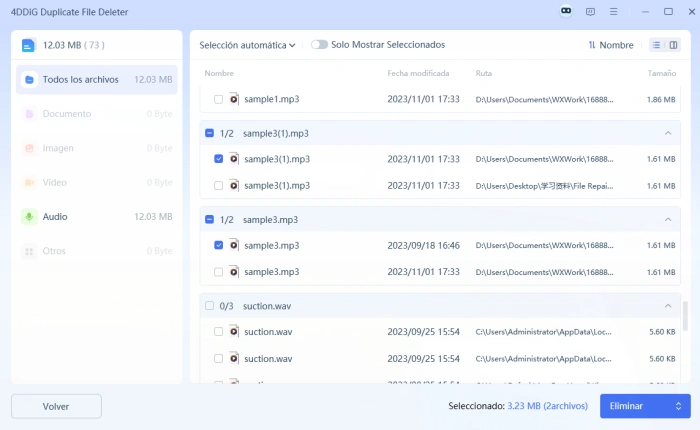
Este método puede liberar instantáneamente varios GB, ayudándole a resolver el problema del espacio insuficiente para instalar macOS Sequoia.
Forma 2. Optimizar configuración de almacenamiento
macOS incluye una función integrada de optimización del almacenamiento que elimina automáticamente archivos antiguos, películas de iTunes vistas y otros datos innecesarios. A continuación te explicamos cómo activarla:
- Ve al menú Apple > Ajustes del sistema > General > Almacenamiento.
-
Marca "Recomendaciones" y toca el botón "Optimizar" junto a la pestaña "Optimizar almacenamiento".

Forma 3. Comprobar el espacio disponible en el Mac
Después de usar Optimizar Almacenamiento, es importante volver a comprobar cuánto espacio libre tienes. Vuelve a visitar la pestaña Almacenamiento en la ventana Acerca de este Mac para ver si has creado suficiente espacio. Sigue los pasos de la Parte 1.
Forma 4. Eliminar archivos y aplicaciones innecesarios
Revisa tus aplicaciones y archivos. Es posible que tengas aplicaciones que ya no utilizas o archivos que ocupan mucho espacio. Aquí tienes una forma sencilla de comprobarlo:
- Abra el Finder. En el menú del Finder, selecciona Archivo > Buscar.
-
Haga clic en "Filtro de tipo" y elija "Otros".
-
Selecciona Tamaño de archivo para filtrar tus archivos por tamaño. Haz clic con el botón derecho en los más grandes que ya no necesites y selecciona "Mover a la papelera" para eliminarlos.

Forma 5. Vaciar la papelera
Los archivos de la papelera siguen ocupando espacio en el disco hasta que se borran definitivamente. Para asegurarte de que no estás reteniendo archivos no deseados, haz clic con el botón derecho en el icono de la papelera y selecciona Vaciar papelera.
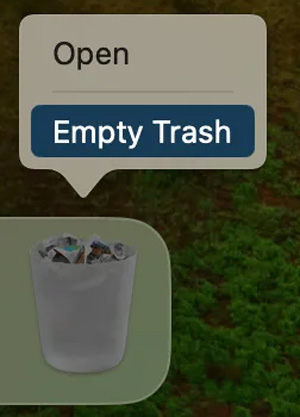
Forma 6. Eliminar la carpeta de descargas
La carpeta Descargas puede acumular archivos innecesarios, como instaladores y descargas de gran tamaño. Abre la carpeta Descargas, ordena los archivos por tamaño y elimina los más grandes.
Abra Finder y elija la opción izquierda "Descargas".
-
Más tarde, arrastre y suelte la carpeta Descargas que desea eliminar en la "Papelera".
Forma 7. Mover archivos grandes a discos externos o iCloud
Si sigues sin tener espacio suficiente para instalar macOS Sequoia en tu MacBook Pro, considera la posibilidad de mover archivos grandes, como vídeos y fotos, a una unidad externa o a iCloud.
Forma 8. Desactivar o eliminar Spotlight
En algunos casos, la indexación de Spotlight puede ocupar mucho espacio de almacenamiento. Spotlight crea y mantiene un archivo de índice para buscar rápidamente archivos y aplicaciones. Este archivo de índice puede ocupar algo de espacio en tu disco duro, especialmente cuando tienes muchos archivos almacenados. Deshabilitar temporalmente Spotlight puede liberar algo de espacio:
Vaya a Ajustes del sistema > "Teclado" > "Atajos de teclado"
-
A continuación, busque "Spotlight". Desmarcando la opción "Mostrar búsqueda Spotlight", puede desactivarlo.

Para quitarlo, puedes ir al Centro de control, buscar "Spotlight", y elegir "No mostrar en la barra de menús".

Parte 3: Preguntas frecuentes sobre macOS 15 beta
P1: ¿Es seguro descargar macOS 15 beta?
Sí, la beta de macOS 15 suele ser segura, pero es una versión preliminar y puede contener errores o problemas de rendimiento. Estas versiones son principalmente para desarrolladores o usuarios expertos en tecnología que pueden manejar posibles fallos. Haz siempre una copia de seguridad de tus datos antes de instalar la beta y asegúrate de tener unos 40 GB de espacio libre para el proceso de instalación.
Aunque el archivo principal ocupa entre 12 y 15 GB, se necesita espacio extra para los archivos temporales. Algunos usuarios recomiendan instalar la beta en una unidad o partición secundaria para evitar interrupciones. Puedes encontrar experiencias de usuarios en foros como Not Enough Space to Update MacOS 15 Reddit, donde muchos informan sobre fallos y soluciones para la instalación.
P2: ¿Cómo actualizo mi Mac cuando dice que no hay espacio suficiente?
Cuando tu Mac arroje el error "no hay espacio suficiente para instalar macOS Sequoia" , sigue estos pasos:
-
Usar 4DDiG Duplicate File Deleter: Esta herramienta escanea y elimina rápidamente los archivos duplicados, liberando un espacio considerable para la actualización.
-
Eliminar Archivos/Aplicaciones Innecesarios: Elimina las aplicaciones grandes que ya no utilices y ordena los archivos por tamaño en el Finder para limpiar los elementos que no utilices, especialmente en Descargas y Documentos.
Optimizar la configuración de almacenamiento: Utilice la función integrada Optimizar almacenamiento de macOS para eliminar los medios no deseados y liberar espacio automáticamente.
Mover archivos a unidades externas o iCloud: Transfiere archivos multimedia o proyectos de gran tamaño a un almacenamiento externo o a iCloud para liberar espacio en disco de forma inmediata para la actualización.
Siguiendo estos pasos se debería resolver el no hay suficiente espacio para instalar macOS Sequoia Macbook Pro y garantizar un proceso de actualización sin problemas.
Conclusión
Siguiendo esta guía, podrás liberar rápidamente espacio suficiente e instalar con éxito macOS Sequoia. Tanto si utilizas el 4DDiG Duplicate File Deleter para eliminar archivos redundantes, aprovechando la función Optimizar almacenamiento o eliminando manualmente las apps grandes e innecesarias, hay muchas opciones para recuperar el control sobre el espacio en disco. El almacenamiento externo o las soluciones en la nube como iCloud también pueden proporcionar soluciones de gestión de almacenamiento a largo plazo, especialmente si trabajas con archivos multimedia de gran tamaño u otros proyectos con muchos datos.
Aunque el error no hay suficiente espacio para instalar macOS Sequoia es inconveniente, es un problema solucionable. Con las herramientas y técnicas compartidas en este artículo, puede actualizar su Mac sin problemas y aprovechar las nuevas características de macOS Sequoia aprendiendo “¿Cómo actualizar macOS 15?” Ofrece sin preocuparse por las limitaciones de almacenamiento.
Descarga Segura
Descarga Segura
También te puede interesar
- Home >>
- Eliminar Duplicados >>
- No hay suficiente espacio para instalar macOS Sequoia 15 [8 Formas]