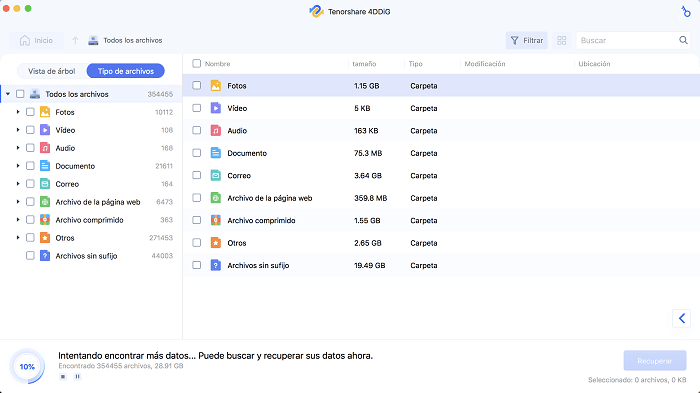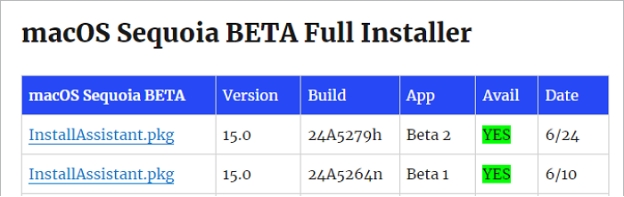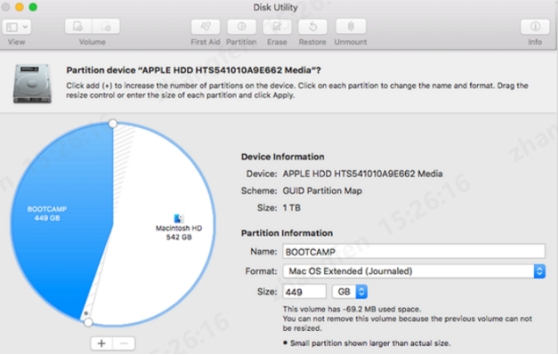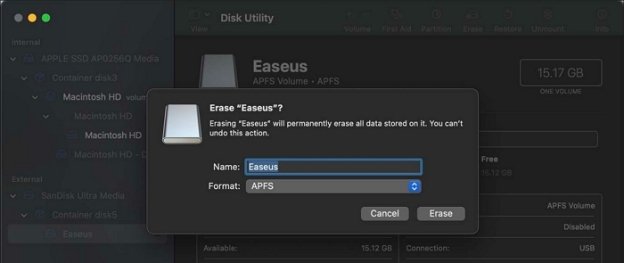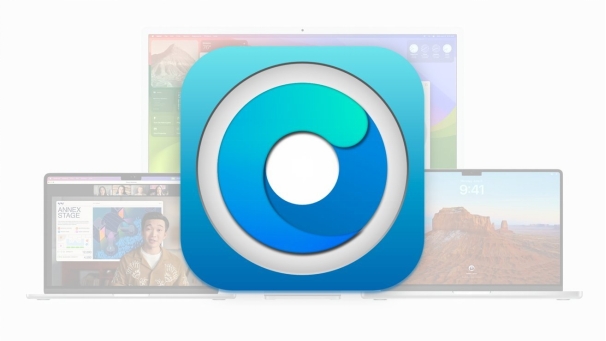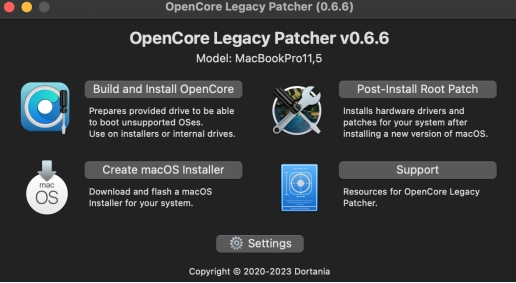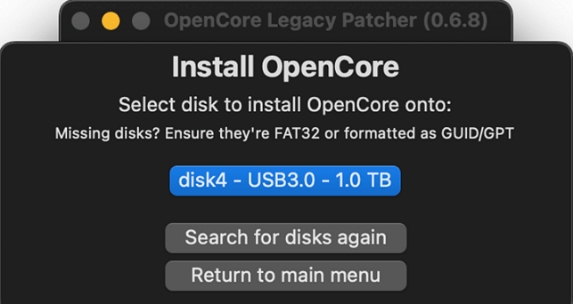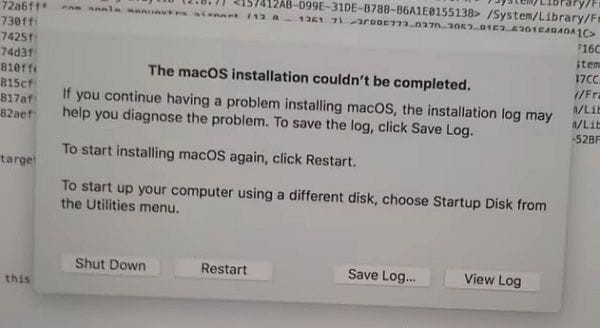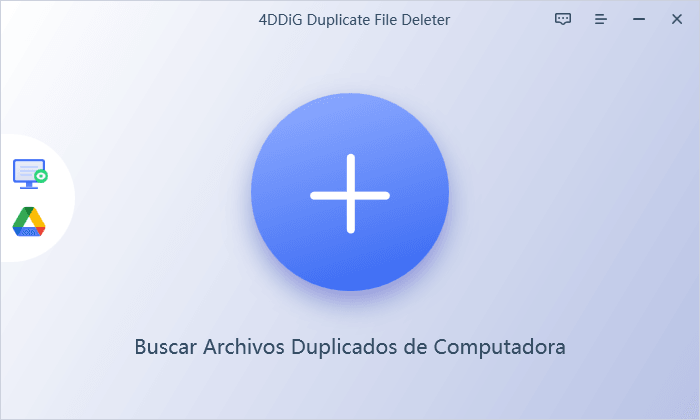4 formas de instalar macOS Sequoia en un Mac no compatible
Descargue 4DDiG Mac Data Recovery para recuperar datos perdidos durante la instalación de macOS Sequoia en Macs no compatibles. Esta herramienta garantiza que sus archivos permanezcan seguros durante todo el proceso. Sigue leyendo para saber cómo instalar Sequoia sin problemas.
¿Puedo instalar macOS Sequoia en un Mac no compatible? Apple anunció recientemente macOS Sequoia, y muchos usuarios se preguntan si podrán disfrutar de las últimas funciones en sus modelos de Mac más antiguos. Lamentablemente, Apple ha limitado esta actualización a los modelos más recientes, por lo que los Macs antiguos no recibirán soporte oficial para macOS Sequoia. Pero no te preocupes, hay maneras de evitar esta limitación. En este artículo, exploraremos cuatro métodos efectivos para instalar macOS Sequoia en Macs no compatibles. Estos pasos te ayudarán a sortear las restricciones y mantener tu Mac actualizado con el software más reciente.

Parte 1: ¿Puedo instalar macOS Sequoia en un Mac no compatible?
Sí, es posible instalar macOS Sequoia en modelos de Mac no compatibles, aunque se requieren ciertos conocimientos técnicos y una ejecución cuidadosa.
Apple restringe oficialmente las nuevas versiones de macOS a determinados modelos de Mac, pero herramientas y métodos desarrollados por la comunidad permiten a los usuarios sortear estas limitaciones.
Los principales factores que hacen posible esta instalación son:
- OpenCore Legacy Patcher : esta herramienta permite actualizar macOS en hardware antiguo no compatible, modificando el sistema para que reconozca el Mac antiguo como un modelo compatible.
- Instalador USB de arranque : al crear un USB de arranque con el instalador de macOS Sequoia, puedes evitar el proceso de instalación estándar e instalar el sistema operativo en máquinas no compatibles.
- Parches desarrollados por la comunidad : solucionan problemas de compatibilidad de hardware y habilitan funciones que podrían no funcionar en Macs no compatibles.
- Actualizaciones de firmware : que en algunos casos pueden mejorar la compatibilidad con las versiones más recientes de macOS.
Aunque estos métodos permiten instalar macOS Sequoia en Macs no compatibles, es importante tener en cuenta que no todas las características funcionarán perfectamente y que podrías experimentar problemas de estabilidad o rendimiento reducido.
Recuerda que Tenorshare 4DDiG puede ayudarte a recuperar tus archivos rápidamente si te encuentras con errores de instalación o si tu Mac sufre una pérdida de datos durante el proceso. Sigue leyendo para obtener instrucciones y soluciones más detalladas.

Parte 2: Recuperar datos cuando falla la instalación de macOS Sequoia
Instalar macOS Sequoia en Macs no compatibles conlleva ciertos riesgos, incluida la posible pérdida de datos si la instalación falla. 4DDiG Mac está aquí para protegerte de este problema. Esta herramienta puede recuperar tus datos incluso si tu Mac deja de arrancar tras una instalación fallida de Sequoia. Tenorshare 4DDiG es ideal para recuperar archivos perdidos, reparar particiones dañadas y restaurar datos tras fallos del sistema, problemas que son comunes al actualizar Mac. Funciona con varios tipos de archivos y dispositivos de almacenamiento.
- Recuperación de arranque para Macs que no inician.
- Compatible con los últimos modelos de Mac (chip T2, M1, M1 Pro y M1 Max).
- Alto porcentaje de éxito en la recuperación de fallos del sistema y actualizaciones.
- Recuperación desde diversos dispositivos de almacenamiento (discos duros internos/externos, SSD, USB).
- Opción de recuperar datos en almacenamiento local o Google Drive.
Descarga
Segura
Descarga
Segura
A continuación, te explicamos cómo utilizar Tenorshare 4DDiG para recuperar tus datos tras una instalación fallida de macOS Sequoia:
-
Inicia y selecciona
Instala y abre Tenorshare 4DDiG en un Mac que funcione. Conecta la unidad afectada (si es externa) o usa el modo de disco de destino para unidades internas. Selecciona la unidad donde falló la instalación de macOS Sequoia.
-
Escanea en busca de datos perdidos
Haz clic en « Escanear » para comenzar el proceso de recuperación. Tenorshare 4DDiG realizará un escaneo exhaustivo en busca de todos los archivos recuperables en la unidad seleccionada. Puedes pausar o detener el escaneo en cualquier momento cuando localices los archivos que necesitas.
-
Previsualiza y recupera
Una vez completado el escaneo, previsualiza los archivos encontrados para asegurarte de que son los que necesitas. Selecciona los archivos que deseas recuperar y haz clic en « Recuperar ». Elige una ubicación segura en otra unidad para guardar los datos recuperados.
Para evitar sobrescribir datos potencialmente recuperables, guarda siempre los archivos recuperados en una unidad distinta de la unidad de la que los estás recuperando.
No hay espacio suficiente para macOS Sonoma ¿Cómo soluionarlo?
Parte 3: ¿Cómo instalar macOS Sequoia en un Mac no compatible?
Ahora que hemos cubierto la recuperación de datos, enfoquémonos en la tarea principal: instalar macOS Sequoia en un Mac no compatible. Este proceso requiere atención y paciencia. Sigue estos pasos cuidadosamente para aumentar las probabilidades de éxito y minimizar el riesgo para tus datos.
Paso 1: Descarga el instalador de macOS Sequoia.
Para instalar macOS Sequoia en un Mac no compatible, primero debes descargar el instalador. Lo obtendrás directamente de Apple a través de una fuente confiable.
A continuación, te explicamos cómo hacerlo:
-
Abre tu navegador web y busca « macOS Sequoia Full Installer Database (Base de datos del instalador completo de macOS Sequoia)».
-
Ve a la sección « macOS Sequoia BETA Full Installer (Instalador completo de macOS Sequoia BETA)». Allí encontrarás enlaces de descarga para el paquete de instalación completo.
-
Selecciona la versión adecuada para tu Mac y haz clic en el enlace de descarga. Busca un archivo llamado « InstallPrincipal.pkg ».

-
Una vez finalizada la descarga, localiza el archivo en la carpeta «Descargas» y haz doble clic para abrirlo.
-
Sigue el asistente de instalación, que colocará el instalador completo de macOS Sequoia en tu carpeta de «Aplicaciones».
Este método funciona tanto para Macs con procesadores Intel como para aquellos con Apple Silicon, ofreciéndote el mismo instalador que encontrarías en la App Store, solo que a través de un canal diferente.
Paso 2: Crea una unidad USB de arranque de macOS Sequoia.

Crear una unidad USB de arranque es fundamental para instalar macOS Sequoia en un Mac no compatible. Este proceso borrará todos los datos del USB, por lo que debes hacer una copia de seguridad de los archivos importantes. Necesitarás una unidad USB de al menos 16 GB de almacenamiento.
Instrucciones para crear tu USB de arranque:
-
Conecta una unidad USB de 16 GB (o más) a tu Mac. Recuerda que se borrarán todos los datos.
-
Abre «Utilidad de Discos» (puedes encontrarla haciendo clic en la lupa de la esquina superior derecha y escribiendo « Utilidad de Discos »).

-
Selecciona tu unidad USB en la barra lateral izquierda y haz clic en « Borrar » en la parte superior de la ventana.
-
Nombra tu unidad USB como « Sequoia » y selecciona «Mac OS Extended (Journaled)» como formato. Luego, haz clic en «Borrar» para formatear la unidad.

-
Después del formateo, abre «Terminal» (ubicado en Aplicaciones > Utilidades > Terminal ).
-
Escribe o pega el siguiente comando, asegurándote de cambiar «/Aplicaciones/Instalar macOS Sequoia.app » por la ubicación correcta:
sudo /Applications/Install\ macOS\ Sequoia.app/Contents/Resources/createinstallmedia --volume /Volumes/Untitled
-
Press Enter and follow the on-screen prompts. This process may take some time.
Presiona « Intro » y sigue las instrucciones en pantalla. Este proceso puede tardar un rato.
Paso 3: Instalar el parche OpenCore Legacy Patcher.

El OpenCore Legacy Patcher es una herramienta esencial que te permite instalar macOS Sequoia en tu Mac no compatible. Modifica tu sistema para eludir las restricciones de Apple. Este paso implica descargar el parcheador y utilizarlo para preparar tu unidad USB de arranque.
A continuación, te explicamos cómo hacerlo:
-
Abre tu navegador web y busca « OpenCore Legacy Patcher GitHub ». Ve a la página oficial de GitHub.
-
Dirígete a la sección de « Releases » y descarga la última versión del OpenCore-Patcher.
-
Abre la aplicación OpenCore-Patcher.
-
En la ventana principal, selecciona « Crear e instalar OpenCore ».

-
Sigue las instrucciones para crear un paquete OpenCore para tu modelo de Mac.
-
Cuando se complete, haz clic en « Instalar OpenCore ».
-
Selecciona la unidad USB que preparaste en el paso 2 como destino.

-
Sigue las instrucciones para instalar OpenCore en la unidad USB. Este proceso puede tardar unos minutos.
Una vez finalizado, tu unidad USB estará equipada tanto con macOS Sequoia como con OpenCore. Esta combinación te permitirá arrancar e instalar macOS Sequoia en tu Mac no compatible en el siguiente paso.
Paso 4: Instala macOS Sequoia en tu Mac no compatible.
Ahora que tienes preparada tu unidad USB de arranque con macOS Sequoia y OpenCore, es momento de instalar el nuevo sistema operativo en tu Mac no compatible. Recuerda haber realizado una copia de seguridad de tus datos antes de continuar.
A continuación, te explicamos cómo hacerlo:
-
Conecta la unidad USB de arranque de macOS Sequoia al Mac no compatible que quieras actualizar.
-
Enciende o reinicia el Mac.
-
En cuanto se inicie, mantén pulsada la tecla Opción hasta que veas la pantalla de selección de arranque.
-
Verás tu disco de arranque habitual y la unidad USB. Selecciona la unidad USB (puede que esté etiquetada como «Arranque EFI») y pulsa Intro.
-
Tu Mac arrancará ahora desde la unidad USB. Verás la ventana de Utilidades de macOS.
-
Selecciona « Instalar macOS » entre las opciones que se presentan.
-
Sigue las instrucciones que aparecen en pantalla para seleccionar la unidad interna de tu Mac como ubicación de la instalación.
-
Comienza el proceso de instalación. Es posible que tu Mac se reinicie varias veces durante este proceso.
-
Cuando se te solicite, completa el proceso de configuración de tu nueva instalación de macOS Sequoia.
Ten en cuenta que este proceso puede llevar algún tiempo. Ten paciencia y no interrumpas la instalación. Una vez completado, ¡estarás ejecutando macOS Sequoia en tu Mac que antes no era compatible!
Parte 4: preguntas más frecuentes
P1: ¿Puedo instalar macOS Sequoia en un Mac no compatible sin USB?
Respuesta: Lamentablemente, no puedes instalar macOS Sequoia en un Mac no compatible sin una unidad USB. El método de la unidad USB es crucial para eludir las restricciones de Apple. Te permite arrancar desde una unidad externa y utilizar el OpenCore Legacy Patcher, pasos esenciales para los Macs no compatibles.
P2: ¿Qué debo hacer si mi Mac no es compatible con Sequoia?
Respuesta: Si tu Mac no es compatible con Sequoia, tienes varias opciones. Puedes intentar usar OpenCore Legacy Patcher, como se detalla en esta guía. Alternativamente, si tu hardware lo permite, podrías considerar actualizar componentes para cumplir con los requisitos de Sequoia.
P3: ¿Es seguro instalar macOS Sequoia en un Mac no compatible?
Respuesta: Instalar macOS Sequoia en un Mac no compatible conlleva ciertos riesgos, como posibles problemas de estabilidad o rendimiento. Sin embargo, si sigues cuidadosamente los pasos y realizas una copia de seguridad completa de tus datos, es generalmente seguro intentarlo.
P4: ¿Cómo preparo mi Mac para actualizarlo a macOS Sequoia?
Respuesta: Para preparar tu Mac, primero haz una copia de seguridad de tus datos importantes. Verifica que tu Mac tenga suficiente espacio y memoria disponibles. Asegúrate de actualizar todas tus aplicaciones a sus últimas versiones. Por último, considera limpiar tu disco eliminando archivos y aplicaciones innecesarias para liberar espacio antes de la instalación.
Palabras finales
Instalar macOS Sequoia en tu Mac no compatible es posible con pasos cuidadosos y las herramientas adecuadas. Recuerda que existen riesgos, así que antepone siempre la seguridad de tus datos. Te recomendamos encarecidamente que utilices Tenorshare 4DDiG antes y después de la instalación. Es una herramienta potente que puede salvar tus archivos si algo sale mal. Con la preparación adecuada y Tenorshare 4DDiG como copia de seguridad, podrás disfrutar de las últimas funciones de macOS en tu Mac antiguo.