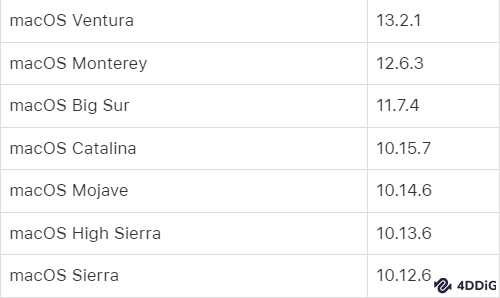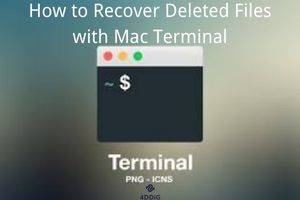Mantener el Mac actualizado es importante. Las actualizaciones optimizan su Mac con nuevas funciones, mejorando así su experiencia y prolongando la vida de su Mac. Sin embargo, actualizar su PC puede que no siempre funcione como usted desea. A veces puede causar efectos secundarios para los que no estaba preparado, como la pérdida de datos. Ahora bien, la pérdida de datos es un quebradero de cabeza muy grande. Recuperar datos es difícil y se vuelve aún más difícil si no sabe qué hacer. Por eso estamos aquí para ayudarle a recuperar archivos perdidos tras la actualización de macOS Ventura. En esta guía, hablaremos de las formas en que puede combatir la pérdida de datos que se produce a veces tras actualizar macOS Ventura. Le hablaremos de las correcciones presentes en su Mac y de otras soluciones profesionales de recuperación de datos que puede utilizar para recuperar sus archivos. Así que lea este artículo hasta el final para equiparse contra este problema.

- Parte 1: ¿La actualización del Mac elimina archivos?
-
Parte 2: ¿Cómo recuperar archivos perdidos/desaparecidos tras la actualización de macOS Ventura?
- Solución 1: Recuperar Archivos Perdidos Tras la Actualización de macOS Ventura a través de la Papelera
- Solución 2: Recuperar archivos perdidos después de macOS Ventura Update con la herramienta de recuperaciónHOT
- Solución 3: Recuperar archivos tras la actualización de macOS Ventura desde Time Machine
- Solución 4: Recuperar archivos perdidos tras la actualización de macOS Ventura con iCloud Backup
- Solución 5: Restaurar archivos perdidos tras la actualización de macOS Ventura a través del Soporte de Apple
- Parte 3: ¿Cómo evitar la pérdida de datos tras la actualización de macOS?
- Parte 4: Preguntas frecuentes sobre Mac Update
Parte 1: ¿La actualización del Mac elimina archivos?
No, una actualización del Mac no suele borrar sus archivos. Sin embargo, hay ciertos escenarios en los que puede producirse una pérdida de datos. Esta es la razón por la que debe mantener una copia de seguridad de sus datos antes de aplicar cualquier gran actualización. Las razones incluyen:
- Una actualización descargada de sitios no fiables o de terceros.
- Si el disco duro se corrompe durante la actualización y tiene que formatearlo.
- Interrupciones repentinas durante el proceso de actualización.
- Un archivo de actualización roto o dañado.
Parte 2: ¿Cómo recuperar archivos perdidos/desaparecidos tras la actualización de macOS Ventura?
Solución 1: Recuperar Archivos Perdidos Tras la Actualización de macOS Ventura a través de la Papelera
La papelera es un buen lugar para empezar a buscar archivos perdidos tras la actualización a macOS Ventura. Los archivos que no se eliminan de forma permanente se almacenan en la papelera del Mac. Estos archivos se almacenan durante un número determinado de días antes de ser eliminados. Tiene la opción de recuperar estos archivos durante ese periodo. A continuación le explicamos cómo puede recuperar de la Papelera los documentos que faltan en Mac tras una actualización.
Paso 1: Abra la aplicación Papelera en su Mac buscándola o haciendo clic en el icono "Papelera" de la pantalla. Una vez abierta verá todos los archivos que ha borrado recientemente.
Paso 2: Busque los archivos o carpetas que desea recuperar y arrástrelos de nuevo al escritorio. También puede hacer clic con el botón derecho y pulsar la opción "Volver a colocar".
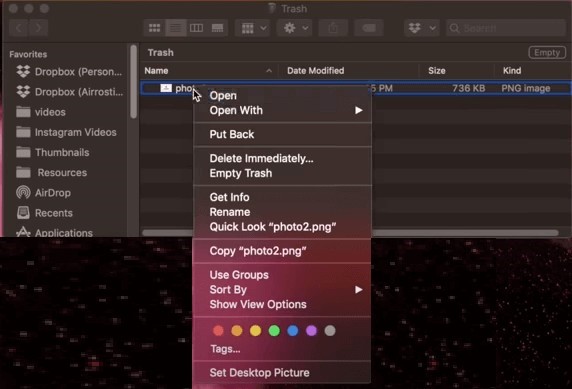
La principal desventaja de la aplicación Papelera es que no almacena los archivos borrados permanentemente. Para recuperar archivos borrados permanentemente tendrá que echar un vistazo a las otras soluciones que tenemos preparadas para usted.
Solución 2: Recuperar archivos perdidos después de macOS Ventura Update con la herramienta de recuperación
Existen muy pocas formas de recuperar archivos borrados permanentemente en su Mac. La mayoría de esas formas dependen de que tenga una copia de seguridad fiable. Sin embargo, sólo una parte de nosotros tiene el hábito de hacer copias de seguridad de nuestros archivos con regularidad. Así que, para el resto de nosotros, necesitamos una solución que nos devuelva los archivos borrados permanentemente y de los que no tenemos copia de seguridad. No es una tarea fácil, sin embargo, no es imposible. Permítanos educarle. 4DDiG Recuperación de datos para Mac es una herramienta mágica que le ayudará en la recuperación de datos después de la actualización de macOS Ventura. Funciona con algoritmos modernos que están diseñados para traer de vuelta todos los datos borrados lo más rápido posible. Sus características incluyen,
- Recupera más de 1000 tipos de archivos fácilmente.
- Recupera datos perdidos de dispositivos de almacenamiento locales y externos (USB/tarjetas SD/dispositivos externos), dispositivos encriptados, ordenadores averiados, etc.
- Algoritmos modernos que hacen que recuperar datos perdidos sea pan comido.
- La aplicación 4DDiG es compatible con los sistemas operativos Mac y Windows.
- Sin virus ocultos, malware, anuncios, ventanas emergentes, etc.
- Una interfaz suave e intuitiva para una máxima facilidad de uso.
Veamos ahora cómo recuperar archivos perdidos tras la actualización de macOS Ventura utilizando la aplicación 4DDiG.
Para PC
Descarga Segura
Para MAC
Descarga Segura
- Inicie la aplicación 4DDiG y verá todos sus dispositivos y unidades listados en la interfaz de inicio. Seleccione la unidad desde la que ha perdido sus datos y haga clic en "Escanear".
- La aplicación iniciará el proceso de escaneado e intentará encontrar todos los archivos eliminados. Comenzará a mostrar lentamente los archivos y carpetas encontrados en su pantalla.
- Ahora que los archivos han sido encontrados puede recuperarlos en su PC haciendo clic en el botón recuperar. Seleccione la ubicación en la que desea guardar los archivos recuperados

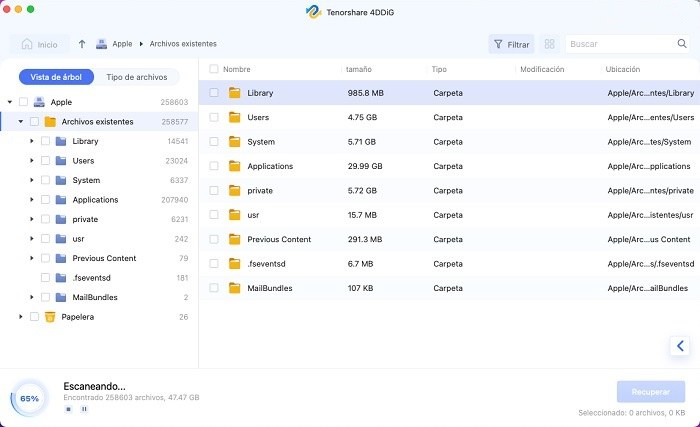

Solución 3: Recuperar archivos tras la actualización de macOS Ventura desde Time Machine
Como su nombre indica, Time Machine es como una cápsula del tiempo que almacena sus archivos de forma segura para que pueda recuperarlos. Time Machine puede resultarle útil cuando tenga que recuperar archivos perdidos tras la actualización de macOS Ventura. A continuación, le explicamos cómo puede utilizar Time Machine de Apple para hacerlo.
Paso 1: Busque el icono de Time Machine en el launchpad y ábralo.
Paso 2: Busque en la Máquina del Tiempo los archivos o la carpeta que desea recuperar. Pulse el botón 'Restaurar'.
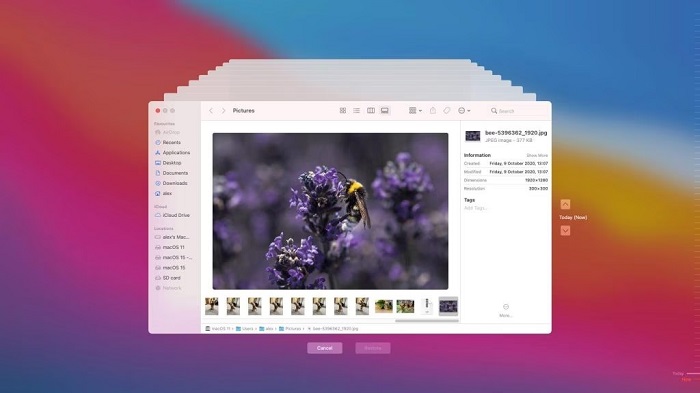
Paso 3: Siga las indicaciones de la pantalla para completar el proceso.
Este método no funcionará si no ha activado la función Time Machine.
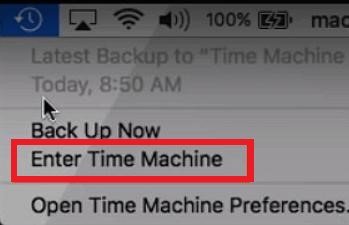
Solución 4: Recuperar archivos perdidos tras la actualización de macOS Ventura con iCloud Backup
iCloud es una opción de copia de seguridad en todos los dispositivos de Apple. Si ha creado copias de seguridad regulares en su iCloud entonces puede utilizarlo fácilmente para recuperar los archivos perdidos tras la actualización de macOS Ventura, a continuación, le explicamos cómo.
Paso 1: Abra la copia de seguridad de iCloud y busque los archivos y carpetas que desea recuperar.
Paso 2: Descargue los archivos a su disco duro cuando los encuentre.
Solución 5: Restaurar archivos perdidos tras la actualización de macOS Ventura a través del Soporte de Apple
Si nada más funciona, el Soporte de Apple es su mejor opción para recuperar los archivos perdidos tras la actualización de macOS Ventura. El soporte de Apple le ayuda cuando todo lo demás falla. Puede ponerse en contacto con el soporte de Apple a través de su página web. Puede crear un ticket relativo a su problema y dejar que ellos hagan el resto.
El sitio de soporte de Apple en línea tiene una amplia base de conocimientos que puede consultar y resolver sus problemas.
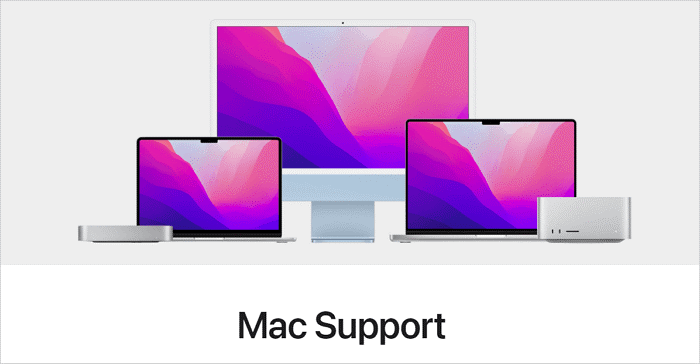
Parte 3: ¿Cómo evitar la pérdida de datos tras la actualización de macOS?
Las actualizaciones de Mac suelen ser muy seguras, pero a veces pueden causar pérdidas de datos. Tomar medidas para evitar la pérdida de datos es una buena manera de asegurarse de que nunca se enfrentará a esta sombría situación. Algunas buenas formas de prevenir la pérdida de datos son:
- Borre de forma permanente sólo los archivos que esté seguro que nunca necesitará. Un buen consejo es pensárselo dos veces antes de borrar nada.
- Siempre que sea posible, intente crear copias de seguridad locales en Time Machine.
- Active y utilice las opciones de copia de seguridad de iCloud. Es un gran recurso que puede resultarle útil en situaciones como ésta.
- Analice su MacOS regularmente en busca de elementos dañinos como virus y malware.
- Actualice su Mac sólo a través de fuentes oficiales, ya que las fuentes de terceros o los archivos de actualización no fiables pueden ser incompatibles con Mac y provocar la pérdida de datos.
Parte 5: Visión general del restablecimiento de fábrica de Mac
1. ¿Cómo puedo recuperar archivos después de actualizar mi Mac?
Puede recuperar los datos tras la actualización de macOS Ventura de las siguientes formas.
- A través de la Papelera
- Recupere los archivos perdidos con una herramienta de recuperación como 4DDiG.
- Utilizar copias de seguridad locales como Time Machine
- Recuperar archivos perdidos Copia de seguridad de iCloud
2. ¿Cómo recupero los archivos no guardados después de una actualización?
Puede recuperar los archivos no guardados yendo al historial de archivos o utilizando herramientas de recuperación como la recuperación de datos 4DDiG.
3. ¿Cómo recupero archivos perdidos en mi Mac?
Puede recuperar archivos perdidos en su Mac de las siguientes formas:
- Utilizando la Papelera o la opción Deshacer borrado.
- Utilizando la función Terminal de Mac.
- Recuperando archivos perdidos Utilizando el software de recuperación de datos 4DDiG de Tenorshare.
- Utilizando Time Machine
- Restaurando los archivos perdidos a través de la copia de seguridad de iCloud.
4. ¿La actualización de Mac borra archivos?
No, a menos que la actualización se descargue de fuentes ilegales o no fiables no tiene de qué preocuparse.
Conclusión
Es importante mantener su PC actualizado, sin embargo, a veces las cosas pueden salir mal y puede acabar borrando sus datos. En situaciones como ésta, necesita dos cosas, una guía como ésta para ayudarle y un software profesional de recuperación de datos como el Tenorshare 4DDiG . Le hemos proporcionado ambas cosas en este artículo, así que lea y empiece a recuperar.