Apple anoto unos cuantos puntos a favor con al nuevo sistema operativo de la Mac. Las nuevas funciones implican un gran avance tecnológico y los usuarios las han recibido muy bien. Más allá de esto, ya se han reportado una importante cantidad de fallos en MacOS Catalina 10.15.
Una de las grandes sorpresas es que iTunes ya no será la app insignia de la empresa. Muchas de sus funciones ahora pasarán a aplicaciones totalmente independientes. Eso nos lleva a buscar alternativas para reparar los errores de nuestra computadora.
Por eso, a continuación te mostramos algunos de los problemas reportados por los clientes y sus posibles soluciones… ¡Presta atención!
Problema 1: No se puede ejecutar el intellij
Los foros están repletos de quejas porque al parecer intellij no funciona correctamente por distintas causas. Sin embargo, ya se sabe que la mejor solución a esta falla es la reinstalación del sistema operativo. Para hacerlo tendrás que realizar los dos métodos que te mostramos a continuación.
Método 1: Eliminar MacOS catalina
1. Conecta la Mac a Internet.
2. En la esquina superior de la pantalla se muestra el icono de Apple. Haz clic sobre este.
3. A continuación se mostrará un menú desplegable. Busca la opción “Reiniciar” y presiónala.

4. Reinicia la Mac. Para ello, harás clic en “Comando+R”. De inmediato la computadora entrará en modo recuperación.
5. Dirígete a la opción de OS y selecciona “Utilidad de disco”. Seguidamente haga clic en “Continuar”.

6. Cliquea la opción “Disco de inicio” y luego “Borrar”. Esto aparecerá en la parte superior del panel.

7. En el campo que te aparecerá deberás colocar un nombre para el archivo que borrarás. De esta forma será visible en la lista.
8. A continuación, elije la opción “mapa de partición GUID”. Por último, elije la alternativa de borrar y ¡Listo! Se habrá eliminado la versión beta de MacOS.

Nota:Puedes salir de utilidad de disco e instalar nuevamente MacOS Mojave.
Método 2: Instalar MacOS Mojave
Para instalar esta versión del sistema operativo los pasos son muy fáciles de ejecutar. Mira cuales son:
1. Conecta la Mac a una conexión estable de Internet.
2. Crea la opción de instalar Mojave en el disco duro de arranque de la Mac.
3. Haga clic en el icono de Apple ubicado hacia la esquina izquierda superior de la pantalla. Luego pulsa el botón de “Reiniciar”.

4. Mientras se reinicia la Mac deberás mantener presionada la tecla “Opción”.
5. Selecciona la “unidad de arranque con MacOS Mojave”. Este elemento se ubica en la lista de discos de inicio.
6. Haz clic en “Continuar” y de inmediato comenzará a instalarse la versión de MacOS Mojave.
Problema 2: MacOS se queda atascada al actualizar
El error actualización MacOS es más común de lo que se cree. Cuando se ejecuta este procedimiento la Mac simplemente se atasca. Para solventar este problema te ofrecemos dos soluciones.
Solución 1: Reiniciar la Mac
A pesar de ser un procedimiento sencillo, el mismo puede ser bastante efectivo. Simplemente harás lo siguiente:
1. Abre la Mac y en el panel haz clic en el logotipo de Apple.
2. A continuación, se mostrará el menú desplegable. Presiona donde en la opción “Reiniciar”. Al terminar este procedimiento puedes volver a instalar MacOS Majove.
Solución 2: Verificar la capacidad de almacenamiento
Las actualizaciones de MacOS exigen cierto espacio en la memoria. Por eso, siempre debemos verificar si contamos con la capacidad de almacenamiento suficiente antes de realizar cualquier actualización. Para ello, solo debemos hacer lo siguiente:
Dirígete al menú de Apple y haz clic en “Acerca de esta Mac”.
A continuación podrás verificar el espacio usado y el disponible.
Problema 3: Todos los recordatorios se han eliminado
Si recientemente has actualizado MacOS puede ocurrir que los recordatorios guardados se hayan borrado. Si esto te ocurre, puedes implementar la siguiente solución:
1. Abre iCloud y coloca los datos de tu cuenta.
2. Ve a “Configuraciones” y haz clic en “Restaurar calendarios y recordatorios”. Ahora marca la opción para restaurarlos.

Nota:Una vez recuperados los recordatorios estos no podrán verse iCloud, sino directamente en la Mac.
Problema 4: No se puede compartir la pantalla por Skype
Los usuarios reportan con recurrencia que resulta imposible iniciar la pantalla compartida de Skype. Esto se puede resolver a partir de dos soluciones:
Solución 1: Borrar caché de Skype
1. Cierra la sesión de Skype y busca la opción “Finder”.
2. Presiona Comando + Mayúscula + G escribe usuario// biblioteca.

Para finalizar elimina lo siguiente:
- Contenedores > com.microsoft.SkypeForBusiness
- Complementos de Internet > MeetingJoinPlugin.plugin
- Registros > LwaTracing
- Estado de la aplicación guardada
- com.microsoft.SkypeForBusiness.savedState
- Preferencias > com.microsoft.skypeforbusiness.plugin.plist
Solución 2: Borrar el acceso del llavero
Para eliminar la información del llavero solo debes ir hasta la carpeta de KeyChain y eliminar todo.
Problema 5: Eliminar el congelamiento de la configuración del sistema Beta
Otro problema con esta versión beta de MacOS es que la misma se queda atascada cuando los usuarios tratan de eliminarla. Si esto te ocurre, intenta con las siguientes soluciones.
Solución 1: Ingrese al modo de recuperación
Reinicia la Mac en modo de recuperación. Seguidamente borra el disco duro y luego restaura la versión anterior de MacOS. Este último procedimiento se puede hacer a través de una copia de seguridad de Time Machine o una que haya sido almacenada previamente.
Nota: Mientras la computadora se reinicia puedes presionar al mismo tiempo las teclas de “Comando + R”. De esta forma el equipo pasará a modo de recuperación.
Problema 6: No se puede conectar al servidor
Hay quienes al tratar de actualizar MacOS les aparece el mensaje “Se muestra un error al instalar las actualizaciones seleccionadas”. Esto ocurre cuando los servidores de Apple tienen inconvenientes para conectarse.
Solución: Intentar actualizar nuevamente
En la pantalla haz clic en el logotipo de Apple y elije la opción de “Acerca de esta Mac”. Seguidamente se mostrarán las ventanas emergentes. Tu presionarás en “Actualización de software”.

Problema 7: Me pide descargar mí ID de Apple desde la App Store
Si lograste reinstalar MacOS, seguro te encontraste con el hecho de que todas las cuentas asociadas estaban cerradas. Por eso, el sistema te pedirá los datos para ingresar a tu ID de Apple. Si no recuerdas esta información, simplemente deberás ejecutar los siguientes procedimientos.
Solución: Borrar datos de iPhone
Cuando estas cosas ocurren, una buena vía de escape es eliminar definitivamente la ID de Apple registrada. Antes de hacer esto, se te recomienda:
1. Haber realizado una copia de seguridad.
2. Cerrar sesión de iTunes una vez hayas concluido el respaldo.
- En la parte superior de tu pantalla inicia iTunes y haz clic en “Cuenta”.
- Selecciona la opción “Autorizaciones” y luego “Desautorizar esta computadora”. A continuación se te solicitarán tu usuario y la contraseña de seguridad.

3. Cerrar iCloud:
- Ve al menú de Apple y haz clic en “Preferencias del sistema”.
- Cliquea en Cerrar sesión” y confirma.
Nota: a continuación se te preguntará si desea conservar una copia de seguridad de sus datos en iCloud. A continuación, Presionarás sobre la opción “Guardar una copia para continuar”.
4. Ahora llega el momento de cerrar iMassage:
- Haz clic en la aplicación de mensajes y marca en “Mensajes”.
- Navega hasta “Preferencia” y presiona “cuentas”.
En el caso de que algún dispositivo Bluetooth se haya vinculado a tu Mac es necesario desvincularlo.
5. Borrar el disco duro para restaurar el dispositivo de fábrica.
Problema 8: iTunes se suspenderá
Para alivio de muchos usuarios en MacOS no se ha incluido iTunes. Esta ausencia nos ha traído tres nuevos aplicativos: Apple TV, Apple podcasts y Apple Music. Ahora bien, lo que a muchos les preocupa son los archivos de música comprados, pero en este post te explicamos lo que debes hacer.
Solución: Los archivos se dividen en tres partes
Apple ha declarado que no hay de qué preocuparse sobre este aspecto. De acuerdo a la naturaleza del archivo este será almacenado en la aplicación que le corresponde. Por lo tanto, las películas irán Apple Tv, las canciones a Apple Music y los podcasts por supuesto a Apple Podcasts.
Problema 9: Problemas con ExpressVPN
La actualización de MacOS puede generar que ExpressVPN no funcione de manera correcta. Los usuarios suelen mencionar en los foros que ni siquiera pueden ingresar los códigos de verificación.
Solución: Eliminar todas las aplicaciones relacionadas a ExpressVPN
Si hay problemas con el ExpressVPN puedes solucionarlos así:

Problemas 10: Problemas con la sincronización de tonos de llamada en iPhone
Cuando la música no se sincroniza de forma correcta con el dispositivo, lo mejor es hacer lo siguiente:
Solución: Conecta el iPhone a la MacBook.
1. Selecciona tu iPhone que se encuentra en la lista de dispositivos.
2. Sincroniza el iPhone con la MacBook.
3. Ahora aparecerá el mensaje “Confié en esta computadora” haz clic en “Confiar”.
4. Se le pedirá la contraseña. Una vez ingresada la clave será posible visualizar los detalles del dispositivo de la MacBook.

5. Haz clic en “Sincronizar”.
Problema 11: Código de error Mac -108F
El Código de error Mac-108F es muy común cuando después de desinstalar MacOS e instalar Majove aparece el globo giratorio. El problema aquí es que no se puede restablecer la conexión a la web. Aquí te decimos como solventarlo:

Solución 1: Restablecer RVRAM
Para llevar a cabo esta solución debes en primer lugar apagar y encender la Mac. Cuando escuches el sonido de inicio presiona al mismo tiempo las siguientes teclas: Opción + comando + P + R hasta que el equipo se reinicie nuevamente.

Solución 2: Solucione problemas con la herramienta de utilidad de disco en su Mac
1. Reinicia la Mac en el menú haciendo clic en el icono de “Apple” y luego en “Reiniciar”.
2. Presiona al mismo tiempo las teclas de Comando + R hasta que se muestre la manzana de Apple.
3. Presiona en Utilidad de discos > Ver > Mostrar todos los dispositivos. Luego elije el disco que necesitas para solucionar problemas > Haga clic en el botón "Primeros auxilios" > y finalmente cliquea en "Ejecutar".

Solución 3: Actualizar software
Para ejecutar este procedimiento solo debes seguir está ruta:
Ir al menú Apple > hacer clic en el icono de “Apple” > seleccione "Actualización de software". Seguidamente de la actualización, gira para ver si el código de error-1008F aún ocurre.

Solución 4: Buscar ayuda en las tiendas oficiales de Apple
Si ninguna de las opciones anteriores te funcionó, es muy probable que la falla este en hardware. En este caso, lo mejor es visitar una tienda oficial de Apple.
Problema 12: Quicktime Player 7 no es compatible con iOS Catalina
Revisando en el Internet nos encontramos con un usuario que indicaba lo siguiente. “¿QuickTime player 7 no es compatible con Catalina este año?”. Muchas personas al encontrarse con esto utilizaron QTP7. Este fue el camino que muchos tomaron en el año 2011.
Lo antes expuesto no es una casualidad y de hecho tiene una explicación. Sin embargo, lo primero que debes saber es que la versión de MacOS solo acepta aplicaciones de 64 bits como mínimo. En otras palabras, las de 32 bits no entran en este rango. En consecuencia, la incompatibilidad de QuickTime player 7 se convierte en un problema aunque siempre solucionable.

Solución 1: Actualice su reproductor QuickTime
Como ya hemos mencionado MacOS solo acepta aplicaciones de 64 bits y QuickTime player 7 es de 32 bits. Esta incompatibilidad puedes solventarse instalando la versión QuickTime player 10.
Consejos: para verificar si las aplicaciones son de 64 bits solo es necesario ingresar “logotipo de Apple > Acerca de esta Mac > Informe del sistema > Desplázate con el mouse hacia abajo para encontrar el apartado de "Aplicaciones".

Problema 13: Aparece AMPDevicesAgent en macOS Catalina
Cuando se ha logrado actualizar Catalina en algunas ocasiones se muestra una ventana emergente. Esta indica el siguiente mensaje: “AMPDevicesAgent quiere usar su información confidencial almacenada en la copia de seguridad iOS en su llavero”.
Esto ocurre cuando se va realizar una copia de seguridad en iPhone o iPad. Sin embargo, la verdad es que surgen muchas dudas con respecto a este paquete. Pensando en ello, a continuación te damos respuestas a las preguntas más frecuentes.

Preguntas comunes sobre AMPDevicesAgent y respuestas
1.¿Qué es AMPDevicesAgent?
Este es un paquete de System/ Library que debería ser un volumen de solo lectura.

2.¿Cuándo aparece la notificación en Windows?
Por lo general aparece al sincronizar el iPhone o iPad a través de Wi-Fi y cuando conectas estos dispositivos por primera vez a la Mac con un cable.
3.¿Es AMPDevicesAgent de Apple o The Third-Party Request?
Es parte del sistema operativo que previene de un marco privado de iOS en lugar de la solicitud de un tercero.
4.¿Es seguro permitir?
Si, puedes ingresar la contraseña de llavero y aceptar la opción de “Permitir siempre” si la Mac es confiable.
Problema 14: No se puede sincronizar el iPhone después de actualizar MacOS
Hacer la sincronización del iPhone o el iPad justo después de actualizar MacOs puede ser problemático. Se cree que esta falla se genera debido a que el aplicativo de Finder tiene fallas para reconocer los dispositivos al instante. Si esto te ocurre, puedes hacer lo siguiente:
Arreglo rápido
1. Habilitar dispositivos iOS en la configuración del buscador: Dirigeté al menú superior y haz clic en “Finder”. Seguidamente, selecciona la opción “Preferencias”.

Nota:Recuerda cambiar la opción de “Barra/lateral”. Luego marcarás la casilla de “CD/DVD y dispositivos iOS” (sino habilita el iPhone o iPad no se podrá visualizar).

2. Reiniciar la aplicación de Finder: Para ello, desconecta primero tu Mac o iPhone. Luego Haz clic derecho en el “Finder” y cliquea en donde dice “Relanzar”. Por último, vuelve a conectar tu iPad/o iPad para ver si se reconoce el dispositivo en Finder.

3. Reinicia la Mac y vuelve a encender para ver si Finder reconoce el dispositivo.
Problema 15: Se produjo un error al instalar las actualizaciones seleccionadas
Uno de los problemas con MacOS Catalina son las actualizaciones. Algunas personas indican que después de instaladas se muestra una ventana emergente. En esta, se puede lee el siguiente mensaje: "El paquete de actualización se ha eliminado desde que se descargó del servidor de actualización de software de Apple". Aquí te mostramos como solventar este inconveniente.

Solución: Arreglo rápido
1. Deshabilita el servicio de almacenamiento en caché a través de la siguiente ruta: Preferencias del sistema > Compartir > Desmarcar la opción "Caché de contenido".

2. Reinicia la Mac.
3. Cliquea sobre "Preferencias del sistema" y actualiza nuevamente. Presiona el "Comando – R". Esto permitirá actualizar la lista de actualizaciones disponibles.
Problema 16: Mac no puede actualizar Catalina
En el 2015 hubo muchas quejas porque no todos los usuarios pudieron actualizarse a Catalina. Cuando lo intentaban aparecía el mensaje "Actualización no encontrada. La versión solicitada de macOS no está disponible”. Si esto te ocurre, solo tendrás que hacer lo que te recomendamos a continuación:
Solución rápida
1. Completa la ruta Menú > Comprobar preferencias del sistema > Actualización de software > Actualizar ahora.

2. Estando en la tienda de aplicaciones haz clic en Catalina para descargar.
3. Comprueba el espacio de almacenamiento disponible. Para hacer esta actualización, es necesario tener un mínimo de 12.5 GB de espacio de almacenamiento y 4 GB de memoria.
Consejo: ¿Cómo recuperar archivos borrados de la Mac?
A veces al instalar Catalina se pueden borrar algunos archivos. Por supuesto que esta información es recuperable y para ello solo debemos contar con excelente programa: Tenorshare 4DDiG- Recuperación de datos para Mac.
Esta herramienta ha sido creada específicamente para recuperar contenido perdido. A diferencia de otros programas, este resulta muy intuitivo y cualquiera puede utilizarlo. De todas formas, aquí te decimos lo que debes hacer:
1. Descarga la aplicación a través del sitio oficial:
Descargar Gratis
Para Mac
Descarga Segura
Descargar Gratis
Para PC
Descarga Segura
2. Abre el programa y selecciona una ubicación para recuperar. Luego haz clic en “Empezar”.
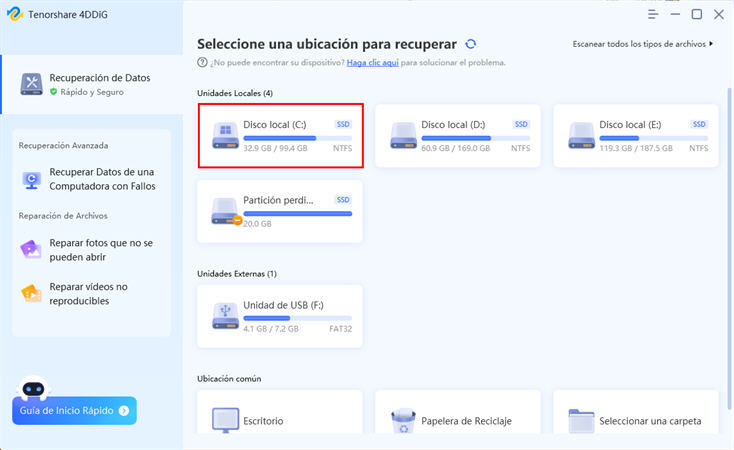
3. Tras el análisis del programa se desplegará la lista de archivos que podrá recuperar.
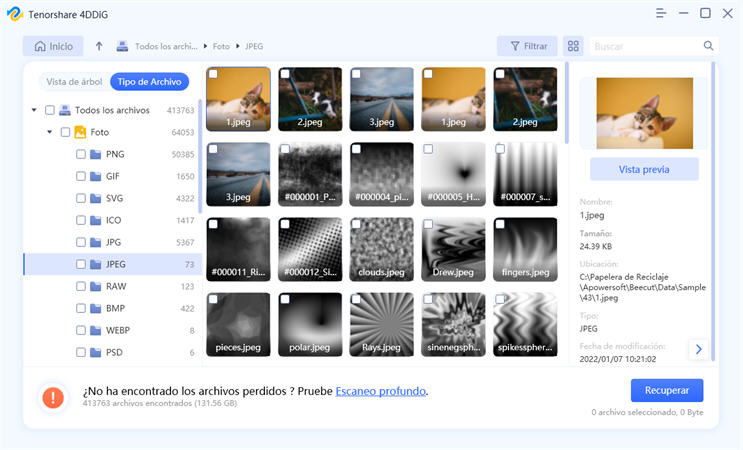
4. Después de esto solo deberás seleccionar los archivos y hacer clic en “Recuperar”. Luego solo tendrás que elegir un archivo en donde colocar la información.
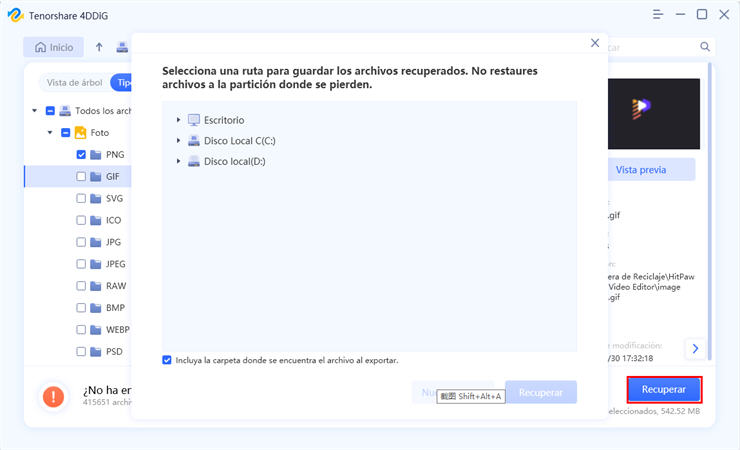
Ten en consideración que los archivos recuperados no pueden guardarse en la misma partición donde se perdieron. A decir verdad, esto podría ocasionar la perdida permanente de los datos. Aquí incluso te dejamos un video para que puedas verificar como recuperar archivos eliminados en la Mac.
En conclusión nada es perfecto con Apple MacOs 10.15 catalina problemas. Sin embargo, aquí te mencionamos los errores más comunes y la solución para cada uno de ellos. Además te recomendamos UltData recuperación de datos de Mac, un aplicativo que te permitirá recuperar aquello que borraste sin intención.


