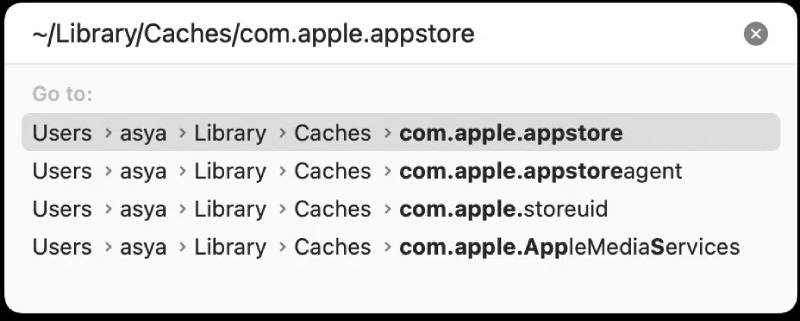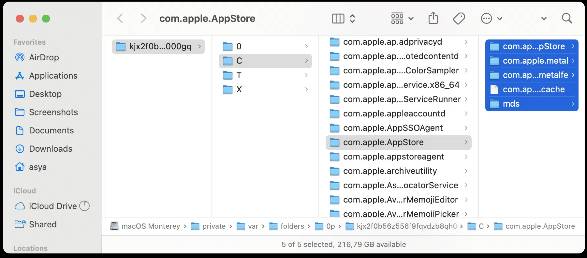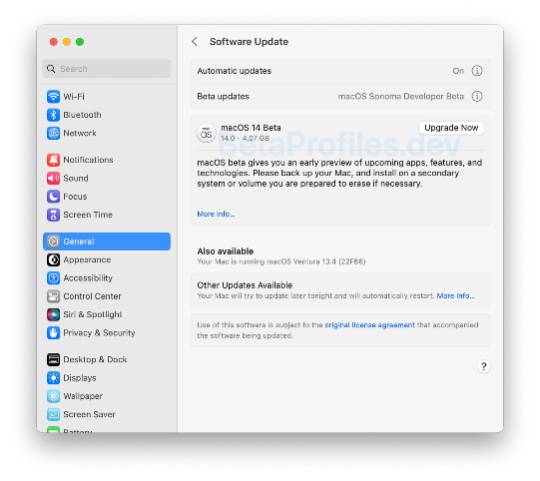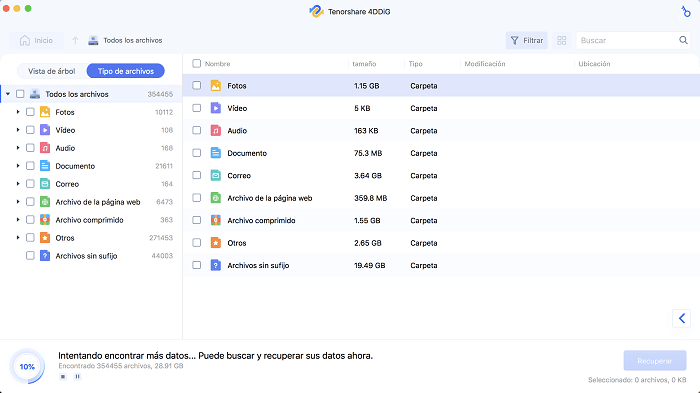"¡Hola! ¿Por qué no me aparece actualización de software en mi Mac, a pesar de que estoy inscrito en el programa beta de Apple? ¡Quisiera probar macOS Ventura en versión beta, pero no puedo hacerlo!”
macOS Sonoma es el último sistema operativo de Apple para computadoras Mac, tanto Intel como Apple Silicon. Actualmente, está disponible la versión beta pública de macOS Sonoma y puede ser instalada por cualquier persona inscrita en el programa de desarrolladores o que haya instalado un perfil beta.
Sin embargo, como han reportado varios usuarios en los foros de Apple, parece que la actualización de la beta de macOS Sonoma no se muestra correctamente y, en algunos casos, puede fallar, lo que resulta en la pérdida de datos en la computadora.
En este artículo, hemos decidido recopilar la mayor cantidad de información posible para analizar seis posibles soluciones al problema de "no me aparecen actualizaciones en Mac". Pero eso no es todo: en caso de que hayas perdido archivos en tu Mac debido a una actualización fallida del sistema, también te ayudaremos a recuperarlos utilizando un excelente software de recuperación de datos.

- Parte 1: ¿Por qué mi Mac no muestra la actualización beta de Sonoma?
-
Parte 2: Cómo resolver el problema de no ver la actualización beta de macOS Sonoma.
- Método 1. Verificar la compatibilidad
- Método 2. Apagar y reiniciar tu Mac
- Método 3. Verifica la disponibilidad de la actualización desde las preferencias del sistema
- Método 4. Verifica la conexión a Internet en tu Mac
- Método 5. Vacía la caché de la App Store utilizando el Finder
- Método 6. Reinstalar el perfil de macOS Sonoma Beta
- ¿Cómo recuperar los datos perdidos después de la actualización beta de macOS Sonoma?HOT
Parte 1: ¿Por qué mi Mac no muestra la actualización beta de Sonoma?
Si la versión beta de macOS Sonoma no aparece en la App Store, puede haber varias razones para este inconveniente:
- No eres parte del Apple Developer Program: Para acceder a la actualización beta de Sonoma, debes ser miembro del Apple Developer Program. Si no estás inscrito en este programa, no encontrarás la actualización beta de macOS Sonoma disponible para su descarga.
- No has habilitado las actualizaciones beta: Si no has activado la opción para recibir actualizaciones beta en tu Mac, la nueva beta de Sonoma no se mostrará en la sección correspondiente. Es necesario habilitar las actualizaciones de macOS para acceder a ellas.
- Tu Mac no es compatible: La actualización beta de Sonoma solo está disponible para algunos modelos de Mac. Si tu computadora no está entre los modelos compatibles, la actualización de macOS Sonoma no se mostrará.
Parte 2: Cómo resolver el problema de no ver la actualización beta de macOS Sonoma
Si estás experimentando el problema de "no me aparecen actualizaciones en Mac", hay algunos métodos que puedes probar para resolverlo.
Método 1. Verificar la compatibilidad
Para asegurarte de que la actualización beta de macOS Sonoma sea compatible con tu dispositivo, sigue estos pasos:
Paso 1. Haz clic en el ícono de Apple ubicado en la esquina de la pantalla. Luego selecciona "Acerca de esta Mac" en el menú desplegable.
Paso 2. Aparecerá información detallada sobre tu Mac
Ahora que conoces el modelo de tu Mac, verifica si es compatible con macOS Sonoma:
- iMac (2019 o posterior).
- iMac Pro (2017).
- MacBook Air (2018 o posterior).
- MacBook Pro (2018 o posterior).
- Mac Mini (2018 o posterior).
- Mac Pro (2019 o posterior).
- Mac Studio (todos los modelos).
- macOS Ventura 13.4 o posterior.
Si tu modelo de Mac no está en esta lista, significa que probablemente tu dispositivo no puede descargar e instalar macOS Sonoma. En ese caso, tendrás que esperar a futuras actualizaciones o verificar si hay otras versiones compatibles con tu Mac.
Método 2. Apagar y reiniciar tu Mac
Si no ves la actualización a macOS Sonoma, otro método que puedes probar es apagar completamente tu Mac y luego encenderlo nuevamente. A veces, esta simple acción puede resolver problemas causados por una sobrecarga del procesador o fallos en la App Store. El reinicio del sistema puede ayudar a que la App Store identifique las aplicaciones que necesitan actualizaciones y las que ya están actualizadas.
Asegúrate de seguir estos pasos para apagar completamente tu Mac:
Paso 1. Haz clic en el ícono de Apple en la esquina superior izquierda de la pantalla.
Paso 2. En el menú desplegable, selecciona "Apagar..." y confirma la operación.
Una vez que tu Mac esté completamente apagado, espera unos segundos y luego enciéndelo presionando el botón de encendido. Comprueba si aparece la actualización de macOS Sonoma Beta.
Método 3. Verifica la disponibilidad de la actualización desde las preferencias del sistema
Si la actualización de macOS Sonoma Beta no aparece automáticamente, puedes verificar su disponibilidad directamente desde las preferencias del sistema.
Sigue estos sencillos pasos para actualizar tu MacBook:
Paso 1. Haz clic en el ícono de "Preferencias del Sistema".
Paso 2. Selecciona "General" y haz clic en "Actualización de Software".
Paso 3. Verifica si hay actualizaciones disponibles para tu sistema operativo.
Paso 4. Instálalas haciendo clic en "Actualizar ahora".
Método 4. Verifica la conexión a Internet en tu Mac
Si “no me aparecen actualizaciones en Mac”, puedes intentar verificar la conexión a Internet en tu computadora.
- Haz clic en el ícono de Apple en la esquina superior izquierda de la pantalla. Selecciona "Preferencias del Sistema" en el menú desplegable.
- En la ventana de Preferencias del Sistema, haz clic en "Red". Verifica la conexión actual, que puede ser Wi-Fi o Ethernet, y busca el indicador verde junto a ella, lo que significa que estás conectado a Internet.
- Si estás conectado a través de una red Wi-Fi, haz clic en el botón "Avanzado" en la parte inferior de la ventana. Luego, selecciona la pestaña "TCP/IP" para ver la información sobre tu conexión de red, como la dirección IP y la dirección del router.
Asegúrate de que tu conexión sea estable y funcione correctamente. Si la conexión es inestable o no funciona, es posible que encuentres dificultades para ver las actualizaciones de macOS Sonoma Beta. En ese caso, intenta reiniciar el router o contactar a tu proveedor de servicios de Internet para resolver cualquier problema de conexión.
Método 5. Vacía la caché de la App Store utilizando el Finder
Vaciar la caché de la App Store puede ser un método efectivo para corregir el problema de que la actualización macOS Sonoma Beta no aparezca. Sigue los siguientes pasos:
- Abre una nueva ventana del Finder haciendo clic en el ícono del Finder en el Dock o presionando Comando + N en el teclado.
-
Haz clic en "Ir" en la barra de menú en la parte superior de la pantalla y selecciona "Ir a la carpeta..." en el menú desplegable. En la ventana de diálogo "Ir a la carpeta", ingresa la siguiente ruta y presiona Enter: ~/Library/Caches/com.apple.appstore/
Esto te llevará a la carpeta de caché de la App Store. Selecciona todos los archivos presentes en esta carpeta y muévelos a la Papelera.

- A continuación, ve a la carpeta "com.apple.appstoreagent" (si está presente) y también elimina los archivos de allí.
-
Después de mover los archivos a la Papelera, vacía la Papelera para eliminar definitivamente los archivos de la caché.

Método 6. Reinstalar el perfil de macOS Sonoma Beta
Si deseas reinstalar el perfil de macOS Sonoma Beta para recibir las actualizaciones beta, puedes seguir estos pasos:
- Visita la página de desarrolladores de Apple (developer.apple.com) e inicia sesión con tu ID de Apple registrado como desarrollador.
- Después de iniciar sesión, busca la sección de descarga del perfil de desarrollo beta para macOS Sonoma.
- Descarga el perfil de desarrollo beta y sigue las instrucciones para instalarlo en tu Mac.
-
Una vez que hayas instalado el perfil beta, abre "Preferencias del Sistema" en tu Mac y ve a "Actualización de Software".

- Haz clic en el botón de información (el ícono con un círculo y una "i" dentro) que se encuentra junto a "Actualizaciones Beta".
- Ahora deberías ver la versión beta de macOS Sonoma Developer disponible. Si hay una actualización disponible, sigue las instrucciones para descargar e instalar macOS Sonoma Beta en tu Mac.
¿Cómo recuperar los datos perdidos después de la actualización beta de macOS Sonoma?
Si has perdido datos durante la actualización a la beta de macOS Sonoma, no te desesperes. Puedes utilizar un software confiable de recuperación de datos como 4DDiG Mac Data Recovery para recuperarlos todos. Te recomiendo que, para optimizar la exploración y asegurar una recuperación completa, utilices el software lo antes posible.
Aquí están las mejores características de 4DDiG:
- Recupera todo lo que hayas perdido y recupera desde todos los dispositivos basados en Mac, incluyendo USB, tarjetas SD, cámaras digitales, etc.
- Compatible con Chip T2, M1, M1 Pro, M1 Max y macOS Sonoma.
- Recupera de forma segura al 100% los archivos eliminados en Mac con una alta tasa de éxito.
- Solo necesitas 3 clics para restaurar los datos. No es necesario deshabilitar SIP (System Integrity Protection).
- Escanea y recupera tus archivos rápidamente.
Aquí se explica cómo recuperar archivos perdidos después de la actualización de macOS Sonoma:
Descargue e instale 4DDiG Mac Data Recovery en su MacBook.
Descargar GratisPara PC
Descarga Segura
Descargar GratisPara MAC
Descarga Segura
Inícielo y seleccione la ubicación desde donde desea recuperar los archivos perdidos, en nuestro ejemplo seleccionaremos “Data”, luego haga clic en [Escanear].

-
Seleccione el tipo de archivo que desea recuperar; Fotos, videos, documentos, audio, otros archivos o archivos del sistema. En nuestro ejemplo queremos recuperarlos todos, por lo tanto, luego de seleccionarlos con el check, hacemos clic en [Escanear tipos de archivos seleccionados].
-
Espere a que el software complete el escaneo para obtener una descripción completa de las opciones disponibles.
1. En el panel de la izquierda puede seleccionar una "Vista de árbol" o "Tipo de archivo".
2. En la parte superior, puede hacer clic en "Filtrar" para una búsqueda personalizada.
3. Finalmente, en la parte superior derecha, encontrará el campo "Buscar" para encontrar un archivo por nombre.

-
Finalmente, seleccione los archivos que desea recuperar y haga clic en [Recuperar].
1.Es el panel donde se enumeran los tipos de archivos recuperados.
2.Puede ver los archivos recuperados en detalle.
3.Puede Recuperar en su PC.

Conclusión
En este artículo te hemos mostrado seis soluciones sencillas para visualizar y actualizar la beta pública de Sonoma en tu Mac. Estas soluciones deberían resolver el problema en la mayoría de los casos. Sin embargo, si no te sientes seguro, simplemente puedes esperar a la versión estable de macOS Sonoma.
Si has perdido datos de tu Mac debido a la actualización beta de Sonoma o después de instalar uno de los perfiles beta, puedes recuperarlos fácilmente utilizando el software de recuperación de datos 4DDiG Mac Data Recovery.