¿Has borrado datos importantes sin querer? ¿Se produjo un fallo en el disco duro y perdiste esa información que necesitas? Todos los días miles de personas buscan en internet consejos para recuperar archivos borrados en Mac. Como verás, este es un problema muy común, que puede ocasionarte una gran contrariedad.
Por supuesto, ¡quieres solucionarlo a toda costa! No te exaltes, recuperar archivos borrados en estos equipos es más sencillo de lo que parece. Si ya estabas calculando los costos de enviar tu Mac con un técnico, aquí te brindamos la solución. Existen diversos métodos que puedes emplear para ello. ¡Lo mejor de todo es que muchos son completamente gratuitos!
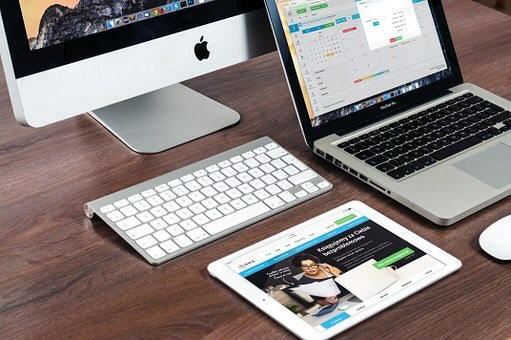
¿Cómo recuperar archivos borrados en Mac gratis sin programas?
Existen formas de recuperar tus datos sin necesidad de descargar softwares especiales. Ya sea que desconfíes de estos, no sepas usarlos o no tengas suficiente espacio te ofrecemos dos métodos muy útiles. Con ellos, podrás recuperar archivos borrados en Mac sin programas adicionales.
Método 1: Recuperar archivos borrados en Mac con Utilidad de Discos
Esta es una función que viene incorporada en tu Mac. La Utilidad de discos se encuentra ubicada en la carpeta de “Aplicaciones”, específicamente en la sección de “Utilidades”. Dentro de ella, encontrarás la función de ![]() “Primeros auxilios”. Para usarla, sigue los siguientes pasos:
“Primeros auxilios”. Para usarla, sigue los siguientes pasos:
- Paso 1: Dirígete a la aplicación “Utilidad de discos” y selecciona la opción de visualizar. Coloca que deseas ver todos los dispositivos.
- Paso 2: Usa la barra lateral para elegir un disco o volumen específico. Ahora selecciona “Primeros auxilios” y da clic.
- Paso 3: Ejecuta “Primeros auxilios”, cuando haya finalizado da clic en aceptar.
- Paso 4: Debes realizar las dos acciones anteriores para cada volumen del disco.
- Paso 5: Selecciona un contenedor y ejecuta “Primeros auxilios”, al finalizar acepta. Repite esta operación para cada contenedor del disco.
- Paso 6: Selecciona el dispositivo de almacenamiento y ejecuta “Primeros auxilios”, finaliza haciendo clic en aceptar.
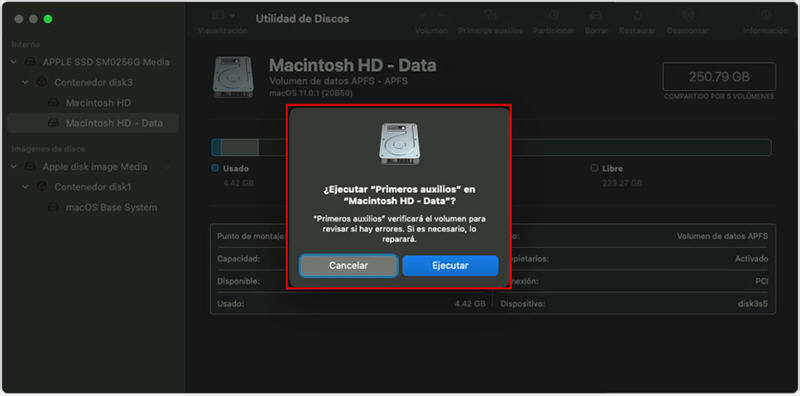
Esta herramienta analiza los archivos que se encuentran en el disco duro, corrigiendo errores que se puedan producir. Por ejemplo, que dos archivos estén en el mismo espacio o que alguno no abra por problemas en los permisos. No funciona para todos los casos, su efectividad dependerá del problema que se haya presentado.
Método 2: Recuperar archivos borrados en Mac usando Time Machine
Es una app especialmente creada para recuperar archivos borrados en Mac, esta viene incorporada en tu computador. Puedes ubicarla en el área de “Preferencias del Sistema”, se encarga de realizar copias de seguridad. Usar Time Machine es muy sencillo:
- Paso 1: Abre la carpeta donde se ubicaba el archivo perdido. Si este se encuentra ubicado en el escritorio no es necesaria esta operación.
- Paso 2: Ubica Time Machine y abre la aplicación. Puedes hacerlo de diferentes maneras; por ejemplo, usando la barra del menú para seleccionar el programa.
- Paso 3: Repasa en la línea del tiempo los respaldos. Selecciona el elemento o archivo que deseas recuperar y da clic en “Restaurar”.
- Paso 4: Verifica que el archivo haya vuelto a su ubicación original ¡y listo!
Como verás, el proceso es muy sencillo e intuitivo. Además, durante los procesos de respaldo o realización de las copias de seguridad puedes excluir los archivos que desees.
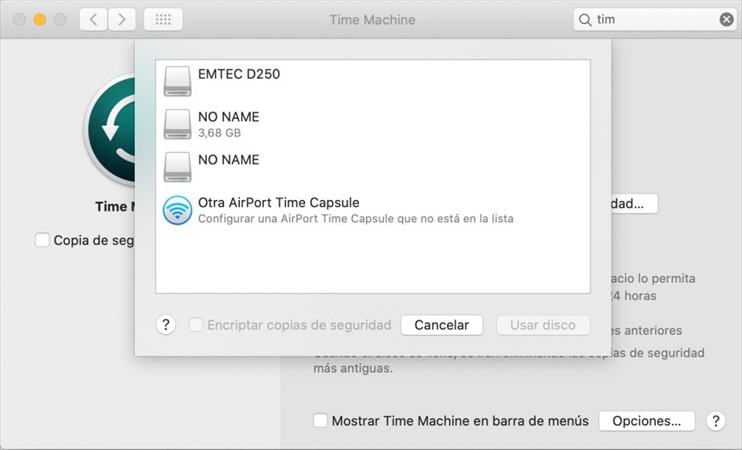
¿Cuál es el mejor programa para recuperar archivos borrados en Mac?
En el mercado se encuentran disponibles muchísimos softwares que permiten recuperar archivos borrados en Mac gratis. Algunos de ellos restauran datos perdidos por virus, formateo del disco, problemas en el sistema, entre otras razones.
También, estos softwares ofrecen la recuperación de archivos sin importar el formato, ni alterar la calidad de los mismos.
¿Cuál es la desventaja de usarlos? Como son archivos ejecutables podrían incluir virus potencialmente peligrosos. También, en algunos casos, resultan poco eficientes, sobre todo cuando son versiones free o de prueba.
Por ello, debes descargar solamente programas 100% confiables como Tenorshare 4DDiG. El cual, se destaca por ser un software seguro, práctico, con gran eficiencia y versatilidad. Algunos de sus beneficios son los siguientes:
- Permite recuperar archivos eliminados de Mac en cualquier dispositivo, como discos duros internos y externos, sin importar la causa. Si has vaciado la papelera o ha ocurrido un ataque por virus es igualmente efectivo.
- Ofrece una gran sencillez al momento de usarlo, ya que con solo tres pasos realizarás la operación que necesitas.
- Posee una gran rapidez, por lo que no perderás tiempo en el proceso de escaneo.
- Brinda un alto porcentaje de éxito y seguridad en la recuperación de archivos borrados para Mac gratis.
- Útil en diferentes tipos de formatos y documentos, desde archivos de audio, video, fotos, email y muchos más. Igualmente, puedes recuperar información en dispositivos como discos de computadoras y laptop, tarjetas de memoria, unidades flash, etc.
- Ofrece dos métodos diferentes de recuperación: escaneo rápido y análisis profundo. Este último es muy efectivo en documentos borrados que están ocultos.
- Escaneo gratuito y recuperación de archivos eliminados Mac por un costo moderado.
- Incorpora diferentes funciones como: filtrado de documentos, protección de datos y soporte remoto.
¿Cómo recuperar archivos borrados de un Mac usando Tenorshare 4DDiG?
Esta herramienta ha sido pensada para facilitarte la vida. Por lo que en tan solo tres pasos podrás recuperar tus archivos o documentos perdidos. ¿Cómo recuperar archivos borrados en Mac con esta herramienta? Descarga gratuitamente Tenorshare 4DDiG en su página web y realiza su instalación siguiendo las indicaciones.
Descargar Gratis
Para PC
Descarga Segura
Descargar Gratis
Para Mac
Descarga Segura
Ahora, inicia el programa y sigue los pasos que te detallamos a continuación.
- Paso 1Seleccione la unidad que necesita recuperar
- Apaga el computador, enciende y presiona “Comando cmd” y “R” en el teclado. Hazlo para comenzar en modo seguro, luego abre la ventana de “Utilidades”.
- Da clic en la pestaña “Terminal” de este menú.
- Escribe el comando “Csrutil disable; reboot”, luego presiona la tecla “Enter” y reinicia la Mac.
- Paso 2Escanee en busca de los archivos borrados
- Paso 3Obtener una vista previa y guardar los archivos recuperados en una ubicación
En la ventana del programa elige la ubicación para comenzar el proceso de recuperación. Por ejemplo, el disco duro o una partición de este. Selecciona y haz clic en “Analizar”, el programa comenzará a buscar los archivos que has perdido en esa unidad.
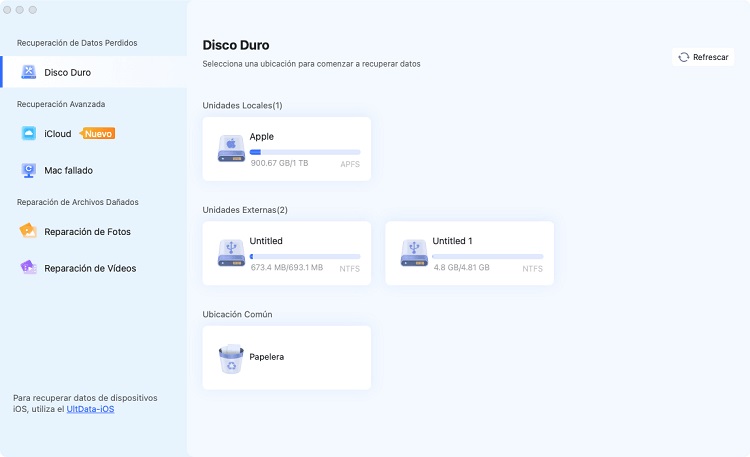
Si tu Mac posee versiones como High Sierra u otras más nuevas, primero debes desactivar el sistema de protección o SIP. Lo anterior, permitirá que el programa acceda a los archivos que deseas restaurar.
Para ello, haz lo siguiente:

Este es el proceso de análisis en el cual el programa ubica los archivos que estaban en el disco seleccionado. Dependiendo de la cantidad de estos y la función que elijas, puede tardar varios minutos o un par de horas.
En la barra superior puedes verificar el avance de este proceso y cuánto falta para que concluya. Tienes la opción de pausarlo, si así lo deseas y exportar los resultados obtenidos.
Cuando el proceso haya terminado se mostrará en la ventana una lista con todos los archivos recuperados.
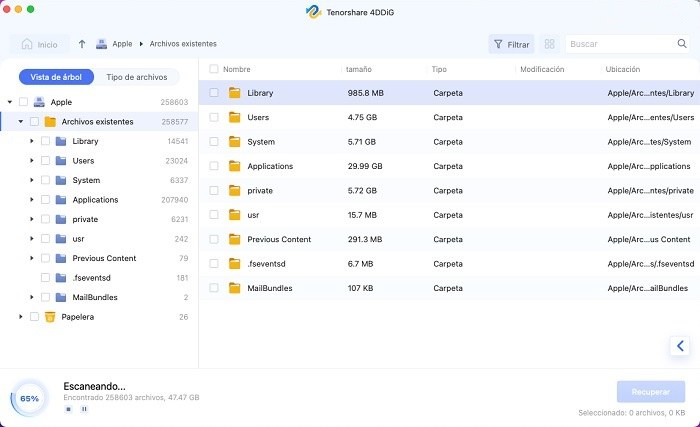
Para obtener una vista previa de los archivos debes hacer clic sobre ellos. El programa indica el nombre, tipo y fecha de los mismos, por lo que te ahorras mucho tiempo. También. puedes usar la barra de búsqueda que está en la parte superior derecha para ubicarlos. Del lado izquierdo te ofrece la visualización en formato de árbol.
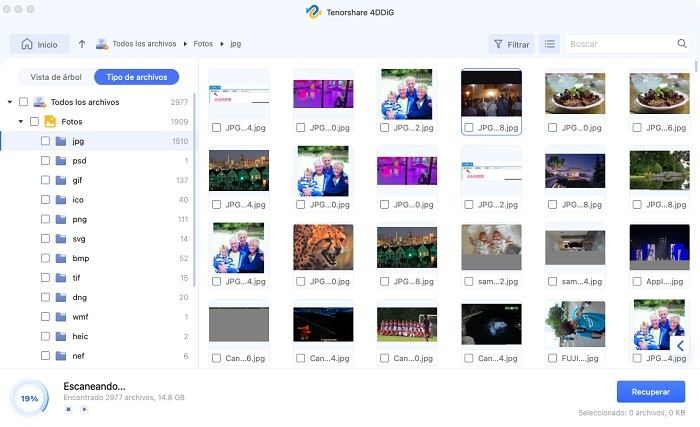
Desde la ventana de vista previa selecciona los archivos que deseas restaurar haciendo clic sobre ellos y pulsa “Recuperar”. Ahora, solo debes elegir una ubicación para ese archivo en la ventana emergente y cliquea nuevamente en “Recuperar”. Una vez hecho esto, se guardarán en el sitio que deseas.
Un buen dato, es que no debes enviar tus archivos a su ubicación original, ya que podrías perderlos nuevamente. Para realizar un escaneo avanzado pulsa en el botón de “Análisis avanzado” ubicado en la barra inferior.
Conclusión
No dejes que tu información importante esté en riesgo, siguiendo nuestros consejos, y obteniendo un software adecuado, estarás más seguro. Evita molestos contratiempos con tus datos y dispositivos estando siempre preparado.
Recuerda que en la actualidad contar con una herramienta segura y eficiente para la recuperación de datos es completamente necesario. Te ahorras tiempo, dinero y preocupaciones. Lo mejor, es que no tienes que convertirte en un experto, ni ver mil tutoriales.
Si empleas un programa para recuperar archivos borrados en Mac como Tenorshare 4DDiG, obtendrás una solución real a tu problema. Además, esta herramienta no dañará tu computador porque es 100% libre de virus y protege la privacidad de tus datos. Sin duda una gran ayuda que puede salvar tu día.





