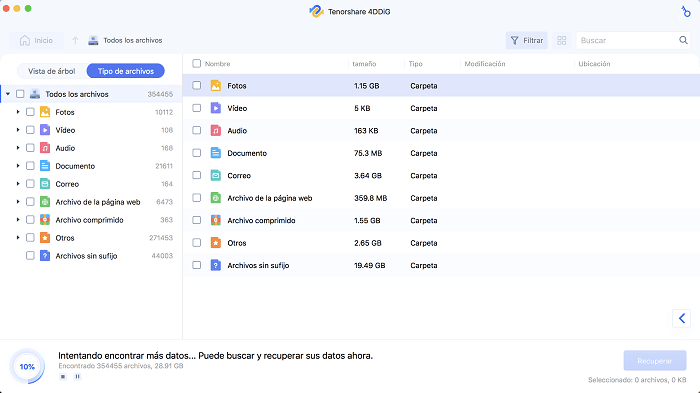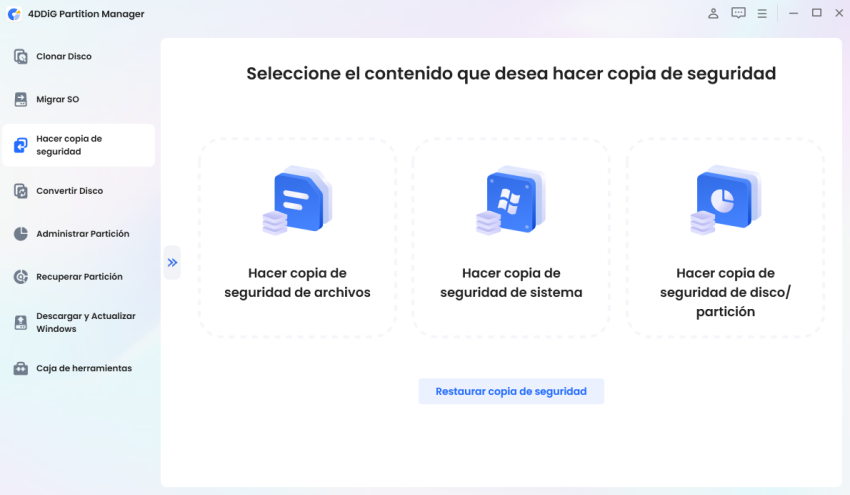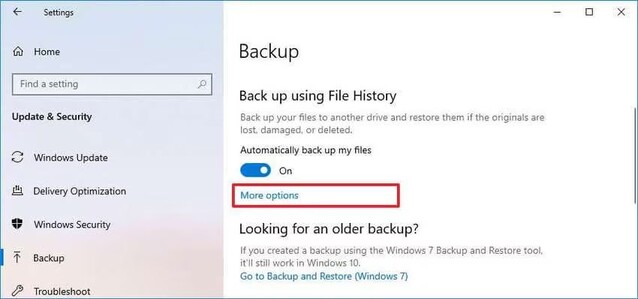¿Dónde se guardan las capturas de pantalla en Mac y cómo encontrarlas fácilmente?
Si eres usuario de Mac y te has preguntado alguna vez “¿dónde se guardan las capturas de pantalla en Mac?”, no estás solo. Ya sea que necesites encontrar una imagen que acabas de capturar o recuperar archivos que parecen haber desaparecido, aquí te explicamos paso a paso cómo hacerlo. Además, te mostraremos una solución efectiva para recuperar capturas eliminadas gracias a 4DDiG Mac Data Recovery.
Parte 1. ¿Dónde se guardan las capturas de pantalla en Mac por defecto?
Cuando haces una captura de pantalla en tu Mac usando las combinaciones de teclas como Command (⌘) + Shift + 3 o Command (⌘) + Shift + 4, el sistema guarda automáticamente la imagen en el Escritorio. Por defecto, el archivo lleva un nombre como:
Captura de pantalla [fecha] a las [hora].png
En inglés, puede aparecer como Screenshot. Sin embargo, esto puede cambiar según la configuración de tu sistema. En versiones recientes de macOS, puedes personalizar la ubicación de guardado desde las Preferencias de la herramienta de captura.
Parte 2. ¿Por qué no puedo encontrar las capturas de pantalla en mi MacBook?
Si no ves tus capturas en el escritorio o donde esperabas, podrían estar ocurriendo varias cosas:
Cambios de configuración
Errores del sistema
Capturas eliminadas
Espacio insuficiente
Parte 3. ¿Cómo encontrar capturas de pantalla en Mac fácilmente?
Si no sabes dónde van las capturas de pantalla en Mac, estas opciones te ayudarán a encontrarlas:
Método 1. Usar Spotlight:
Presiona Command (⌘) + Espacio y escribe: Captura de pantalla o Screenshot
Método 2. Buscar desde el Finder:
-
Abre una ventana de Finder.
-
Escribe en la barra de búsqueda “captura de pantalla”.
-
Filtra por tipo de archivo (imagen) y fecha de creación.
Método 3. Revisa estas carpetas:
Escritorio (Desktop)
Documentos (Documents)
Descargas (Downloads)
Método 4. Verifica la configuración de guardado:
Abre la herramienta de captura (Shift + Command + 5) y haz clic en “Opciones”.
Parte 4. Recuperar capturas de pantalla eliminadas con 4DDiG Mac
Si después de todo no puedes encontrar tus archivos, es probable que se hayan eliminado o perdido. En ese caso, 4DDiG Mac puede ayudarte.
Este software profesional permite recuperar capturas de pantalla borradas por error, perdidas tras un formateo o afectadas por fallos del sistema. Es compatible con todas las versiones de macOS y no requiere conocimientos técnicos.
¿Cómo usarlo?
Descarga e instala 4DDiG para Mac.
DESCARGA GRATISDescarga Segura
DESCARGA GRATISDescarga Segura
Selecciona la ubicación (Escritorio o Disco Principal).

Inicia el escaneo y espera a que el sistema detecte los archivos recuperables.

Previsualiza y recupera tus capturas perdidas.

Conclusión
Saber dónde se guardan las capturas de pantalla en Mac te ahorrará muchos dolores de cabeza. Ya sea que las encuentres fácilmente usando Spotlight o tengas que recuperarlas con una herramienta profesional como 4DDiG, ahora cuentas con todas las herramientas para no perder ninguna imagen importante.
No olvides hacer una copia de seguridad periódica y mantener organizado tu escritorio. ¡Tus capturas te lo agradecerán!