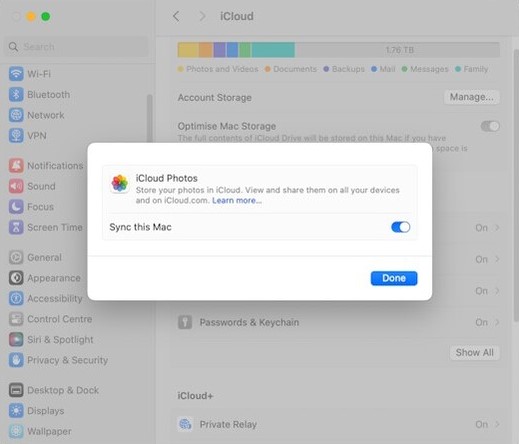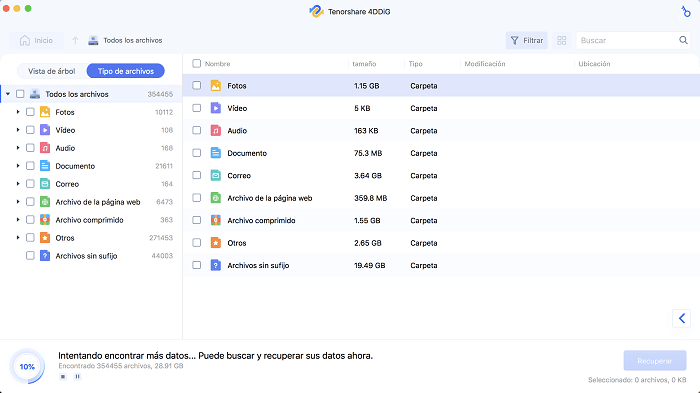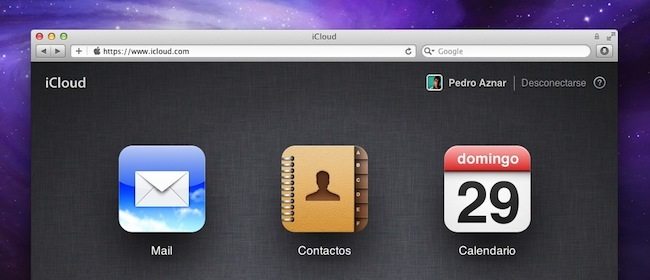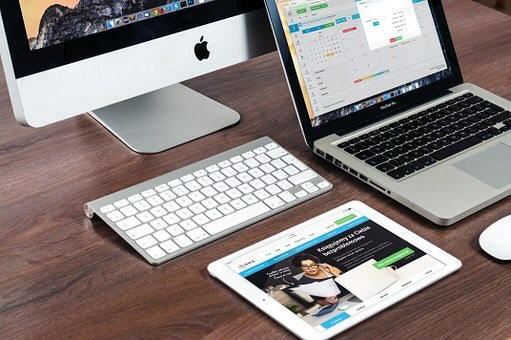¿Cómo eliminar fotos de Mac pero no de iCloud?
¿Te estás quedando sin espacio de almacenamiento en tu Mac pero quieres mantener intacta tu biblioteca de iCloud? No te preocupes, porque esta guía detallada te mostrará cómo eliminar fotos de Mac pero no de iCloud. Además de los métodos más conocidos, también analizaremos las situaciones en las que podrías borrar accidentalmente fotos importantes y te proporcionaremos medidas de recuperación para ayudarte a restaurarlas. Así que, embarquémonos en este viaje para vaciar el almacenamiento de tu Mac mientras salvaguardas tu colección de fotos de iCloud.
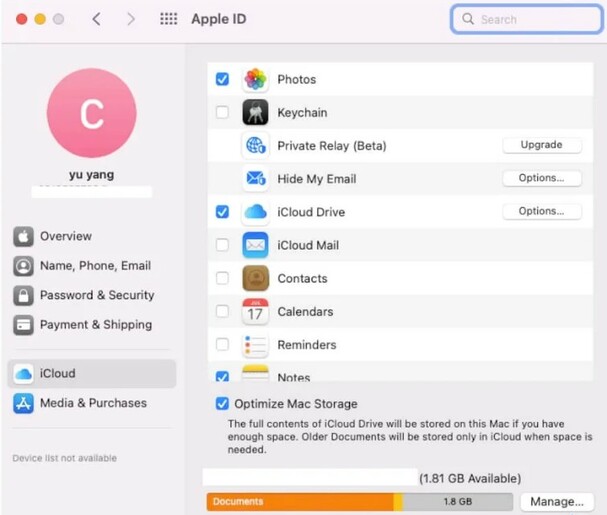
Parte 1: ¿Es posible eliminar fotos de Mac pero no de iCloud?
Es posible eliminar imágenes de tu Mac pero no de iCloud. Sin embargo, para que puedas borrar imágenes de tu Mac sin que ello afecte a tu almacenamiento en iCloud, debes desactivar la sincronización de imágenes con iCloud, utilizar la función Optimizar almacenamiento del Mac o transferir la Biblioteca de imágenes a un dispositivo externo. Siguiendo estos pasos podrás ahorrar algo de espacio en tu Mac sin sacrificar la seguridad de tus imágenes almacenadas en iCloud.
Parte 2: Cómo eliminar fotos de Mac pero no de iCloud.
Aquí hay 4 formas prácticas de eliminar fotos de Mac pero no de iCloud:
Método 1: Desactiva la sincronización
Para evitar que las fotos se eliminen de iCloud cuando las eliminas de tu Mac, debes desactivar la sincronización de la Fototeca de iCloud:
- Abre las Preferencias del Sistema en tu Mac.
- Haz clic en ID de Apple y selecciona iCloud.
- Para desactivar la sincronización, desmarca la casilla que aparece junto a Fotos.
-
Tu Fototeca de iCloud no se verá afectada cuando elimines fotos de tu Mac.

Método 2: Mueve tu Fototeca a un dispositivo externo
Transferir tu Fototeca a un dispositivo de almacenamiento externo es otra forma de optimizar el espacio de tu Mac:
- Conecta el almacenamiento externo a tu Mac a través de un puerto USB o Thunderbolt.
- Mueve la Fototeca a esa unidad externa o archívala.
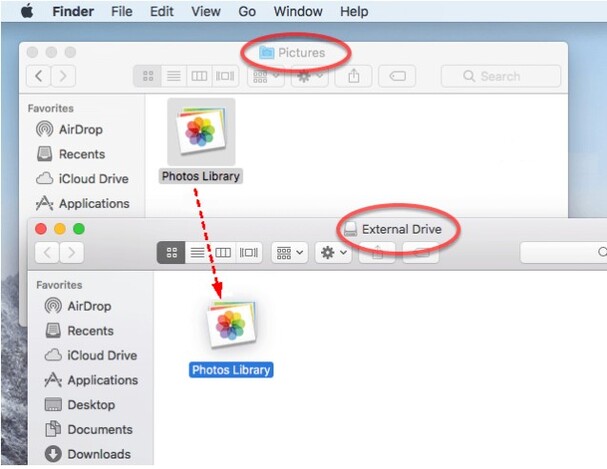
Método 3: Optimiza el espacio en el Mac
Este método no elimina las fotos en tu Mac, sino que elimina las copias de alta calidad y deja las de baja calidad en el dispositivo. Esto despejará bastante tu Mac, pero la funcionalidad de Fotos seguirá operativa aunque no transfieras la Biblioteca a un disco externo. Después de la edición, puedes descargar copias de alta calidad de estos archivos si necesitas las imágenes de mejor calidad para tu proyecto. A continuación te explicamos cómo hacerlo:
- Enciende el ordenador y abre la aplicación Fotos en la pantalla. Ve a la opción Fotos y selecciona Ajustes.
- Ahora ve a la pestaña iCloud.
- Cuando necesites más espacio de almacenamiento, selecciona "Optimizar almacenamiento" para que las copias de menor resolución de tus imágenes se sustituyan inmediatamente por las originales.
- Sal de los Ajustes.
Método 4: Prueba alternativas a iCloud
Además de iCloud de Apple, otros conocidos servicios de almacenamiento en la nube, como Google Fotos, Microsoft OneDrive, etc., son compatibles con los MacBook y pueden utilizarse para hacer copias de seguridad de tus archivos multimedia más importantes. Si haces una copia de seguridad de tu Mac en un servicio en la nube que no sea iCloud, no perderás ninguna imagen aunque las borres de tu dispositivo.
Si tienes un Mac y quieres una alternativa a iCloud, una opción es Google Fotos. Con este programa, puedes eliminar de tu Mac las imágenes que ya estén en Google Fotos. Para sincronizar las fotos de tu Mac con Google Fotos, sigue las instrucciones a continuación.
- Ejecuta el navegador web en tu Mac. A continuación, busca y descarga Google Drive para Mac.
- Tras descargar Google Drive en tu Mac, sigue las instrucciones que aparecen en pantalla para configurar tu cuenta y empezar a utilizarla. El buscador mostrará Google Drive como una carpeta. Puedes sincronizar datos con tu cuenta de Google copiándolos y añadiendo subcarpetas y archivos.
- Deberías ver el símbolo de Google Drive en la barra de navegación superior. Para acceder a su configuración, haz clic en él. Después, elige "Preferencias" en el menú que aparece.
- Selecciona el icono del engranaje en la ventana recién abierta.
- Una vez localizada la biblioteca de imágenes del sistema en el área "Google Fotos", desplázate hasta la opción "Subir fotos y vídeos a Google Fotos" y, por último, haz clic en "Guardar".
- A continuación, Google Fotos comenzará a sincronizarse automáticamente con tu smartphone. Del mismo modo, puedes utilizar el procedimiento anterior para eliminar imágenes de tu iPhone, excluyendo iCloud.
Parte 3: ¿Cómo recuperar fotos borradas de Mac e iCloud?
Si has borrado accidentalmente imágenes de iCloud, puedes recuperarlas utilizando Tenorshare 4DDiG. La principal finalidad de este software es recuperar archivos de forma rápida y sencilla. Tiene una alta tasa de éxito y es una opción fiable para recuperar datos borrados irreversiblemente. Para utilizarlo, sigue estos pasos:
Descarga
Segura
Descarga
Segura
-
Instala Tenorshare 4DDiG en tu ordenador.

-
Encuentra las fotografías recuperables escaneando tu Mac.

-
Podrás previsualizar las imágenes, elegir las que desees restaurar y, a continuación, transferirlas a tu Mac.

Parte 4: Preguntas frecuentes
P 1: ¿Qué es iCloud Photo?
iCloud Photo es un servicio en la nube proporcionado a los usuarios de productos Apple, que permite almacenar y sincronizar fotos y vídeos en diferentes dispositivos simultáneamente.
P 2: ¿Se eliminan las fotos de iCloud cuando las borras del Mac?
Puedes eliminar fotos dentro de la app Fotos, activar la opción "Optimizar almacenamiento del Mac" o duplicar la Fototeca en una unidad externa.
P 3: ¿Cómo eliminar fotos de tu Mac para liberar espacio de almacenamiento?
Puedes eliminar fotos dentro de la app Fotos, activar la opción "Optimizar almacenamiento del Mac" o duplicar la Fototeca en una unidad externa.
Conclusión
Para eliminar fotos del Mac pero no de iCloud, es esencial desactivar la sincronización de la Fototeca de iCloud antes de eliminar cualquier foto. También es posible modificar el almacenamiento de tu Mac o utilizar otros dispositivos para almacenar las fotos. Si has borrado las fotos completamente de tu Mac y has borrado la copia de seguridad en iCloud, puedes recurrir a la ayuda de un software de recuperación como Tenorshare 4DDiG para recuperar tus fotos perdidas. Recuerda siempre mantener copias de tus fotos ya que son susceptibles de ser perdidas.