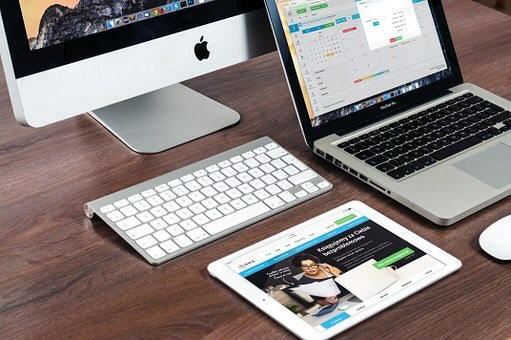Muchas personas utilizan unidades USB para almacenar datos como una forma de hacer de los mismos copias de seguridad o simplemente para utilizar la USB como unidad portátil y transportar los archivos de un lugar a otro. Sin embargo estas unidades USB son propensas a las averías o pérdidas de datos. Puede ser que se haya interrumpido una transferencia o se haya tenido que formatear, que estuviera mal conectada o que se haya roto, pero de cuando los vas a buscar, ¡Los archivos ya no están allí!
¿Han desaparecido los datos que tenías en tu unidad USB?, seguramente se trataba de archivos importantes: trabajos que debías entregar, fotos, videos y cosas que claramente no puedes volver a hacer. Parece que se te viene el mundo abajo.
Tienes esa unidad USB y tienes tu Mac, ¿Es posible recuperar archivos borrados de USB en Mac? Claro, aquí te contaremos cómo.

¿Qué puede causar la pérdida de datos en USB?
Primero averiguaremos cuál podría haber sido la causa de la desaparición de esos archivos.
Algunas razones:
- Puede ser que se hayan borrado por un error humano
- Un fallo de comunicación entre el sistema operativo y el dispositivo
- Un virus
- Un defecto en la conexión del dispositivo a la computadora
- Hubo un corte de energía mientras se trasferían los datos
- Un formateo accidental
- Un daño del hardware (al propio dispositivo USB)
- Un error del Sistema de Archivos
Cómo recuperar archivos borrados de USB en Mac sin programa
Método 1: Recuperar los archivos borrados de la papelera en Mac
Si has borrado archivos recientemente de tu USB que los habías sacado de tu Mac, es muy probable que aún se encuentren en la papelera de reciclaje.
Entonces es fácil recuperarlos siguiendo estos simples pasos:
Paso 1: abre la papelera de reciclaje
Paso 2: busca los archivos por fecha, tipo o nombre (también se pueden buscar con la lupita)
Paso 3: selecciona los archivos borrados
Paso 4: arrástralos hasta el escritorio o hacia la unidad en la que quieras guardarlos.
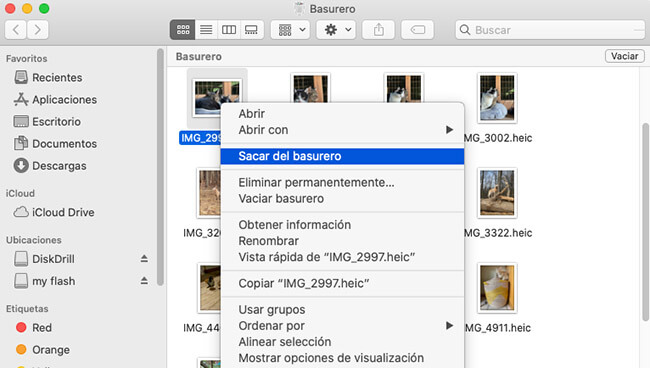
Método 2: Recuperar los archivos borrados de USB en Mac usando la carpeta .Trash
Debe verificar la carpeta local .Trashes de USB para recuperar archivos borrados. Lo bueno de Mac OS es que siempre que haya archivos guardados en una unidad externa como USB, pendrive, cuando se eliminen los archivos, sus copias se guardarán en el La carpeta oculta de la unidad real, como la papelera de reciclaje de nuestra computadora, pero está oculta de forma predeterminada, por lo que necesitamos una operación para que aparezca.
Para diferentes sistemas operativos, los pasos son diferentes, y luego los explicaré por separado
☞Para macOS Sierra y versiones superiores:
Paso 1: Necesita mantener presionadas las teclas shift, cmd y punto al mismo tiempo para mostrar las carpetas ocultas.
Paso 2: Ahora puedes ver una carpeta llamada .Trashes, haz doble clic para abrirla.
Paso 3: En esta carpeta puedes ver los archivos que se han eliminado recientemente, arrastra y suelta o haz clic en Restaurar para recuperar los datos de USB.
☞Para las versiones anteriores:
Paso 1: Abre la aplicación de terminal en tu Mac.
Paso 2: Ingresa el primer comando: defaults write com.apple.finder, luego presiona la tecla Enter..
Paso 3: Ingresa el segundo comando:AppleShowAllFiles TRUE, presiona la tecla Enter.
Paso 4: Después de ejecutar estos comandos, presiona Enter nuevamente, y regresarás a la página USB, donde puedes ver una carpeta llamado .Trashes que estaba oculta antes.
Paso 5: Abre esta carpeta para ver tus datos eliminados de USB y recuperar los datos que eliminaste accidentalmente.
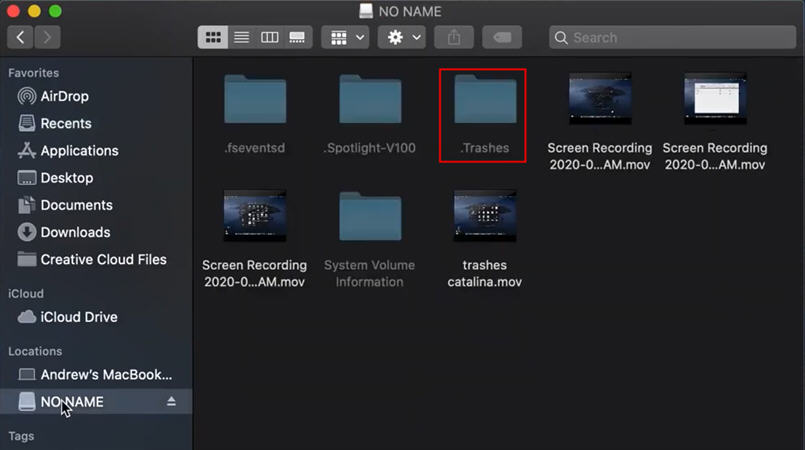
El mejor programa para recuperar archivos borrados de USB en Mac
Este método muy efectivo consiste en la utilización de un programa: 4DDiG Mac, un software confiable, seguro y sobre todo efectivo que recupera archivos incluso en los casos más difíciles.
Tenorshare 4DDiG es el mejor software de recuperación de datos con el que podrás recuperar los archivos borrados de tu USB en Mac. Recupera todo tipo de archivos, incluyendo fotos y videos, no importa su tamaño. Utilizando este programa podrás visualizar todos tus archivos borrados y recuperar los que desees.
Una vez que bajes el programa sólo tienes que seguir esta guía de pasos para recuperar archivos borrados de USB en Mac:
Descargar Gratis
Para PC
Descarga Segura
Descargar Gratis
Para Mac
Descarga Segura
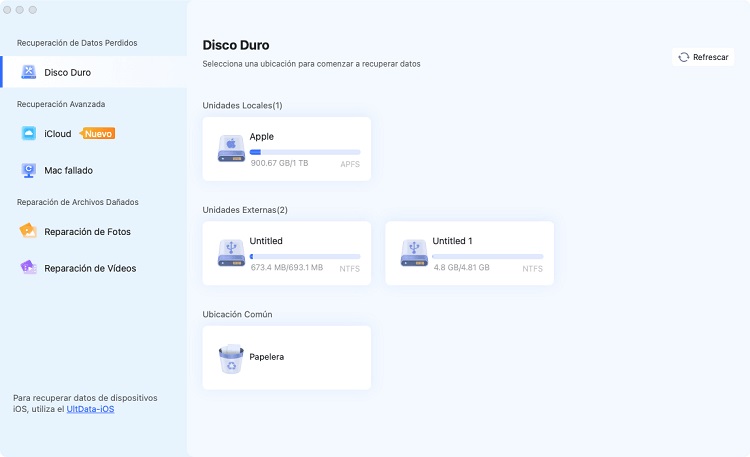
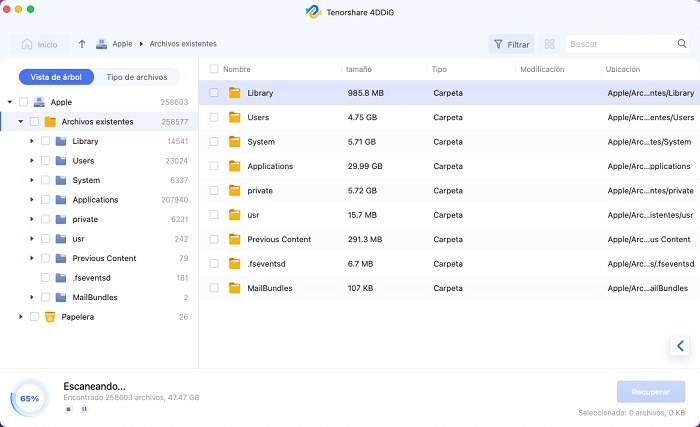
Ten en cuenta que hay dos tipos de escaneo: "escaneo rápido" que busca archivos eliminados recientemente, y "escaneo profundo" que busca archivos más antiguos. El segundo puede llevar horas, así que no lo hagas si no es necesario.
De todas formas, a medida que va encontrando los archivos te los va mostrando, por lo que puedes pausar el escaneo antes de que termine y quedarte sólo con los archivos que necesitas.
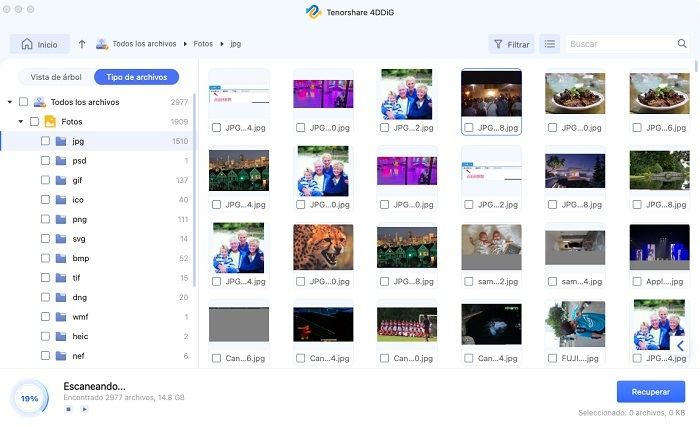
Preguntas frecuentes sobre usar USB en Mac
- P1: ¿Cómo formatear una memoria USB en Mac?
- P2: Cómo formatear una USB en Mac y hacer usarlo en Windows
- P3: ¿Por qué mi Mac no reconoce mi USB?
- El dispositivo USB está roto
- El puerto USB está roto (es el lugar a donde debes conectarlo)
- Se ha detectado pero no se muestra (hay que ir a Utilidades y buscarlo allí)
- Entró en conflicto con otras unidades USB conectadas (mouse y teclado, por ejemplo)
- P4: ¿Cómo activar los dispositivos USB en Mac?
Cuando quieres formatear un dispositivo USB en Mac se te pide escoger el formato según el uso que le darás.
Si lo que quieres es formatearlo sólo para su uso en Mac, debes abrir en tu computadora: Aplicaciones > Utilidades > Utilidad de discos, luego selecciona la unidad USB y haz clic en "borrar". Para utilizarlo solo en Mac, elige el formato Mac OS Plus (con registro) o Mac OS Plus (con registro) y presiona Borrar.
Haciéndolo de esta forma podrás utilizar tus archivos tanto en Mac como en Windows. Selecciona en tu computadora: Aplicaciones > Utilidades > Utilidad de discos, y elige la unidad USB que quieres formatear. Luego haz clic en "borrar".
Elige el formato MS-DOS (FAT) o exFAT y cliqueando en el botón Borrar comienza el proceso de formateo.
Hay muchas razones por la que esto puede suceder, veamos algunas:
Algunos dispositivos podrían estar desactivados, pero se activan de una manera muy sencilla. Para activarlos hay que ir a Dispositivos > Configuración de dispositivos, luego selecciona el puerto USB.
Por último, ve al Panel de control y Active/Desactive puertos. Finalmente dale "Aceptar".
Conclusión
Como vimos, hay múltiples razones por las que los archivos pueden desaparecer de tu dispositivo USB. Si los habías sacado de tu Mac, es posible que aún estén en la papelera de reciclaje, y entonces es fácil recuperarlos.
Si no es así, afortunadamente cuentas con Tenorshare 4DDiG-Mac, el mejor programa para recuperar archivos borrados de USB en Mac. Simple y de rápida instalación recupera todo tipo de archivos: documentos, audios, videos; no importa el peso ni lo que les haya pasado.
Tanto recupera archivos perdidos recientemente como los archivos viejos, no te preocupes, están allí y volverán a ti.
Muchos usuarios lo han utilizado y están muy contentos con los resultados. Es realmente rápido, efectivo y puede sacarte de más de un apuro.