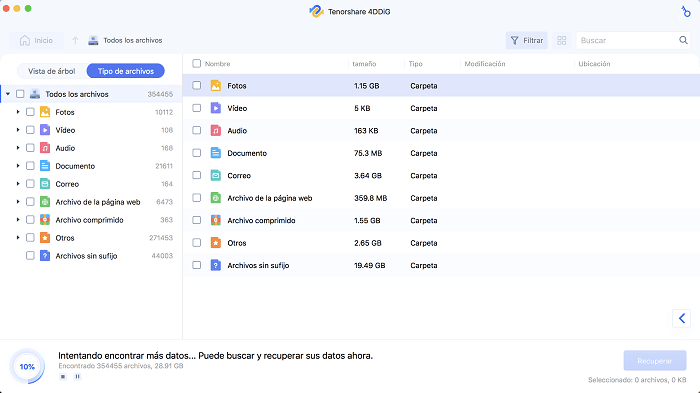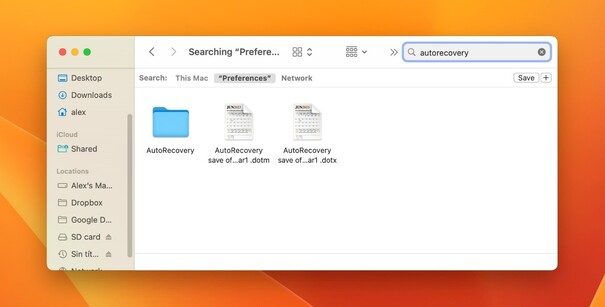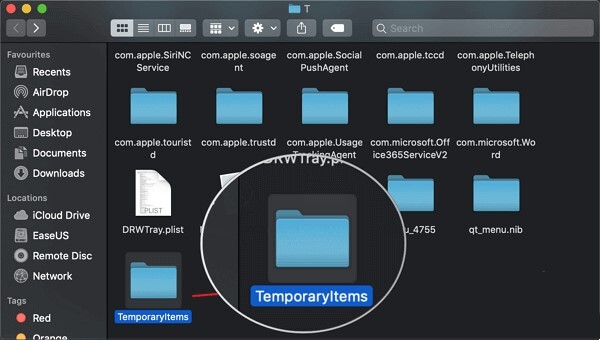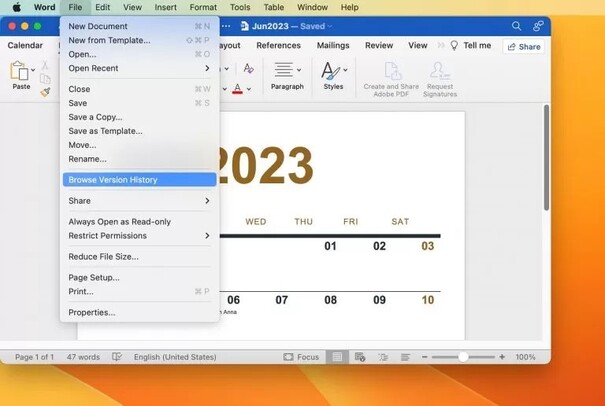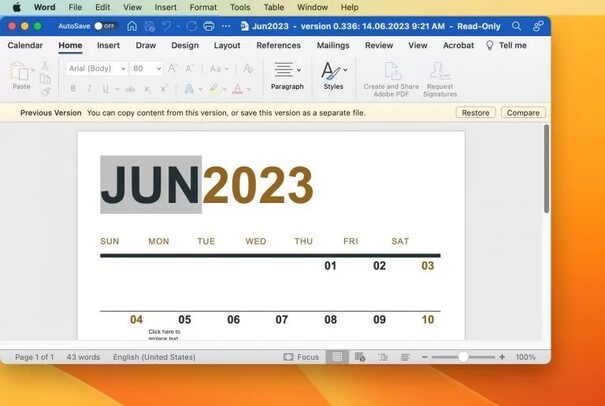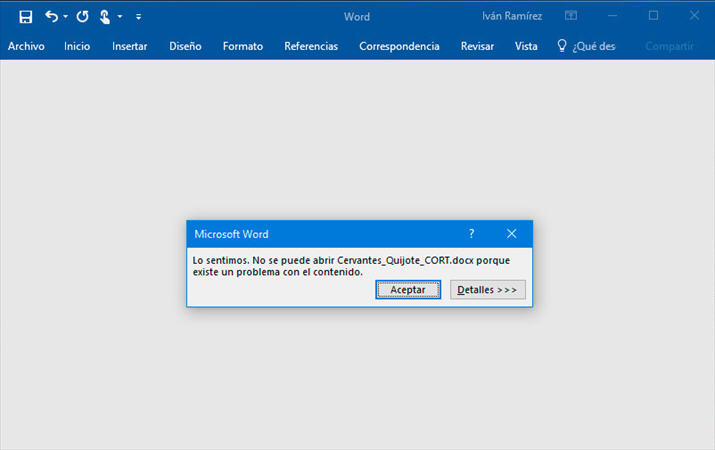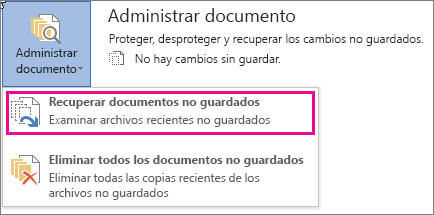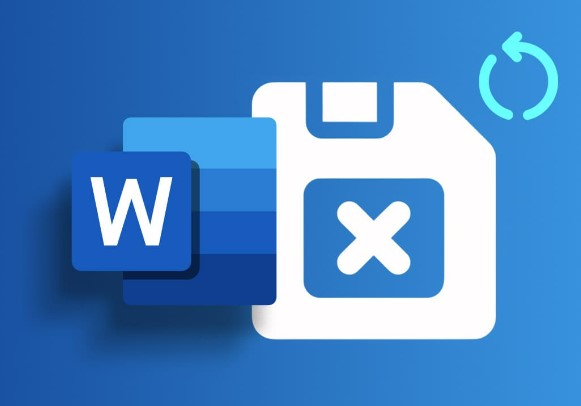Cómo recuperar archivos de Word no guardados en Mac
Microsoft Word es el programa más utilizado por los usuarios de Mac para crear o visualizar documentos. A pesar de ser una herramienta potente, Microsoft Word también es vulnerable a pérdidas de datos. Una situación común a la que se suelen enfrentar los usuarios es la de perder documentos de Word al cerrar el archivo antes de guardarlo. Es una situación terrible a la que ningún usuario quiere enfrentarse. Sin embargo, es un problema solucionable.
Hay varias maneras de recuperar documentos de Word no guardados en Mac. Para ello, puedes utilizar un software de recuperación de documentos fiable o algún método de recuperación integrado. En esta guía, hemos preseleccionado cuatro formas comprobadas de recuperar documentos de Word no guardados en Mac. Así que, ¡empecemos!
Parte 1. ¿Por qué no se guardó mi documento de Word en Mac?
Aparte de las situaciones en las que involuntariamente se pulsa el botón "No guardar" al cerrar un archivo, puede haber muchas otras razones por las que Word no guarda un documento en Mac. Algunas de las más comunes son las siguientes:
- La función de autorrecuperación está desactivada
- Interferencia de complementos o plugin de terceros
- Ataque de virus o malware
- Corte de energía repentino
- Versión de Microsoft Word o macOS obsoleta
Todas las razones anteriores pueden explicar por qué un documento de Word no se guardó en Mac. Pero al margen de cuál sea la causa raíz, tienes muchas posibilidades de recuperar tu documento de Word no guardado. A continuación encontrarás más información.
Parte 2: ¿Cómo recuperar archivos de Word no guardados en Mac?
Entre los diferentes métodos existentes, presentamos a continuación las cuatro mejores y más fáciles formas de recuperar documentos de Word no guardados rápidamente:
1. Cómo recuperar un archivo de Word no guardado en Mac con un software de recuperación de documentos
El método más recomendado para recuperar documentos de Word no guardados/perdidos en Mac es utilizar un software de recuperación de documentos, como 4DDiG.
4DDiG es un potente software de recuperación de datos que puede realizar escaneos profundos del almacenamiento de Mac para recuperar documentos de Word perdidos/no guardados. No importa si perdiste un documento de Word debido a un error accidental, daños en el disco, ataques de virus o un corte de energía, 4DDiG puede recuperarlo de forma inteligente y rápida.
Las principales características de 4DDiG son las siguientes:
- Interfaz sencilla de un clic que permite recuperar documentos de Word perdidos o no guardados en Mac y en todos los dispositivos basados en Mac.
- Permite recuperar documentos perdidos por error accidental, cortes de energía, fallos del sistema, ataques de virus u otros escenarios.
- Escaneo profundo ultrarrápido y recuperación de documentos 100% segura con una alta tasa de éxito.
- Recuperación selectiva de documentos con previsualización.
- Permite recuperar otros tipos de datos, como fotos, contactos, vídeos, notas, etc.
En resumen, 4DDiG se destaca como una herramienta moderna y avanzada que permite recuperar documentos de Word no guardados en Mac.
Descarga
Segura
Descarga
Segura
Sigue estos pasos para recuperar documentos de Word no guardados en Mac con 4DDiG:
-
Descarga 4DDiG en tu Mac. Instala y ejecuta el programa y selecciona la ubicación que deseas escanear para recuperar el documento de Word. Una vez hecho esto, haz clic en "Escanear" para iniciar el escaneo.

-
Después del escaneo, podrás previsualizar y seleccionar los documentos de Word que quieras recuperar.

-
Haz clic en "Recuperar" y especifica la ubicación para guardar los archivos en tu Mac.

Y ya está. Así, el enfoque simple y basado en unos pocos clics de 4DDiG te permitirá recuperar rápidamente documentos de Word no guardados en Mac sin ninguna dificultad.
2. Cómo recuperar un archivo de Word no guardado en Mac desde la Autorrecuperación
La Autorrecuperación es una función integrada en Microsoft Word para Mac que guarda los documentos automáticamente cada 10 minutos. Está activada por defecto y guarda tus documentos de forma independiente. Por lo tanto, incluso si cerraste el documento de Word sin guardarlo, tu Mac ha guardado el documento utilizando la Autorrecuperación.
A continuación te explicamos cómo recuperar documentos de Microsoft Word no guardados en Mac con la función de Autorrecuperación:
- Ejecuta el Finder en tu Mac.
- Selecciona todo el ordenador y busca "Autorrecuperación" en la barra de búsqueda.
-
Tras el escaneo, verás una lista de archivos autorrecuperados. El que estás buscando debe llamarse "Guardado con Autorrecuperación de [Nombre del archivo de Word]".

- Haz doble clic en el archivo que quieras recuperar. Se abrirá en Microsoft Word.
-
Haz clic en Archivo > Guardar como para guardar el documento en la ubicación que desees.
De esta manera, puedes utilizar la función de Autorrecuperación para recuperar un documento de Word no guardado en Mac.
3. Cómo recuperar un archivo de Word no guardado en Mac desde la carpeta temporal
También es posible que tu archivo de Word no guardado se encuentre en la carpeta temporal de tu Mac. Sigue los siguientes pasos para recuperar un documento Word no guardado desde la carpeta temporal:
- Abre la Terminal.
- Escribe "open $TMPDIR" y pulsa Intro. Se te dirigirá a la carpeta TMP.
- Abre la subcarpeta "TemporaryItems".
- Localiza y abre el archivo de Word perdido.
-
Una vez abierto el archivo en Microsoft Word, haz clic en Archivo > Guardar como para guardar el documento en la ubicación que prefieras.

De esta forma, podrás explorar la carpeta temporal de Mac y recuperar el documento de Word perdido.
4. Cómo recuperar un archivo de Word no guardado en Mac desde el historial de versiones
El último método para recuperar documentos de Word no guardados en Mac es explorar el historial de versiones. Si has guardado el documento perdido con anterioridad, podrás explorar el historial de versiones para restaurar la versión más reciente.
A continuación te explicamos cómo recuperar un documento de Word no guardado en Mac desde el historial de versiones:
- Abre la versión del documento de Word a la que tengas acceso.
-
Haz clic en Archivo > Revertir a > Explorar todas las versiones.

-
Selecciona la versión anterior que deseas recuperar y pulsa "Restaurar".

De esta forma, podrás utilizar el historial de versiones para recuperar documentos de Word no guardados en Mac.
Conclusión
La frase "recuperar documentos de Word no guardados en Mac" es muy consultada en Internet por los usuarios de Mac. Es un problema común, pero tiene solución. Eso es lo que hemos expuesto en esta guía con los cuatro mejores métodos.
De todos ellos, te recomendamos que utilices la herramienta 4DDiG. Las razones principales son que 4DDiG ofrece escaneo profundo, recuperación con previsualización y recuperación segura de documentos no guardados/perdidos. Por lo tanto, instala 4DDiG y recupera documentos de Word no guardados en Mac rápidamente y sin problemas.
Preguntas Frecuentes sobre Cómo Recuperar Archivos de Word no guardados en Mac
P1: ¿Dónde está la carpeta de Autorrecuperación de Word?
La carpeta de Autorrecuperación es una carpeta oculta en Mac, por lo que no se puede navegar fácilmente hasta ella. Para acceder a la carpeta de Autorrecuperación de Word, abre Finder y haz clic en "Ir" en la barra de menú superior. Selecciona "Ir a la carpeta" y escribe "~/Library/Containers/com.microsoft.Word/Data/Library/Preferences/AutoRecovery/". Una vez hecho esto, accederás a la carpeta de Autorrecuperación.
P2: ¿Cómo encuentro los archivos temporales en Mac?
Los archivos temporales en Mac se almacenan en una carpeta específica. Para acceder a ellos, abre Finder y haz clic en Ir > Ir a carpeta. Escribe "~/Library/Caches/". Desde ahí, puedes acceder a todos los archivos temporales.
P3: ¿Cómo puedo descongelar un documento de Word sin perder mi trabajo?
Si tu documento Word está congelado, espera unos minutos, ya que puede que el Mac termine sus tareas y descongele el documento. Si el problema persiste, debes forzar la salida de Word. Para ello, haz clic en Cmd+Opción+ESC, selecciona Microsoft Word y haz clic en "Forzar salida". De todas formas, esto puede provocar la pérdida del trabajo.
También te puede interesar
- Home >>
- Recuperar Office >>
- Cómo recuperar archivos de Word no guardados en Mac