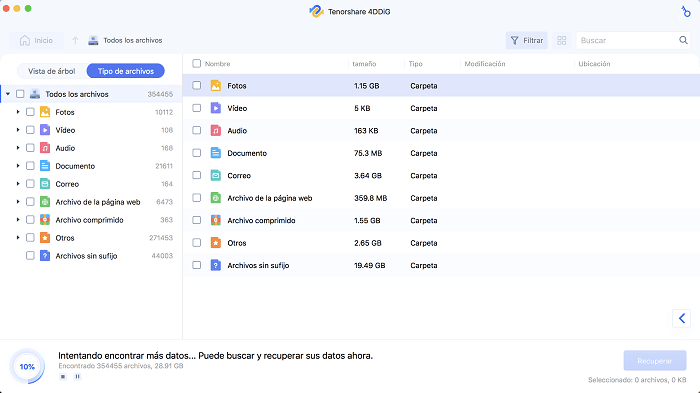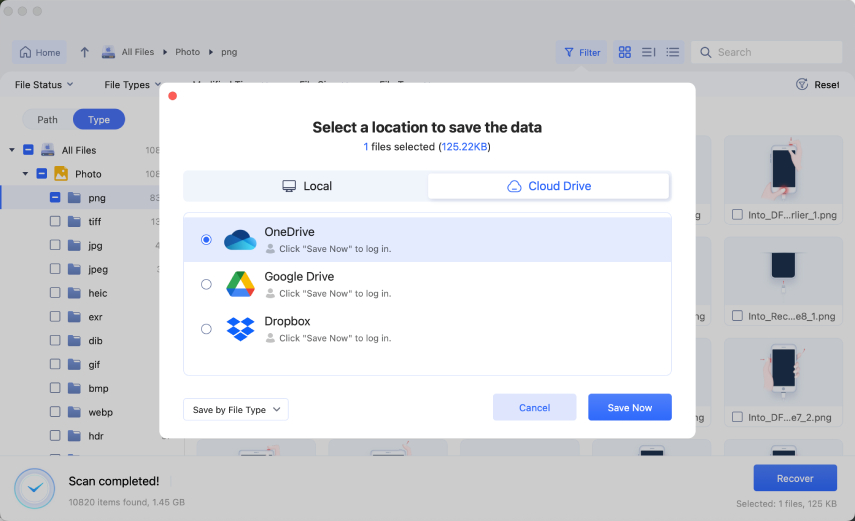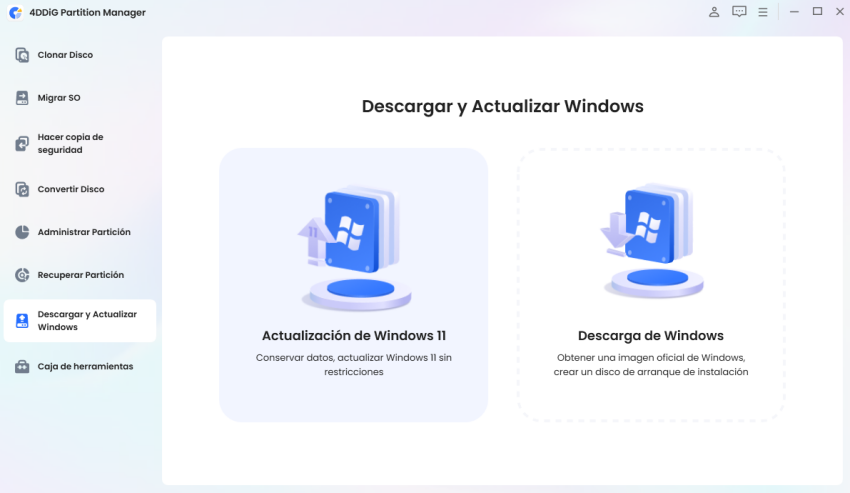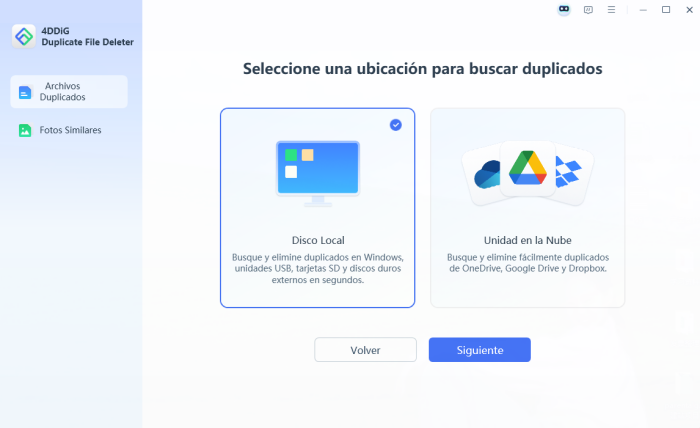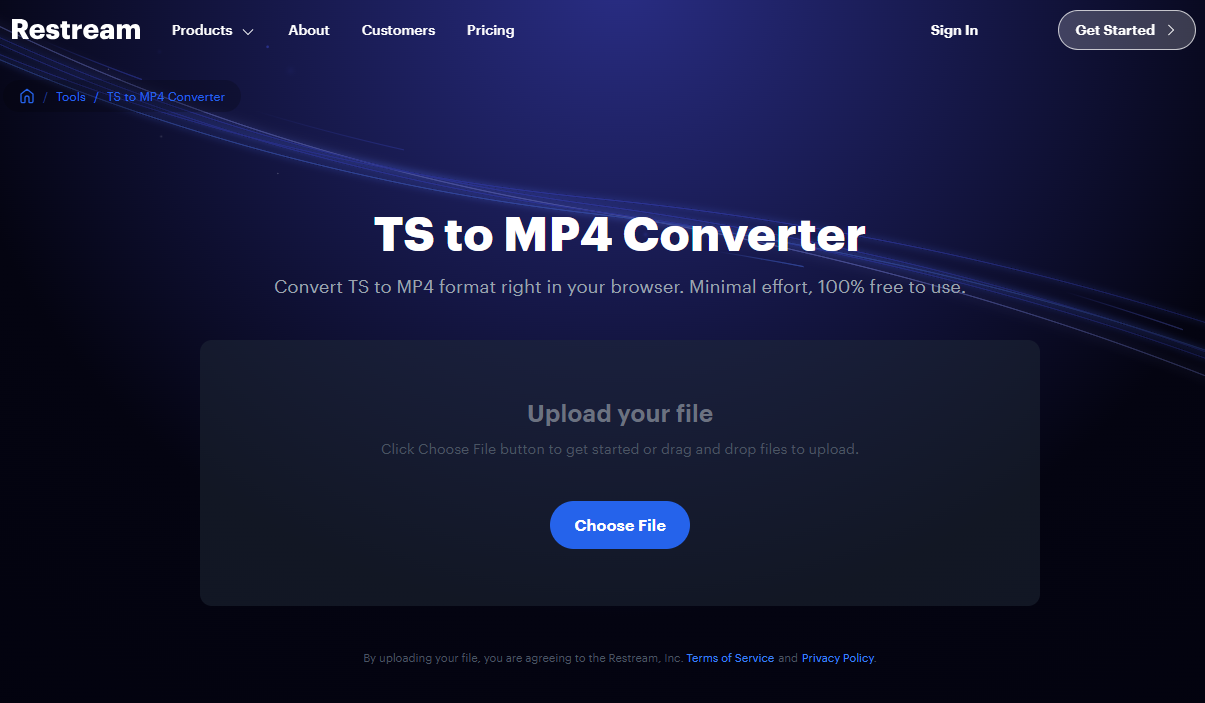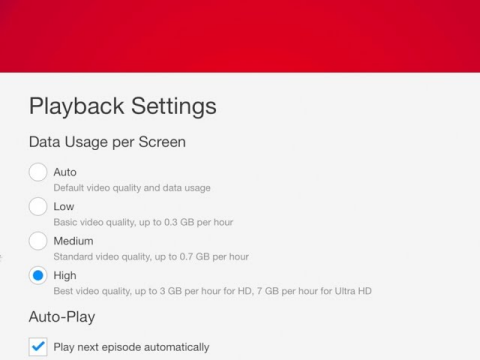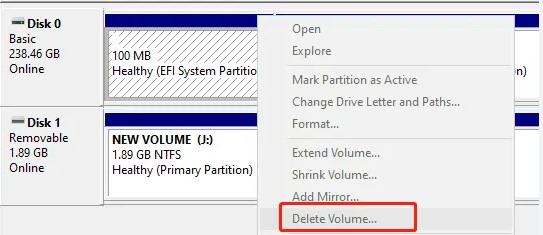6 formas de eliminar un directorio desde la terminal de Mac
¿Alguna vez has intentado eliminar una carpeta en tu Mac usando Finder y te has encontrado con errores o restricciones? archivos eliminados Para eliminar directorios se necesitan comandos específicos en la Terminal. Un directorio es una estructura de almacenamiento que contiene varios archivos y subcarpetas, y macOS no permite eliminar ciertos directorios fácilmente. En esta guía, aprenderá seis formas de eliminar un directorio de la Terminal en Mac, ya sea que esté vacío o contenga archivos. Siga estos métodos con cuidado, ya que los comandos de la Terminal eliminan datos de forma permanente sin enviarlos a la Papelera. Exploremos las formas más seguras y efectivas de hacerlo.
- Parte 2: ¿Cómo recuperar archivos borrados en Mac? HOT
- Método 1: Eliminar un directorio vacío
- Método 2: Eliminar un directorio con archivos dentro
- Método 3: Forzar la eliminación de un directorio
- Método 4: Eliminar un directorio usando el comando find
- Método 5: Mueva un directorio a la papelera en lugar de eliminarlo permanentemente
- Método 6: eliminar varios directorios mediante un script de shell

Parte 1: ¿Por qué eliminar un directorio de la terminal de Mac?
El uso de la Terminal para eliminar directorios en Mac no es solo una cuestión de preferencias; ofrece varias ventajas con respecto al Finder. A continuación, se indican las principales razones por las que los usuarios optan por este método:
- Cómo eliminar varios archivos y carpetas de manera eficiente: La Terminal te permite eliminar varios archivos, carpetas o incluso aplicaciones a la vez usando caracteres comodín. Esto ahorra tiempo y esfuerzo en comparación con seleccionarlos y eliminarlos manualmente en Finder.
- Cómo eliminar archivos y carpetas difíciles de eliminar: Algunos archivos se niegan a eliminarse debido a restricciones de permisos o errores del sistema. La terminal evita estos problemas y te permite eliminar a la fuerza los directorios problemáticos.
- Eliminar archivos ocultos y directorios del sistema: Mac oculta ciertos archivos de sistema y configuración en Finder. Con Terminal, puedes acceder a estos directorios ocultos y eliminarlos si es necesario.
- Solución de problemas y errores del Finder: Si Finder deja de responder o se vuelve inaccesible debido a problemas de software, Terminal proporciona una forma alternativa de eliminar directorios no deseados sin depender del Finder.
- Liberación de almacenamiento al instante: Los archivos eliminados de la Terminal no van a la Papelera, lo que significa que se eliminan de forma permanente, liberando espacio inmediatamente.
Eliminar directorios importantes por error puede provocar la pérdida de datos. Si esto sucede, deje de usar su Mac inmediatamente y utilice una herramienta de recuperación confiable como 4DDiG Mac para restaurar archivos perdidos.
Parte 2: ¿Cómo recuperar archivos borrados en Mac?
Si borraste accidentalmente un directorio en tu Mac usando la Terminal, vaciaste la Papelera o perdiste archivos debido al formateo o una falla del sistema, 4DDiG Mac puede ayudar a restaurarlos. Esta herramienta avanzada escanea dispositivos de almacenamiento internos y externos, incluidos Discos duros , SSD, unidades USB y tarjetas SD, para recuperar archivos perdidos.
Con los modos de escaneo rápido y profundo, 4DDiG busca exhaustivamente los datos eliminados y le permite obtener una vista previa de los archivos antes de recuperarlos. Es compatible con dispositivos Mac con T2, M1, M2 y macOS Sequoia, lo que garantiza la compatibilidad con los sistemas más recientes.
Incluso si ha perdido datos debido a la pérdida de una partición o a la corrupción del disco, 4DDiG maximiza las posibilidades de recuperación. Además, su función de recuperación de iCloud ayuda a restaurar archivos eliminados del directorio de iCloud.
- Recuperar archivos ocultos y del sistema: Recupera directorios que contienen sistema o archivos ocultos que normalmente son inaccesibles.
- Reparar archivos dañados: Restaura archivos dañados dentro de directorios eliminados, admitiendo imágenes, videos y documentos.
- Recuperación de unidad externa: Recupera directorios eliminados de dispositivos de almacenamiento externos como HDD, SSD, unidades USB y tarjetas SD.
- Vista previa antes de la recuperación: Permite a los usuarios obtener una vista previa del contenido del directorio antes de restaurarlo, lo que garantiza una recuperación selectiva.
Descarga
Segura
Descarga
Segura
Aquí se explica cómo recuperar directorios eliminados en Mac usando 4DDiG:
-
Seleccione una ubicación
Inicie 4DDiG Mac y elija la unidad donde se encontraba el directorio eliminado. Haga clic en el botón Escanear para comenzar a buscar archivos y directorios perdidos. La herramienta escaneará minuciosamente el dispositivo de almacenamiento seleccionado.
-
Escanear y previsualizar
Espere a que finalice el análisis y, a continuación, examine los resultados para encontrar el directorio eliminado. Utilice la función de vista previa para comprobar los archivos que contiene antes de recuperarlos. Puede filtrar los resultados por tipo de archivo y fecha para acceder rápidamente.
-
Recuperar y guardar
Seleccione el directorio eliminado y haga clic en Recuperar Para restaurarlo, elija una ubicación de almacenamiento diferente (no la unidad original) para evitar que se sobrescriban los datos. Ahora podrá acceder al directorio recuperado en su Mac.

Parte 3: ¿Cómo eliminar un directorio de la terminal de Mac?
La terminal de Mac ofrece una forma eficaz de eliminar directorios rápidamente, pero si se utiliza el comando incorrecto, se puede producir una pérdida de datos irreversible. Si no está seguro, vuelva a comprobar siempre el contenido del directorio antes de eliminarlo.
A continuación se muestran seis métodos para eliminar directorios de forma segura mediante Terminal.
Método 1: Eliminar un directorio vacío
Si desea eliminar un directorio vacío, utilice el comando rmdir. Este comando solo funciona si la carpeta no contiene archivos.
-
Abre el Terminal en tu Mac.
-
Escriba el siguiente comando:
rmdir /ruta/al/directorio
-
Prensa Ingresar y se eliminará el directorio vacío.
Método 2: Eliminar un directorio con archivos dentro
Si el directorio contiene archivos, debe utilizar el comando rm -r para eliminarlo junto con todo su contenido.
-
Abra la terminal y escriba:
rm -r /ruta/al/directorio
-
Prensa Ingresar para confirmar la eliminación.
-
La carpeta y todos sus archivos se eliminarán de forma permanente.
Método 3: Forzar la eliminación de un directorio
Si encuentra problemas o errores de permisos, utilice el comando rm -rf para forzar la eliminación del directorio. Recuerde que este método es irreversible.
-
Abra la terminal y escriba:
rm -rf /ruta/al/directorio
-
Prensa Ingresar para ejecutar el comando.
-
El directorio se eliminará, incluso si está bloqueado o contiene archivos.
Método 4: Eliminar un directorio usando el comando find
Si desea localizar y eliminar directorios específicos según determinados criterios, el comando find puede resultar útil. Este método resulta útil cuando se trabaja con directorios distribuidos en distintas ubicaciones.
-
Localice el directorio que desea eliminar ejecutando:
find /ruta/a/la/búsqueda -type d -name "nombre_del_directorio"
-
Si se encuentra el directorio correcto, elimínelo con:
buscar /ruta/a/la/búsqueda -type d -name "nombre_del_directorio" -exec rm -r {} +
-
Confirme la eliminación ejecutando el comando ls en el directorio principal.
Método 5: Mueva un directorio a la papelera en lugar de eliminarlo permanentemente
Si no estás seguro de eliminar permanentemente un directorio, puedes moverlo a la Papelera. Esto te permitirá recuperarlo más tarde si es necesario.
-
Instale el comando trash usando Homebrew (si no está instalado):
Brew instalar papelera
-
Mueva el directorio a la papelera usando:
basura /ruta/al/directorio
-
Para eliminar permanentemente la Papelera, ejecute:
papelera vacia
Método 6: eliminar varios directorios mediante un script de shell
Si con frecuencia necesita eliminar varios directorios, automatizar el proceso con un script de shell puede ahorrar tiempo.
-
Crea un script de shell usando:
nano eliminar_directorios.sh
-
Añade el siguiente script:
#!/bin/bash
rm -r /ruta/al/directorio1 /ruta/al/directorio2
Guardar y salir (CTRL + X, luego Y y Enter).
-
Haga que el script sea ejecutable y ejecútelo:
chmod +x eliminar_directorios.sh
./eliminar_directorios.sh
Utilice estos comandos con precaución, ya que los directorios eliminados no se pueden recuperar sin un software de recuperación especializado.
Parte 4: Preguntas frecuentes
P 1: ¿Cómo eliminar un directorio en la Terminal en Mac?
Respuesta: Para eliminar un directorio, utilice rmdir /path/to/directory si se trata de una carpeta vacía o rm -r /path/to/directory si se trata de una carpeta con archivos. Utilice rm -rf con precaución para forzar la eliminación.
P 2: ¿Qué es el comando rm en Mac?
Respuesta: El comando rm elimina permanentemente archivos o directorios de tu Mac. Agregar -r elimina carpetas y sus contenidos, mientras que -rf fuerza la eliminación sin confirmación.
P 3: ¿Cómo eliminar un directorio usando CMD en Windows?
Respuesta: Abra el símbolo del sistema y escriba rmdir /s /q "C:\path\to\directory". Este comando elimina la carpeta y todo su contenido sin solicitar confirmación.
Palabras finales
Eliminar directorios de la terminal de Mac es fácil con los comandos correctos, pero los errores pueden provocar la pérdida accidental de datos. Si elimina archivos importantes, 4DDiG Mac Puede ayudarlo a recuperarlos rápidamente. Analiza su Mac en busca de datos perdidos y restaura directorios eliminados de manera eficiente. Úselo para asegurarse de que sus archivos nunca se pierdan de manera permanente. Descargue 4DDiG Mac hoy para obtener una solución de recuperación confiable.