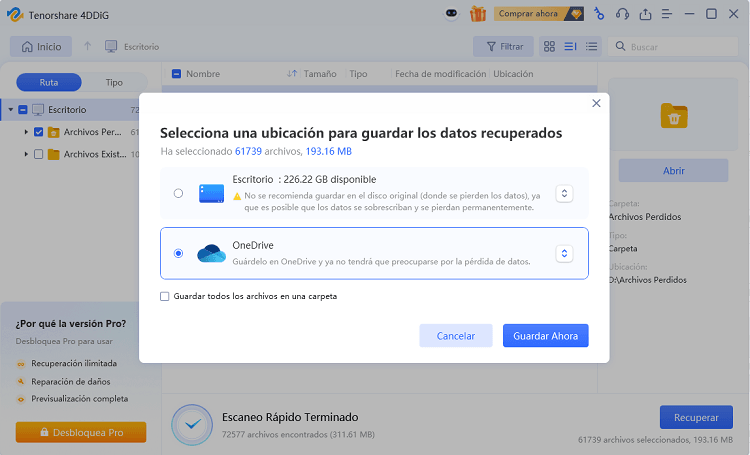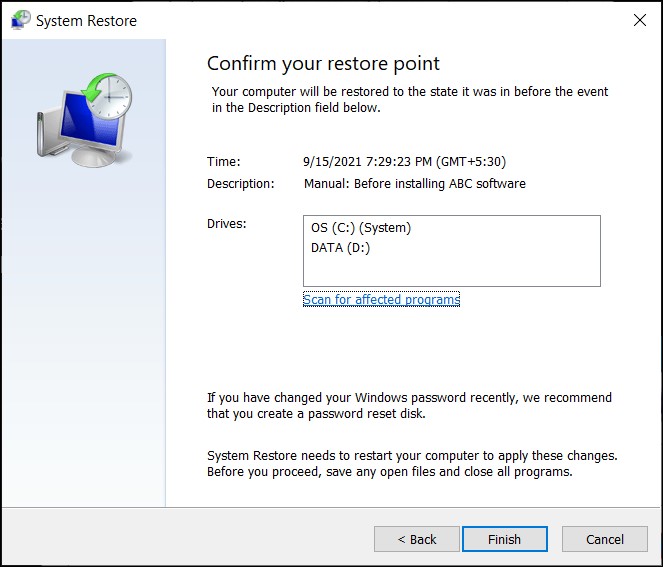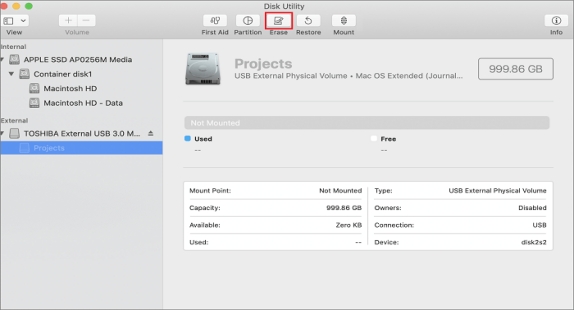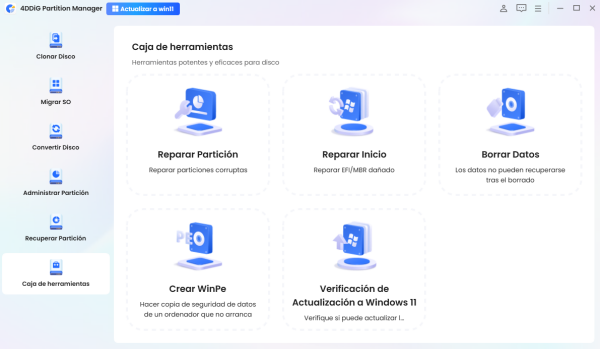4 Maneras de Revelar Archivos Ocultos
Descarga Tenorshare 4DDiG para recuperar y desocultar rápidamente archivos ocultos en tu USB, disco duro o almacenamiento externo. En esta guía encontrarás soluciones prácticas para hacer visibles tus archivos. ¡Sigue leyendo!
¿Han desaparecido tus archivos o están invisibles en tu unidad USB, disco duro o almacenamiento externo? Es frustrante, pero la buena noticia es que podrían estar ocultos, no eliminados. Saber cómo desocultar archivos puede ahorrarte un estrés innecesario. Los virus, las configuraciones incorrectas del sistema o los problemas de permisos suelen ser las causas que los ocultan. Esta guía te mostrará cuatro maneras efectivas de desocultar archivos en Windows 10 u otros sistemas operativos. Aquí encontrarás soluciones claras, prácticas y comprobadas. ¡Sigue leyendo para recuperar tus archivos y hacerlos visibles de nuevo!
- Parte 2: ¿Cómo desocultar archivos ocultos?
- Método 1: Recuperar archivos ocultos con Tenorshare 4DDiG. HOT
- Método 2: Desoculta archivos ocultos usando el comando attrib en CMD.
- Método 3: Utiliza la herramienta de administración de discos para desocultar archivos.
- Método 4: Utiliza el Panel de control de Windows.
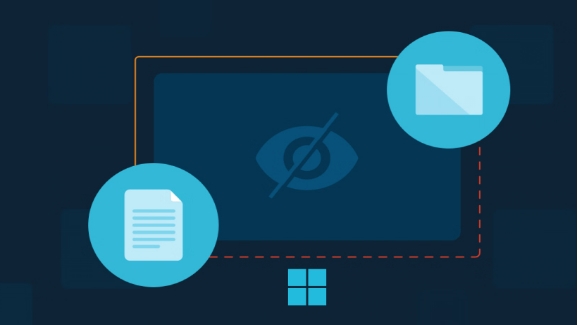
Parte 1: ¿Por qué están ocultos los archivos?
Antes de empezar a recuperar archivos ocultos, es importante entender por qué eso pasa. Hay muchas razones por las que los archivos pueden quedar ocultos. Estas son algunas de las más comunes:
- Ataques de virus o malware: Los virus a menudo ocultan archivos para evitar que tengas acceso a ellos o para dañar tus datos. Los virus pueden cambiar los atributos de los archivos y tornarlos invisibles en tu sistema.
- Cambios accidentales en los atributos del archivo: En ocasiones, los archivos o carpetas se marcan accidentalmente como «ocultos» en sus propiedades. Esto puede ocurrir durante operaciones manuales o debido a acciones realizadas por software.
- Errores o corrupción del sistema: Los archivos pueden quedar temporalmente ocultos o inaccesibles debido a errores del sistema, como sectores dañados o la corrupción de unidades.
- Restricciones de permisos: Si no se tienen permisos administrativos, el sistema puede bloquear archivos y carpetas ocultos.
- Problemas con el software o las actualizaciones: Las instalaciones de software defectuosas o las actualizaciones incompletas pueden alterar los atributos de los archivos, haciendo que se vuelvan invisibles.
- Errores humanos: A veces, los usuarios mueven o renombran archivos accidentalmente, haciendo que parezca que se han eliminado cuando en realidad están en otra ubicación.
Fixing these issues yourself will result in you losing your data. Stop using the device at once and find a safe and effective way to recover your data with reliable tools such as 4DDiG Data Recovery.
Parte 2: ¿Cómo desocultar archivos ocultos?
Ahora que ya sabes por qué se ocultan los archivos, te mostramos las soluciones. A continuación, te presentamos cuatro métodos comprobados para recuperar archivos ocultos de tu sistema.
Método 1: Recuperar archivos ocultos con Tenorshare 4DDiG.
Si necesitas recuperar archivos ocultos o datos perdidos en tu ordenador con Windows, 4DDiG es una herramienta que te será de gran utilidad. Está diseñada para recuperar archivos que se hayan podido ocultar accidentalmente, perder por errores del sistema o eliminar por equivocación.
4DDiG can recover your lost data, regardless of your data loss scenario, system error, accidental deletion, or malware attack. This is especially useful when the partitions are lost or formatted, and files vanish from view, making it a good solution to recover them.
- Recuperación rápida: 4DDiG enables fast recovery of lost files, even from drives with corrupted or damaged sectors.
- Compatibilidad con múltiples dispositivos: Funciona con unidades USB, discos duros externos y tarjetas SD .
- Previsualización avanzada: Puedes previsualizar los archivos ocultos antes de recuperarlos para asegurarte de que sean los correctos.
- Interfaz fácil de usar: Intuitiva y sencilla, ideal para que cualquiera pueda recuperar archivos sin complicaciones.
Descarga
Segura
Descarga
Segura
Pasos para usar Tenorshare 4DDiG y recuperar archivos ocultos:
-
Descarga e instala
Descarga e instala Tenorshare 4DDiG en tu computadora con Windows. Asegúrate de instalarlo en una unidad diferente a la que vas a usar para recuperar los datos. Una vez instalado, abre el programa.
-
Selecciona la unidad y escanea:
Selecciona la unidad donde se encuentran tus archivos ocultos o perdidos. Haz clic en el botón « Escanea » para iniciar la búsqueda de archivos recuperables. El software los detectará y analizará automáticamente para encontrar los datos ocultos o eliminados.
-
Previsualiza y recupera:
Cuando el escaneo haya terminado, podrás previsualizar los archivos recuperables. Selecciona los archivos que deseas restaurar y haz clic en « Recuperar ». Guárdalos en una unidad diferente para evitar sobrescribir datos existentes.

También puede interesarte:
¿Cómo mostrar y recuperar archivos ocultos en la tarjeta SD?
Método 2: Desoculta archivos ocultos usando el comando attrib en CMD.
Si no encuentras tus archivos porque fueron ocultos por un virus o manualmente, puedes usar el comando attrib en CMD para revelarlos. Este método funciona tanto para archivos ocultos en dispositivos de almacenamiento interno como externo, como unidades USB y tarjetas SD.
-
Pulsa Windows + X y selecciona «Símbolo del sistema (Administrador)». También puedes buscar « Símbolo del sistema » en el menú Inicio, hacer clic con el botón derecho y seleccionar « Ejecutar como administrador » para asegurarte de tener los permisos necesarios.

-
Identifica la letra de la unidad donde se encuentran los archivos ocultos. Por ejemplo, si se trata de una unidad USB, verifica cuál es la letra asignada.
-
A continuación, abre la ventana de comandos y escribe el siguiente comando:
attrib -h -r -s /s /d G:
Reemplaza « G » con la letra que corresponda a tu unidad.
A continuación, te explicamos el significado de cada parte del comando:
- -h: elimina el atributo de oculto.
- -r: elimina el atributo de solo lectura.
- -s: Elimina el atributo de sistema.
- /s: aplica los cambios a todos los archivos de la carpeta y subcarpetas.
- /d: Aplica los cambios tanto a carpetas como a archivos.
Pulsa Enter . Este comando desocultará los archivos, eliminará los atributos de solo lectura y de sistema y garantizará que todos los archivos y carpetas sean visibles.
Método 3: Utiliza la herramienta de administración de discos para desocultar archivos.
Si tus archivos siguen ocultos, la herramienta de administración de discos de Windows puede ayudarte a desocultar particiones o unidades que estén causando el problema. En ocasiones, una unidad puede quedar sin asignar o no ser visible debido a configuraciones incorrectas. Aquí te mostramos cómo solucionarlo:
-
Pulsa Windows + X y selecciona « Administración de discos ». Esto abrirá una ventana que mostrará todas las unidades y particiones conectadas.
-
Busca la unidad o partición donde se almacenan los archivos ocultos. Si la unidad no tiene una letra asignada o aparece como no asignada, haz clic con el botón derecho sobre ella y selecciona «Cambiar letra y rutas de acceso a la unidad». .

-
En el cuadro de diálogo que aparece, haz clic en « Agregar » y selecciona una letra para la unidad. Haz clic en « Aceptar » para confirmar. La unidad debería aparecer ahora en el Explorador de archivos y podrás acceder a los archivos ocultos.
Método 4: Utiliza el Panel de control de Windows.
Otra opción es usar el Panel de control de Windows para desocultar archivos. Este método permite modificar la configuración del Explorador de archivos para mostrar archivos ocultos en tu ordenador o en dispositivos externos.
-
Para abrirlo, pulsa Windows + R, escribe control y pulsa Enter. Cuando se abra, navega hasta «Opciones del Explorador de archivos» (o «Opciones de carpeta» en versiones antiguas de Windows).
-
En la ventana de Opciones del Explorador de archivos, ve a la pestaña «Ver». Busca la sección « Archivos y carpetas ocultos » y selecciona la opción « Mostrar archivos, carpetas y unidades ocultos». .

-
Haz clic en « Aplicar » y, a continuación, en « Aceptar ». Ahora, abre nuevamente el Explorador de archivos y comprueba la unidad o el dispositivo externo donde estaban los archivos ocultos. Deberías poder verlos ahora.
Consejo adicional: ¿cuál es la mejor manera de revelar archivos ocultos?
Hemos preparado una tabla comparativa para ayudarte a decidir qué método es más adecuado para recuperar tus archivos ocultos. Así entenderás mejor las diferentes soluciones disponibles según tu situación y el tipo de dispositivo que estés utilizando.
- Método
- Attrib CMD
- Alternativa CMD
- Configuración del Panel de control
- Software de recuperación de datos
- Ideal para
-
Archivos ocultos debido a virus o acciones incorrectas
-
Revelar archivos rápidamente sin procedimientos técnicos
-
Revelar archivos ocultos en el Explorador
-
Recuperar archivos perdidos u ocultos debido a virus, errores del sistema o problemas de permisos
- Dispositivos compatibles
-
Disco duro de Windows, USB, tarjetas SD, discos duros externos
-
Disco duro de Windows, USB, tarjetas SD, discos duros externos
-
Disco duro de Windows, particiones
-
Windows, USB, tarjetas SD, discos duros externos
- Facilidad de uso
-
Requiere conocimientos de línea de comandos
-
Fácil y rápido con comandos simples
-
Muy intuitivo, no requiere habilidades técnicas
-
Interfaz sencilla, pero requiere instalación
- Sistema operativo
-
Solo Windows
-
Solo Windows
-
Windows y Windows Server OS
-
Windows, Windows Server y macOS
- Características clave
-
Recuperar archivos ocultos desde operaciones de línea de comandos
-
Solución rápida para casos simples
-
Muestra archivos ocultos en la configuración del Explorador
-
Recuperación robusta de archivos ocultos, perdidos o dañados
- Cuándo usar
-
Cuando los archivos están ocultos por virus o errores de comandos
-
Cuando necesitas revelar los archivos rápidamente
-
Cuando buscas una forma simple de ver archivos ocultos
-
Cuando la pérdida de datos, la corrupción o los virus hacen que los archivos sean invisibles
Si tus archivos están ocultos en dispositivos externos, asegúrate de conectarlos antes de aplicar estas soluciones.
Parte 3: Preguntas frecuentes
P1: ¿Cómo se desocultan los archivos en Windows 11?
Respuesta: Para desocultar archivos en Windows 11, ve a Explorador de archivos > Vista > Mostrar > Elementos ocultos. Para una recuperación más avanzada, también puedes usar el comando «attrib» en el símbolo del sistema.
P2: ¿Cómo vuelvo a ocultar los archivos?
Respuesta: Para ocultarlos nuevamente, abre el Explorador de archivos > Vista > Mostrar > Desmarcar «Elementos ocultos». Alternativamente, puedes utilizar el comando «attrib» para ocultar archivos a través del símbolo del sistema.
P3: ¿Cuál es el atajo para mostrar archivos ocultos?
Respuesta: Puedes mostrar rápidamente los archivos ocultos presionando Ctrl + Shift + . en el Explorador de archivos. Esto alternará la visibilidad de los archivos ocultos.
Palabras finales:
Si has estado lidiando con archivos ocultos o perdidos en tu PC con Windows o en dispositivos externos, hemos compartido algunas soluciones efectivas. Sin embargo, si estos métodos no funcionan, te recomendamos que utilices 4DDiG . Se trata de una herramienta fácil de usar que ayuda a recuperar archivos ocultos o perdidos de varios dispositivos y ofrece una solución fiable para restaurar tus datos importantes de manera rápida.
También te puede interesar
- Home >>
- Recuperar datos de computadora >>
- 4 Maneras de Revelar Archivos Ocultos