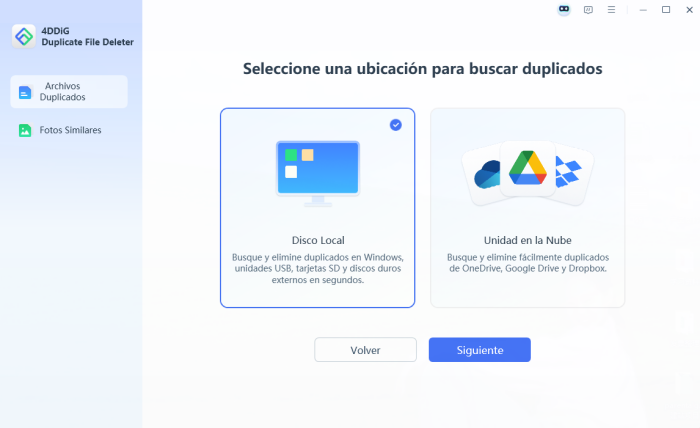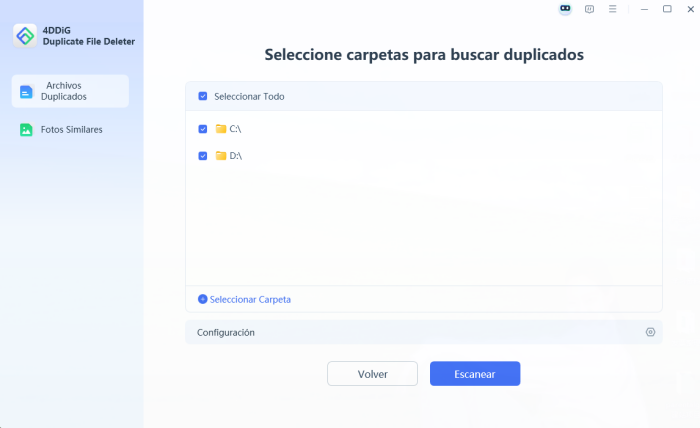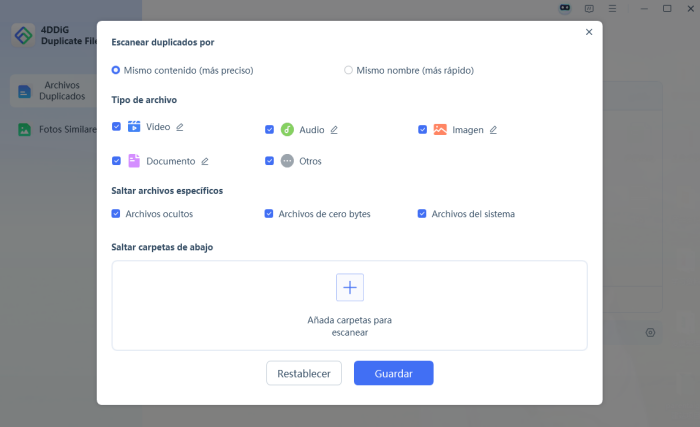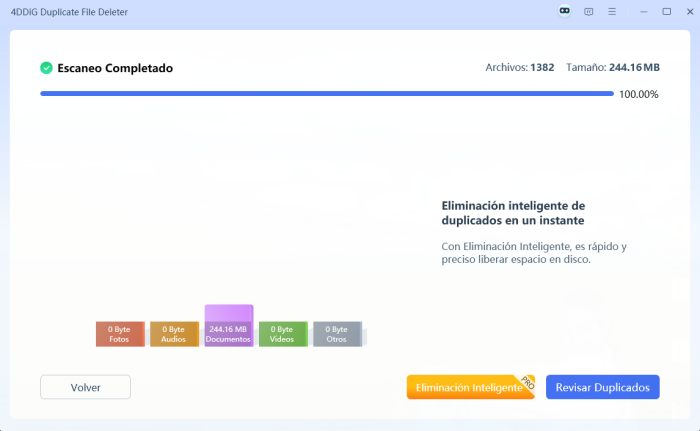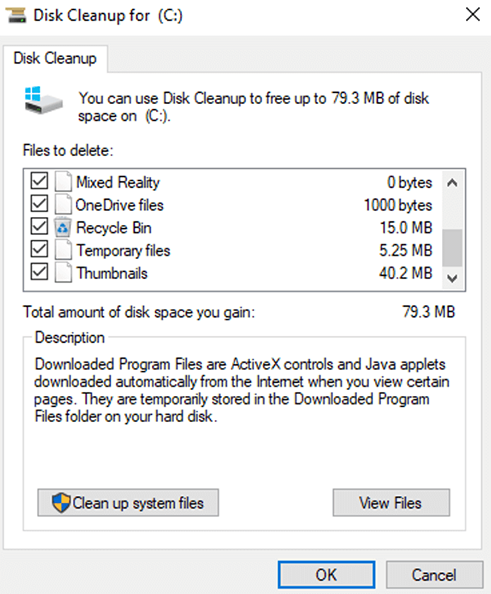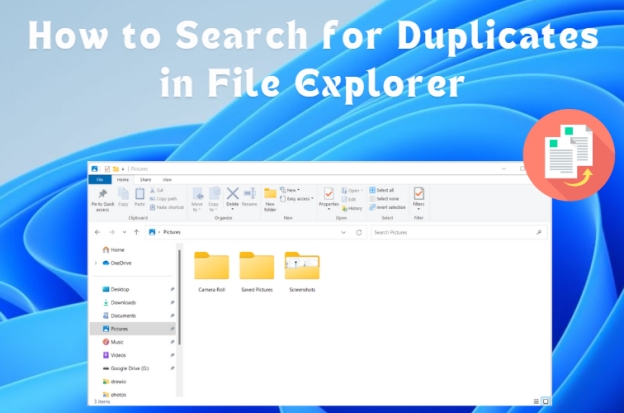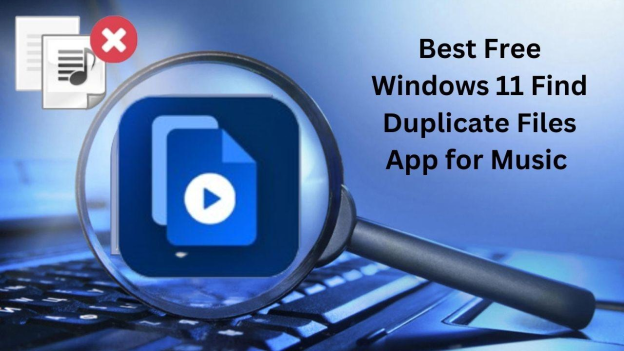Cómo reparar el error de memoria baja en PC
Experimentar cómo reparar el error de memoria baja en PC puede interrumpir su productividad. Si el equipo tiene poca memoria, el mensaje aparece con frecuencia, no se preocupen, existen soluciones procesables. Esta guía explica las causas y proporciona formas efectivas de resolver problemas relacionados con la memoria en su PC.
Parte 1: ¿Por qué la computadora tiene poca memoria?
Cuando su computadora tiene poca memoria, le cuesta realizar tareas de manera eficiente. Los síntomas comunes incluyen rendimiento lento, bloqueos frecuentes y el mensaje "su computadora tiene poca memoria”. Este mensaje indica:
“Para restaurar suficiente memoria para que los programas funcionen correctamente, guarde los archivos y luego cierre o reinicie todos los programas abiertos”.
Razones por las que su computadora tiene poca memoria
- Procesos en segundo plano excesivos: Ejecutar demasiadas aplicaciones simultáneamente.
- Archivos duplicados: duplicados innecesarios que ocupan almacenamiento de información.
- Archivos de caché grandes: archivos temporales que sobrecargan la memoria.
- Baja asignación de memoria virtual: tamaño insuficiente del archivo de paginación.
- Servicios de Malware o Antimalware: Aplicaciones con muchos recursos como “Antimalware Service Executable”.
- Programas de inicio: Demasiados programas se inician durante el arranque.
Cómo buscar duplicados en Explorador de archivos con y sin software
Parte 2: ¿Cómo comprobar la memoria de la computadora?
Comprender el estado de la memoria de su computadora es crucial para diagnosticar y abordar problemas de poca memoria. Antes de sumergirse en cómo arreglar la memoria baja en la PC, es útil saber cómo verificar el uso de memoria de manera efectiva.
Método 1: Comprobar la memoria en el Administrador de tareas
Presione Ctrl + Shift + Esc para abrir el Administrador de tareas.
Vaya a la pestaña “Performance”.
-
Seleccione “Memoria” para ver detalles de uso como RAM total, memoria utilizada y memoria disponible. Esto le brinda una instantánea clara de su uso actual de memoria y ayuda a identificar si la advertencia de memoria baja se debe al alto consumo de RAM.
-
Presta atención al gráfico de memoria; muestra tendencias de uso en tiempo real.
Método 2: Utilizar la herramienta de información del sistema
Presione Windows + R, escriba msinfo32 y presione Entrar.
-
En “Resumen del sistema”, compruebe la memoria instalada y disponible. Esta sección proporciona información detallada sobre el hardware del sistema, incluido el tamaño exacto de la RAM.
-
También puede encontrar detalles de memoria virtual en esta herramienta para analizar si se necesitan ajustes adicionales en los archivos de paginación para obtener un mejor rendimiento.
Además, considere el uso de herramientas de diagnóstico de terceros para obtener una visión más completa del estado de su memoria, lo que podría incluir recomendaciones para actualizaciones o consejos de limpieza.
Parte 3: ¿Cómo arreglar la memoria baja en la computadora para Windows?
Ahora que entiende cómo verificar el estado de la memoria de su computadora, es hora de explorar soluciones prácticas para solucionar problemas de poca memoria. Estos métodos están diseñados específicamente para los usuarios de Windows y cubren una variedad de técnicas para optimizar el performance y liberar memoria. A continuación, le indicamos cómo solucionar que su computadora tiene poca memoria:
Solución 1: Cambiar el tamaño de la memoria virtual
Busque “Configuración avanzada del sistema” en el menú Inicio.
Haga clic en “Configuración” en Rendimiento.
-
Vaya a la pestaña “Avanzado” y seleccione “Cambiar” en Memoria virtual.
-
Ajuste el tamaño del archivo de paginación para obtener un performance óptimo. Un archivo de paginación más grande puede ayudar cuando el sistema se queda sin memoria física con frecuencia. Utilice la opción “Tamaño personalizado” para tener más control.
-
Reinicie el equipo para aplicar los cambios. Este ajuste garantiza una mejor asignación de memoria virtual, reduciendo las instancias de advertencia de “error de memoria baja” o “falta de memoria”.
Solución 2: Deshabilitar RunswUSB
Presione Ctrl + Shift + Esc para abrir el Administrador de tareas.
En la pestaña “Inicio”, localiza “RunsWUSB”.
-
Haga clic con el botón derecho y seleccione “Deshabilitar”. Deshabilitar este proceso puede liberar recursos del sistema, especialmente si no es crítico para su flujo de trabajo.
-
Reinicie el equipo para asegurarse de que el proceso ya no esté activo.
Solución 3: Deshabilitar aplicaciones en segundo plano en el Administrador de tareas
Vaya al Administrador de tareas y haga clic en “Inicio”.
-
Identifique y deshabilite aplicaciones no esenciales, como clientes de chat o reproductores multimedia que se inicien automáticamente. Estos procesos en segundo plano consumen memoria sin su conocimiento directo.
-
Utilice la pestaña “Detalles” del Administrador de tareas para monitorear el uso de memoria para cada proceso y priorizar la desactivación de aplicaciones que consumen mucha memoria si su memoria disponible se está agotando.
Solución 4: Buscar y eliminar archivos duplicados
Los archivos duplicados ocupan espacio innecesario en el disco duro. Al eliminarlos, puede liberar valioso espacio en disco, lo que puede mejorar el performance general. Al eliminar archivos duplicados, no solo reclama espacio en disco, sino que también mejora el rendimiento y la organización de su computadora, lo que lleva a una experiencia informática más eficiente. Cuando se trata de esto, puede usar 4DDiG Duplicate File Deleter.
Es un software experto diseñado para encontrar y eliminar todos los archivos duplicados de su computadora y cualquier dispositivo de almacenamiento. No importa videos, audio, documentos, fotos o cualquier otro elemento duplicado local o del sistema, 4DDiG Duplicate File Deleter puede ayudarlo a deshacerse de ellos absolutamente. Además, no necesita preocuparse por perder datos. Le permite verificar los elementos escaneados y elegir un destino para eliminar.
Descarga Segura
Descarga Segura
Cómo reparar la poca memoria en la PC usando el eliminador de archivos duplicados 4DDiG
-
Inicie el software y seleccione la carpeta que desea escanear. Puede apuntar a unidades específicas (elija Unidad local) y directorios (marque todas las opciones de carpeta). Luego toque “Escanear” para un escaneo más rápido.


-
Haga clic en el icono Configuración en la parte inferior derecha, puede personalizar las opciones de escaneo, como el tipo de archivo, archivos específicos que desea omitir, etc.

-
Obtenga una vista previa y elimine archivos duplicados con un solo clic, lo que garantiza que solo se eliminen los datos redundantes. Smart Remove le permite eliminar todos los duplicados en ponce. Revisar duplicados le permite verificar los detalles escaneados.

Esta herramienta no sólo reclama espacio en disco, sino que también optimiza la organización de archivos, evitando futuros problemas de memoria.
Solución 5: Deshabilitar el ejecutable del servicio antimalware
Abra el Administrador de tareas.
En “Procesos”, busque “Antimalware Service Executable”.
-
Finalice la tarea temporalmente o ajuste la configuración de Windows Defender agregando excepciones para carpetas específicas. Esto reduce el alto consumo de memoria del servicio.

-
Considere el uso de una solución antivirus ligera como alternativa si este problema persiste.
¿Por qué el ejecutable del servicio antimalware utiliza tanta memoria y CPU?
Solución 6: Ejecutar Liberador de disco en Windows
Presione Windows + S y busque “Liberador de disco”.
Seleccione la unidad que desea limpiar y haga clic en “Aceptar”.
-
Compruebe los tipos de archivos innecesarios, como archivos temporales, la memoria caché del sistema y los archivos de programa descargados, y confirme la eliminación.
-
Para una limpieza avanzada, seleccione “Limpiar archivos del sistema” para incluir actualizaciones antiguas de Windows y puntos de restore del sistema. Esto libera aún más almacenamiento de información y optimiza el performance del sistema.

Solución 7: Deshabilitar todos los programas de inicio
Abra el Administrador de tareas y navegue hasta “Inicio”.
-
Haga clic derecho en programas innecesarios y desactívelos. La reducción de la carga de inicio mejora el tiempo de arranque y asegura que haya más memoria disponible para las aplicaciones activas.
-
Pruebe el rendimiento del sistema después de realizar cambios para garantizar la estabilidad.
Parte 4: La gente también pregunta sobre el error “Su computadora tiene poca memoria”
P1: ¿Cómo puedo liberar memoria en mi computadora?
Deshabilite aplicaciones innecesarias, elimine archivos duplicados y aumente la memoria virtual.
P2: ¿Puede la poca memoria hacer que una computadora sea lenta?
Sí, la memoria insuficiente afecta el rendimiento y provoca retrasos.
P3: ¿Cuáles son los mejores juegos de baja memoria para PC?
Los ejemplos incluyen Stardew Valley, Among Us y Minecraft.
P4: ¿Por qué mi computadora sigue diciendo “sin memoria”?
Este error se produce debido al uso excesivo de RAM o a una memoria virtual insuficiente.
P5: ¿Qué hacer cuando una computadora portátil dice recursos bajos?
Reinicie el sistema, cierre las aplicaciones no utilizadas o actualice la RAM si es necesario.
Conclusión
Para resolver cómo solucionar problemas de memoria baja en la computadora o cómo solucionar la baja memoria de video en la computadora, implemente las soluciones anteriores para mejorar el rendimiento de su PC. Para una limpieza completa, recomendamos usar 4DDiG Duplicate File Deleter para optimizar el almacenamiento de información y liberar memoria de manera efectiva.
Descarga Segura
Descarga Segura
También te puede interesar
- Home >>
- Eliminar Duplicados >>
- Cómo reparar el error de memoria baja en PC