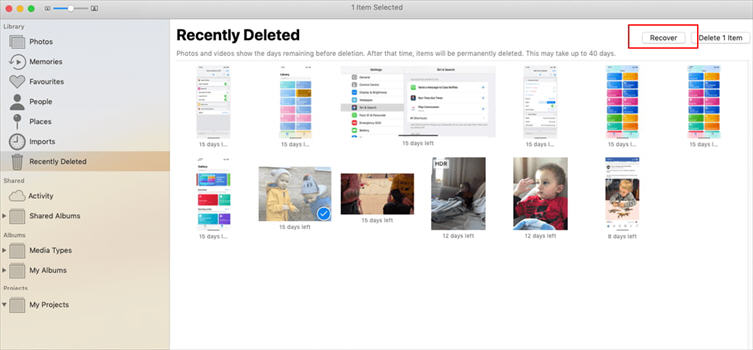¿Se arrepiente de la nueva actualización de macOS 13? ¿Desea hacer downgrade macOS Ventura sin perder datos? Aquí está la respuesta. La nueva actualización de macOS 13, Ventura, ofrece una experiencia de usuario fantástica con características únicas. Pero también tiene el inconveniente de los Bugs. Muchos de ellos están provocando que las apps se queden atascadas, que las pantallas se congelen, que la respuesta sea lenta y que los sistemas se cuelguen. Si su macOS se ralentiza tras la nueva actualización, siempre puede volver a macOS Monterey desde Ventura. Pero si el downgrade no se hace correctamente, sus valiosos datos pueden perderse. Pero hay una forma segura de hacer downgrade macOS, sólo manténgase en este artículo para aprender cuatro maneras de hacerlo sin pérdidas.

- Prepárese: ¿Pérdida de datos después de hacer downgrade macOS? ¡Recupérelos aquí!HOT
-
Parte 1: Cosas que debe hacer antes de hacer downgrade macOS Ventura
- Consejo 1: Haga una copia de seguridad de sus datos de macOS
- Consejo 2: Verifique que su Internet esté bien conectado
- Consejo 3: Verifique que su macOS tenga suficiente energía
- Consejo 4: Haga una revisión final a su Mac
- Consejo 5: Busque aplicaciones y procesos ocultos en su Mac
- Consejo 6: Esté claro sobre qué Mac tiene
-
Parte 2: ¿Cómo hacer downgrade macOS Ventura sin perder datos?
- Solución 1: Uso del restablecimiento de fábrica para hacer downgrade macOS Ventura
- Solución 2: Hacer downgrade macOS Ventura a Monterey con Time Machine Backup
- Solución 3: Hacer downgrade macOS Ventura de vuelta a Monteret con el modo de recuperación de macOS
- Solución 4: Usar una unidad USB de arranque para hacer downgrade macOS Ventura a Monterey
- Parte 3: ¿Qué hacer si perdimos los datos después de la degradación?
- Preguntas frecuentes
Prepárese: ¿Pérdida de datos después de hacer downgrade macOS? ¡Recupérelos aquí!
A veces, incluso con una copia de seguridad, es posible que no pueda restaurar los datos después de un proceso de degradación debido a diferentes situaciones. O a veces, puede perder archivos importantes después del proceso de degradación. En estos casos, un software de terceros como 4DDiG Recuperación de datos para Mac puede ser la solución. Puede recuperar archivos eliminados permanentemente, perdidos, corruptos, ocultos y dañados con sólo tres clics. El software 4DDiG le permite:
- Recuperar datos de unidades internas y externas, dispositivos basados en Mac, USB, tarjetas SD y cámaras digitales.
- Recuperar archivos con un elevado porcentaje de éxito.
- Recuperar más de 1000 formatos de archivos, incluidos audio, video, documentos y fotos.
- Tecnología de recuperación patentada para recuperar archivos de Apple Silicone M1, M1 Pro, M1 Max Macs y Macs cifrados con T2.
- Algoritmo avanzado de IA para localizar archivos ocultos.
- Varios modos de vista previa para verificar los detalles del archivo.
- Escaneo rápido e interfaz fácil de usar.
Estos son los tres pasos para recuperar archivos perdidos después de la actualización degradación de macos Ventura:
Para PC
Descarga Segura
Para MAC
Descarga Segur
- Descargue e instale el software de recuperación de datos 4DDiG Mac. Ábralo y elija una ubicación como unidades locales o donde se almacenan sus archivos perdidos para iniciar el proceso de recuperación.
- Presione el botón "Escanear" para buscar los archivos perdidos. El escaneo tardará un tiempo. Puede detener o pausar el escaneo en mitad del análisis para obtener una vista previa de los detalles de los archivos de destino.
- Cuando el escaneo finalice, pulse el botón "Recuperar" para guardar los archivos en otra ubicación. No los guarde en la misma partición donde los perdió.



Parte 1: Cosas que debe hacer antes de hacer downgrade macOS Ventura
Antes de hacer downgrade macOS Ventura a Monterey, debe tomar algunas medidas cruciales para evitar la pérdida de datos. Esto es lo que debe hacer:
Consejo 1: Haga una copia de seguridad de sus datos de macOS
Luego de hacer downgrade macOS Ventura, se eliminarán todos sus datos. Por tanto, se sugiere que cree una copia de seguridad para restaurarla después de la degradación. Puede usar Time Machine en Mac, un servicio en la nube, o una USB externa para guardar su copia de seguridad.
Consejo 2: Verifique que su Internet esté bien conectado
Las interrupciones en la conexión a Internet provocarán un error de desinstalación / instalación mientras degrada macOS Ventura. Por tanto, verifique que su Mac esté conectada con una conexión WiFi o Ethernet estable para evitar interrupciones en el proceso de degradación.
Consejo 3: Verifique que su macOS tenga suficiente energía
Los cortes de alimentación o las interrupciones en la fuente de alimentación pueden causar la pérdida de datos. Por consiguiente, mantenga su Mac conectada a una fuente de energía para que pueda hacer downgrade macOS Ventura a Monterey sin interrupciones.
Consejo 4: Haga una revisión final a su Mac
Hacer downgrade macOS de Ventura a Monterey tardará por lo menos una hora. Además, si algo sale mal durante el proceso, es posible que tenga que empezar de nuevo. Así que debería intentar solucionar los problemas que tiene haciendo algunos ajustes. Haga una revisión final a su Mac para eliminar cualquier problema en Ventura.
Consejo 5: Busque aplicaciones y procesos ocultos en su Mac
A veces, los plugins rotos, las cachés, los archivos basura, los restos de aplicaciones invisibles y las aplicaciones en la sombra pueden ralentizar el macOS. Así que ese puede ser el problema de su Ventura. Elimine las apps y procesos ocultos para limpiar su sistema.
Consejo 6: Esté claro sobre qué Mac tiene
Revise el tipo de procesador que tiene su Mac. ¿Es Apple Silicone o Intel? Saber esto es fundamental porque los pasos de degradación son diferentes para ambos procesadores. Puede revisar su tipo de procesador siguiendo los pasos que se indican a continuación:
Paso 1: Elija el menú de Apple > Acerca de esta Mac > Más información.
Paso 2: Busque si el procesador es Intel o Apple.
Parte 2: ¿Cómo hacer downgrade macOS Ventura sin perder datos?
Ahora, como ya ha hecho todos los preparativos, vamos a ponernos manos a la obra para hacer downgrade macOS Ventura a Monterey sin perder datos. Hay cuatro formas de hacerlo.
Solución 1: Uso del restablecimiento de fábrica para hacer downgrade macOS Ventura
Si su versión MacOS de fábrica es Monterey, un restablecimiento de fábrica es la opción más fácil para hacer downgrade Ventura. El sistema operativo regresará a la versión original de macOS mediante el restablecimiento de fábrica. Este paso es el mismo para los procesadores Intel y Apple en Mac.
Paso 1: Elija "Preferencias del sistema" dando clic en el icono de Apple en la esquina superior izquierda de la pantalla de su Mac.
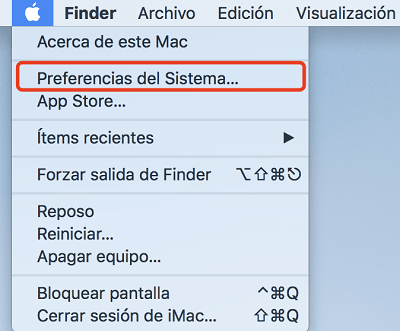
Paso 2: Seleccione "Borrar todo el contenido y la configuración" e ingrese su contraseña de Mac para confirmar.
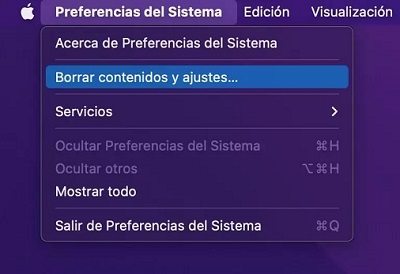
Paso 3: Pulse "Continuar" y cierre sesión en su cuenta de Apple ingresando su contraseña. Seleccione "Borrar todo el contenido y la configuración" e inicie el proceso de restablecimiento de fábrica.
Ahora comenzará el proceso de degradación a Monterey. Espere a que aparezca la interfaz de idioma y podrá instalar Monterey.
Solución 2: Hacer downgrade macOS Ventura a Monterey con Time Machine Backup
Si su sistema operativo no era originalmente macOS Monterey, no debe hacer un restablecimiento de fábrica. Puede usar otro método como Time Machine para hacer downgrade macOS Ventura a Monterey sin perder datos. Pero solo puede usar Time Machine si lo habilita antes de actualizar su macOS a Venture. En caso contrario, siga los pasos que se indican a continuación:
Paso 1: Conecte la unidad externa de copia de seguridad de Time Machine con su Mac, luego abra el menú Apple y seleccione Reiniciar.
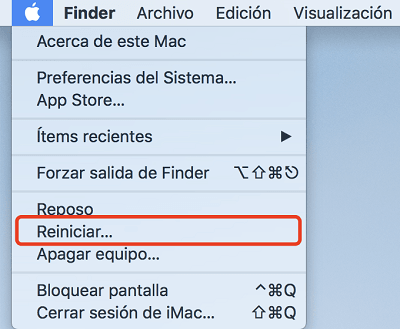
Paso 2: Ahora ingrese una clave de combinación de inicio.
Para Mac con un procesador Intel
Paso 3: Pulse las teclas "Comando y R" a la vez cuando aparezca el logo de Apple.
Para Mac con procesador de Apple Silicone
Paso 3: Pulse el botón de "Encendido" hasta que aparezca la pantalla de inicio. Luego, elija Opciones > Continuar.
Paso 4: Elija la opción "Restaurar desde la copia de seguridad de Time Machine". Ahora seleccione la copia de seguridad que desee y su macOS Ventura se hacer downgradeá.
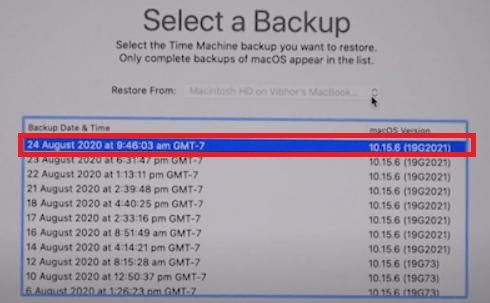
Solución 3: Hacer downgrade macOS Ventura de vuelta a Monterey con el modo de recuperación de macOS
El modo de recuperación de macOS reinstalará Ventura para restaurarlo a la versión anterior de macOS. Incluso puede restaurar su MacOS al sistema operativo enviado de fábrica. Este paso es el mismo para los procesadores basados en Intel y Apple Silicone. A continuación, le indicamos cómo hacer downgrade macOS Ventura con el modo de recuperación de macOS:
Paso 1: Apague su Mac y pulse el botón de Encendido y pulse rápidamente una de estas combinaciones de teclas:
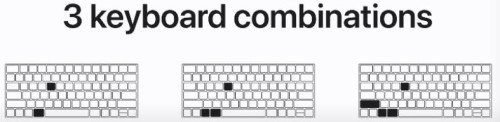
- Comando + R para reinstalar la versión actual de Ventura en su Mac
- Mayús + Opción (Alt) + Comando + R para reinstalar el macOS que viene de fábrica.
- Opción + Comando + R para actualizar a la última versión de macOS.
Paso 2: Ahora ingrese su contraseña y pulse Continuar > Siguiente > Reinstalar macOS.
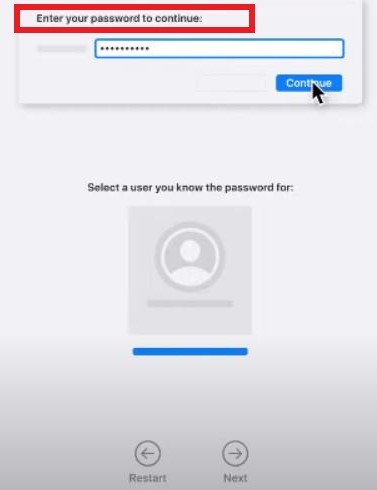
Paso 3: Seleccione el disco y espere mientras macOS se instala automáticamente.
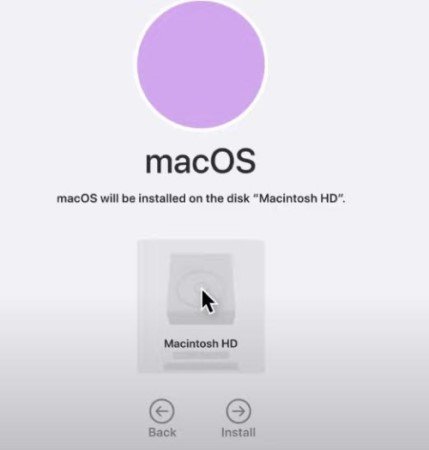
Solución 4: Use una unidad USB de arranque para hacer downgrade macOS Ventura a Monterey
Puede arrancar su Mac con un instalador si no tiene una copia de seguridad o macOS Monterey en un dispositivo externo. El instalador se copia previamente en una USB o en un dispositivo externo.
Cosas que debe preparar antes de usar la unidad de arranque para hacer downgrade macOS
Hay algunas cosas que debe considerar antes de hacer una degradación de macOS con una unidad de arranque:
- Debe tener una unidad USB con al menos 16 GB o más de espacio de almacenamiento.
- Una conexión a Internet estable ayudará a descargar macOS Monterey.
- Si su Mac tiene un puerto USB-C y tiene un pen drive USB 3, use un conector para vincular la unidad con el puerto.
3 pasos para hacer downgrade macOS con una USB de arranque
A continuación, le indicamos cómo hacer downgrade macOS Ventura sin perder datos mediante una unidad USB de arranque en tres pasos:
Paso 1: Abra Mac App Store y busque el instalador de macOS Monterey. Descárguelo en la Mac. Se guardará en la carpeta del Finder de aplicaciones de Mac. Déjelo para su uso posterior.
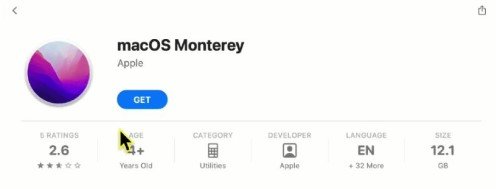
Paso 2: Luego, borre el disco duro y prepárese para la unidad de arranque, conecte una unidad USB a su dispositivo Mac.
Paso 3: Abra la Utilidad de Discos usando Spotlight. Luego seleccione la unidad en el panel lateral izquierdo debajo de "Externo" y elija "Borrar" en la barra de menú superior.
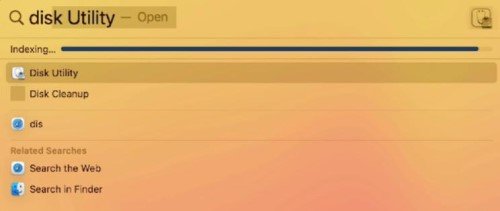
Paso 4: Elija el formato "Mac OS Extended (Journaled)" en el cuadro de diálogo y pulse el botón "Borrar". Ahora se creará su unidad USB. Pulse el botón "Listo" cuando aparezca un cuadro de mensaje.
Step 5: Copie y pegue el comando "sudo /Aplicaciones/Instalar\macOS\ Monterey.app/Contents/Resources/createinstallmedia --volume /Volumes/USB --nointeraction" en la Terminal. (El nombre "USB" representa el nombre de la unidad USB. Cámbielo según corresponda).
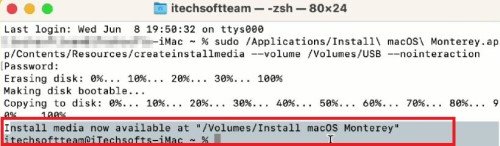
Paso 6: Ingrese la contraseña de su cuenta de usuario para eliminar la unidad Mac y pulse "Aceptar" para permitir el acceso a su unidad USB.
Paso 7: La Terminal ahora copiará los archivos de instalación de macOS Monterey en la unidad USB. Cierre la Terminal una vez que se complete el proceso. Luego, apague su Mac y arranque en modo de recuperación.
Paso 8: Para Mac basado en Intel, pulse la tecla "Opción" para verificar el disco del instalador. Para Mac basado en Apple Silicone, pulse el botón "Encendido" para ver el disco instalador.
Paso 9: Seleccione "Instalar Monterey OS" y pulse "Continuar". Luego elija "macOS Beta" y pulse el botón "Siguiente" para ingresar su contraseña.
Paso 10: Instale macOS Monterey siguiendo las instrucciones de instalación dadas por su sistema Mac.
Una vez finalizada la instalación, su sistema se hacer downgradeá de Ventura a Monterey macOS.
Parte 3: ¿Qué hacer si perdimos los datos después de la degradación?
Como se dijo antes, es necesaria una copia de seguridad para evitar la pérdida de datos durante la degradación. Pero debido a algunas circunstancias, es posible que no pueda restaurar los datos de la copia de seguridad o que los pierda debido a interrupciones durante el proceso de degradación. Entonces, ¿qué puede hacer para restaurar sus datos valiosos?
Entre los numerosos software de terceros que hay en Internet, la 4DDiG Recuperación de datos para Mac puede ser su mejor opción. Puede recuperar datos perdidos y dañados de Mac equipados con M1 y protegidos con T2. No tendrá que deshabilitar SIP para usarlo. 4DDiG puede recuperar datos perdidos por diversas situaciones, como ataques de malware, interrupción de energía, degradación, actualización, formateo y caída del sistema. Con una interfaz fácil de usar y un algoritmo intuitivo, no necesitará conocimientos profesionales ni realizar grandes esfuerzos de recuperación para restaurar sus datos.
Preguntas frecuentes:
¿Puedo hacer downgrade mi macOS sin perder datos?
Sí, puede hacer downgrade su macOS sin perder datos si tiene una copia de seguridad de Time Machine o una copia de seguridad en un dispositivo externo. Durante el proceso de degradación, su Mac le pedirá que copie los archivos de la copia de seguridad. Puede seleccionar esa opción para restaurar sus datos.
¿Podemos hacer downgrade una Mac que viene con Ventura?
Puede hacer downgrade cualquier Mac que venga de fábrica con Ventura a Monterey. Pero el proceso de instalación será diferente para Apple Silicone e Intel. Siga cualquiera de las soluciones mencionadas anteriormente para hacer downgrade su macOS a Monterey.
¿Cuál es mejor entre macOS Monterey y macOS Ventura?
Actualmente, Ventura es el mejor macOS para la última generación de Macs. Entre sus características más destacadas están el Stage Manager para cambiar entre ventanas, texto en vivo en el video, correo, mensajes, app del reloj, etc. Sin embargo, si considera que hay bugs o problemas en Ventura, siempre puede hacer downgradelo a macOS Monterey.
¿Podemos desinstalar Ventura en Mac?
Puede desinstalar Ventura en Mac, pero perderá todos los datos si no tiene una copia de seguridad. Así que prepare una copia de seguridad de antemano con Time Machine.
¿Podemos hacer downgrade al macOS anterior?
Puede hacer downgrade al macOS anterior. Pero volver a la versión anterior es más seguro que a una versión antigua que podría no soportar las últimas actualizaciones de software.
¿Cuánto tiempo tardaré en hacer downgrade macOS Ventura?
El tiempo que tardará en hacer downgrade Ventura depende de sus datos, tipo de USB y modelo de Mac. En promedio, esto puede tardar aproximadamente una hora. Pero el tiempo empleado también dependerá de si restaura los datos desde la copia de seguridad de Time Machine mientras instala macOS Monterey.
No puedo cambiar de macOS Ventura a Monterey
Si su formato de archivo no es compatible con la unidad, es probable que no pueda instalar macOS en su computadora. Verifique su formato de archivo como se mencionó anteriormente en "3 pasos para hacer downgrade macOS con una USB de arranque".
¿Por qué no se puede hacer downgrade el volumen de macOS Ventura?
Si observa el error "El volumen no se puede hacer downgrade" durante el proceso de degradación, es debido a incompatibilidad o problemas técnicos. En tal escenario, borre su unidad Mac e instale Monterey, como se menciona en la Solución 4.
Conclusión
Si no está satisfecho con la última actualización de macOS 13 Ventura, tiene errores o su sistema está lento, siempre puede volver a macOS Monterey. Lo más probable es que nuestra publicación anterior haya respondido su consulta, "¿cómo hacer downgrade macOS Ventura sin perder datos?". Elija cualquiera de los métodos de degradación anteriores según su situación, pero recuerde mantener una copia de seguridad. Si faltan algunos archivos después del proceso de degradación, pruebe el 4DDiG Recuperación de datos para Mac para recuperarlos exitosamente.