Windows 10 ist ein plattformübergreifendes Betriebssystem, das von Microsoft für Geräte wie Computer und Tablets herausgegeben wurde. Windows 10 ist nun in jeden Aspekt des Lebens der Menschen eingedrungen, und deshalb hat es einige Probleme gegeben. Zum Beispiel hat Windows 10 Computer weißer Bildschirm nach der Anmeldung, so dass Menschen, die bereit sind zu arbeiten, zu spät reagieren können. Dennoch ist der PC weiße Bildschirm von Windows 10 kein seltenes Problem und wurde bereits mehrfach in verschiedenen Foren gemeldet. Obwohl es viele Gründe für den weißen Bildschirm gibt, erscheint der Bildschirm in den meisten Fällen weiß, weil der Computer zu einem Neustart gezwungen wurde. Eines der Szenarien ist:

- Teil 1: Das Problem des weißen Bildschirms
-
Teil 2: Umfangreiche Tipps zur Behebung des bildschirm wird weiß in Windows 10/11/8
- Tipp 1: Erzwingen Sie einen Neustart Ihres PCs
- Tipp 2: Externe Geräte entfernen
- Tipp 3: Mit 4DDiG Windows Boot Genius beheben
- Tipp 4: Aktualisieren von Grafiktreibern
- Tipp 5: Windows aktualisieren
- Tipp 6: Deinstallieren eines aktuellen Windows-Updates
- Tipp 7: Prüfen Sie auf Hardware-Probleme
- Tipp 8: Booten im abgesicherten Modus
- Teil 3: Wie kann man Daten von Windows mit White Screen Error wiederherstellen?heiß
Teil 1: Das Problem des weißen Bildschirms
Der Absturz des weißen Bildschirms von Windows 10 oder der White Screen of Death (WSoD) oder einfach nur "White Death" bezieht sich auf einen Fehler in einem Betriebssystem, der dazu führt, dass der PC nicht mehr funktioniert und nur ein weißer Bildschirm angezeigt wird. Weiße Bildschirme des Todes sind wie blaue Bildschirme des Todes, jedoch unterschiedlich in der Art ihrer Ursache. Ein Problem in der Hardware ist der häufigste Grund für einen White Screen of Death. Es gibt aber auch Beispiele, bei denen Softwareprobleme den weißen Bildschirm von Windows 10 verursachen können. Außerdem kann er durch einen Sturz, einen Geräteschaden oder ein unvollständiges Betriebssystem- oder Anwendungsupdate verursacht werden.
Teil 2: Umfangreiche Tipps zur Behebung des Bildschirms in Windows 10/11/8
Tipp 1: Erzwingen Sie einen Neustart Ihres PCs
Angenommen, Sie erhalten den weißen Bildschirm von Windows 10 beim Booten und die Windows-Anmeldeseite wird in keiner Weise angezeigt, dann sollten Sie in erster Linie einen Neustart des Systems durchführen. Wenn die Probleme mit dem weißen Bildschirm von Windows 10 durch eine Anwendung oder ein kleines Betriebssystemproblem verursacht wurden, sollte ein Neustart das Problem beheben. Sie können einen Neustart durchführen, indem Sie eine Zeit lang auf den Einschaltknopf klicken und die Einschalttaste gedrückt halten, bis der PC nach dem Herunterfahren herunterfährt. Starten Sie anschließend Ihren Windows 10-PC und überprüfen Sie, ob das Problem behoben wurde.
Tipp 2: Mit 4DDiG Windows Boot Genius beheben
Eine effektive Lösung ist die Verwendung von 4DDiG Windows Boot Genius. Diese Software bietet eine umfassende Suite von Tools zur Fehlerbehebung und Systemreparatur, einschließlich der Behebung von Ntoskrnl.exe-Problemen. 4DDiG Windows Boot Genius kann beschädigte Systemdateien reparieren, den Bootsektor wiederherstellen und andere Probleme beheben, die zu einem Bluescreen mit Ntoskrnl.exe führen können. Mit ihrer benutzerfreundlichen Oberfläche und leistungsstarken Funktionen ist 4DDiG Windows Boot Genius eine empfehlenswerte Lösung, um den Ntoskrnl.exe-Fehler zu beheben und Ihr System wieder zum Laufen zu bringen.
- Blauer/Schwarzer Bildschirm, Systemabsturz in wenigen Minuten reparieren.
- Starten Sie jeden Computer, der nicht richtig startet.
- Zurücksetzen des lokalen und Domain-Passworts von Windows.
- Wiederherstellen von Daten - auch von nicht bootfähigen Festplatten.
- Einfaches Sichern/Wiederherstellen/Verwalten von Partitionen.
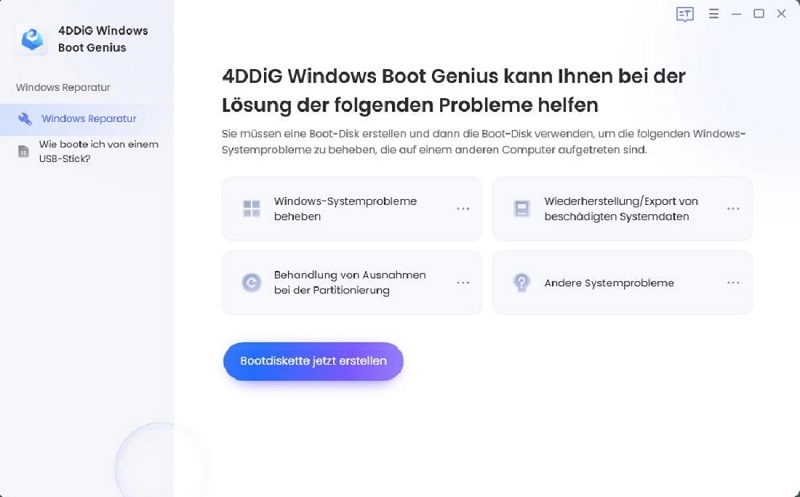
Tipp 3: Externe Geräte entfernen
Wenn ein Neustart des Betriebssystems das Problem des weißen Bildschirms für Windows nicht behebt, versuchen Sie, alle zusätzlich angeschlossenen Geräte wie Drucker, Webcam, Maus, Tastatur usw. zu entfernen. Sie sollten wissen, dass externe Geräte ebenfalls zum Absturz des Betriebssystems führen können. Trennen Sie auf diese Weise alles von Ihrem PC - schalten Sie sogar die Maus aus. Starten Sie dann Ihren PC neu und schauen Sie, was passiert. Wenn das Windows-Betriebssystem startet, versuchen Sie, all diese Teile nacheinander wieder anzuschließen. Wenn ein bestimmtes externes Gerät nicht richtig funktioniert, werden Sie es ohne Stress erkennen. Starten Sie dann Ihren PC neu, und wenn das funktioniert, wird das System einwandfrei funktionieren.
Tipp 4: Aktualisieren von Grafiktreibern
Wenn Sie Ihre Grafikkartentreiber schon lange nicht mehr aktualisiert haben, kann dies ebenfalls dazu führen, dass Windows 10 einen weißen Bildschirm mit Cursor anzeigt. Dann stürzt das Betriebssystem beim Öffnen einzelner Anwendungen ab. Wie wäre es also, wenn Sie auf folgende Weise nach einer Aktualisierung der Grafikkartentreiber suchen:
Schritt 1: Klicken Sie auf die Registerkarte "Start" in der unteren linken Ecke Ihres Bildschirms und suchen Sie den Geräte-Manager.
Schritt 2: Klicken Sie auf Geräte-Manager, und wählen Sie im nächsten Fenster die Daten Ihrer Karte aus.
Schritt 3: Hier wird eine Auflistung von Treibern angezeigt, auf die Sie tippen und "Treiber aktualisieren" auswählen müssen.
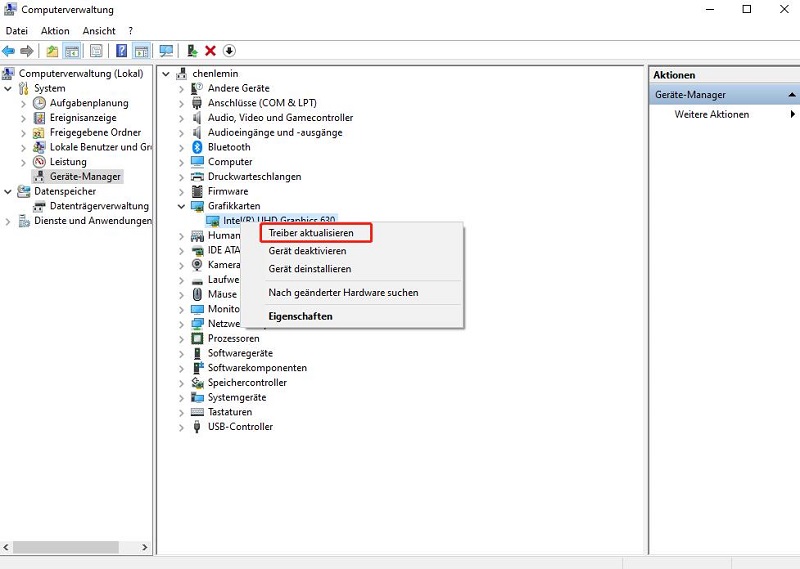
Schritt 4: Warten Sie die Aktualisierung ab und starten Sie anschließend das Betriebssystem neu. Es gibt auch eine Möglichkeit, den Treiber von der offiziellen Seite der Karte zu deinstallieren und anschließend zu installieren.
Tipp 5: Windows aktualisieren
Andererseits kann der PC Bildschirm weiß von Windows 10 nach dem Ruhezustand aufgrund eines Problems mit Ihrem Betriebssystem auftreten. Das passiert gelegentlich, und Sie müssen das Update für Ihr Windows herunterladen, um das Problem mit dem weißen Bildschirm zu beheben.
Um dies zu tun:
Schritt 1: Drücken Sie gleichzeitig die Tasten Windows + I auf Ihrer Tastatur.
Schritt 2: Gehen Sie zum Bereich "Update und Sicherheit" und klicken Sie auf die Option "Update".
Schritt 3: Aktualisieren Sie Windows, um den weißen Bildschirm des Todes von Windows 10 zu beheben.

Tipp 6: Deinstallieren eines aktuellen Windows-Updates
Es kann vorkommen, dass nach dem Windows 10 OS-Update der weiße Bildschirm beim Starten des Computers auftaucht. Diese Lösung ist am besten, wenn Sie den weißen Bildschirm des Todes nach der Einführung eines anderen Windows-Update zu begegnen begann. Für diese Situation, verwenden Sie die folgende Technik:
Tipp 7: Prüfen Sie auf Hardware-Probleme
Wenn Sie das Problem mit keiner der oben genannten Techniken in den Griff bekommen, müssen Sie feststellen, dass das Problem möglicherweise mit der PC-Hardware zusammenhängt. Dazu gehören der Prozessor, der Arbeitsspeicher, das Display, der IC, die Laufwerke oder die Platine. Wie dem auch sei, um die Funktionstüchtigkeit des Geräts zu überprüfen, benötigen Sie das entsprechende Fachwissen. Sie müssen in der Lage sein, sich die resultierende Spannung und andere bemerkenswerte Tests anzusehen. Bringen Sie Ihren PC daher am besten in eine erfahrene Reparaturwerkstatt, deren Experten herausfinden werden, warum der Computerbildschirm weiß wird und Windows 10 einfriert.
Tipp 8: Booten im abgesicherten Modus
Schritt 1: Drücken Sie die Tasten Window + R gleichzeitig auf Ihrer Tastatur.
Schritt 2: Geben Sie in das Feld "Ausführen" den Befehl msconfig ein und tippen Sie dann auf Ihrer Tastatur auf Enter.
Schritt 3: Das Fenster Systemkonfiguration wird auf Ihrem PC angezeigt.
Schritt 4: Wechseln Sie nun zur Registerkarte "Boot" und aktivieren Sie unter "Boot" die Option "Safe Boot".
Schritt 5: Hier können Sie ebenfalls Netzwerk wählen, wenn Sie Ihr Internet im abgesicherten Modus betreiben möchten.
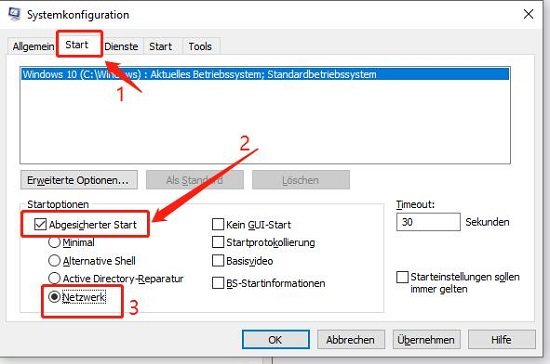
Schritt 6: Das war's. Starten Sie Ihren PC neu, um direkt in den abgesicherten Modus zu gelangen.
Manchmal können einige beschädigte/fremde Anwendungen die Antwort auf die Frage sein, warum mein Computer weißer Bildschirm ist. Um das Problem zu beheben und die Anwendung zu identifizieren, die nicht korrekt ausgeführt wird, sollten Sie den abgesicherten Modus aufrufen.
Teil 3: Wie kann man Daten von Windows mit weißer Bildschirm wiederherstellen?
Wenn Sie die oben genannten Methoden ausprobieren, sollten Sie auf jeden Fall eine Sicherungskopie Ihrer Daten erstellen, um einen Datenverlust zu vermeiden. Auch aufgrund des weißen Bildschirms des Laptops besteht die Gefahr, dass Sie Ihre wertvollen Daten verlieren. In solchen Fällen ist die Tenorshare 4DDiG Datenrettung ein großartiges Werkzeug, wenn Sie mit verlorenen Daten feststecken. Es unterstützt Sie bei der schnellen Wiederherstellung versehentlich gelöschter oder verlorener Daten. Darüber hinaus verfügt es über verschiedene wertvolle Funktionen, die bei der Datenwiederherstellung helfen. Laden Sie Tenorshare 4DDiG herunter und holen Sie sich Ihre verlorenen Daten zurück.
- Unterstützt die Datenwiederherstellung von allen digitalen Geräten wie Laptop oder PC, internem oder externem Laufwerk, USB-Flash-Laufwerk, SD-Karte, Kamera, usw.
- 4DDiG kann mehr als 1000 Dateitypen wiederherstellen, darunter Mediendateien, Fotos, Audiodateien, Videos, Dokumente, usw.
- Unterstützt die Wiederherstellung von Dateien, die durch versehentliches Löschen, Formatieren, verlorene Partition, Beschädigung, defekte Datei, abgestürztes System, Virenbefall usw. verloren gegangen sind.
Sicherer Download
Sicherer Download
- Lokale Festplatte auswählen
- Scannen der lokalen Festplatte
- Vorschau und Wiederherstellung Ihrer Dateien
Starten Sie die Tenorshare 4DDiG-Datenwiederherstellungssoftware und wählen Sie auf der Startseite einen Speicherort aus einer Liste von Optionen aus und klicken Sie dann auf Scannen, um fortzufahren.

Die Software durchsucht den Ordner oder Speicherort schnell und gründlich nach fehlenden Dateien, und Sie können den Vorgang jederzeit unterbrechen oder anhalten. Wenn Sie die gesuchten Dateien nicht finden können, können Sie einen Tiefenscan durchführen, der sich im unteren Teil des Bildschirms befindet. Dabei wird der ausgewählte Speicherort gründlich gescannt, was einige Zeit in Anspruch nehmen kann.

Nach dem Scanvorgang können Sie eine Vorschau anzeigen und die gefundenen Dateien in einem geschützten Ordner speichern. Versuchen Sie, die Dateien nicht in einem ähnlichen Ordner wiederherzustellen, in dem Sie sie verloren haben, um ein Überschreiben der Daten zu vermeiden.

Zusammenfassung
Die WSoD ist ein häufiges Problem, mit dem jeder Mandant konfrontiert ist. Dennoch ist die Erfahrung erschreckend. Um diese zu vermeiden, haben wir die besten Strategien aufgeführt, die Ihr WSoD-Problem beseitigen können. Wir haben auch eine Lösung mit Tenorshare 4DDiG Data Recovery, im Falle von Datenverlust oder versehentlicher Löschung zur Verfügung gestellt.



