- Teil 1: Warum stürzt mein PC ständig ab?
- Teil 2: Wie kann man Daten von einem abgestürzten Computer wiederherstellen?heiß
- Teil 3: Wie kann man PC-Abstürze beheben?
- Lösung 1: Computer neu starten
- Lösung 2: Stellen Sie sicher, dass die CPU ordnungsgemäß funktioniert
- Lösung 3: Überprüfen Sie die Hardware-Verbindung
- Lösung 4: Booten im abgesicherten Modus
- Lösung 5: Starten Sie den Systemdatei-Überprüfer
- Lösung 6: RAM aufrüsten
- Lösung 7: Laufwerk C erweitern
- Lösung 8: Treiber aktualisieren
- Lösung 9: Defragmentieren Sie Ihre Festplatte
- Lösung 10: Installieren oder aktualisieren Sie Antiviren-Software
- Lösung 11: Verwenden Sie ein professionelles Tool, um defekte Sektoren zu reparieren
- Teil 4: Wie lassen sich Computerabstürze vermeiden?
- Häufig gestellte Fragen
- Zusammenfassung
Teil 1: Warum stürzt mein PC ständig ab?
Jeder fürchtet sich vor dem "blauen Bildschirm des Todes". Er bedeutet, dass Ihre Daten verloren gehen können, Ihre Dateien beschädigt werden und Ihr Computer schließlich abstürzt. Wenn Ihr PC ständig abstürzt und der blaue Bildschirm immer wieder erscheint, kann das viele Ursachen haben.
Zu einem Computerabsturz kommt es, wenn die Treiber veraltet sind, ein Fehler in der Hardware vorliegt oder die Luftzirkulation aufgrund verstopfter Lüfter nicht ausreichend ist. Auch fehlerhafte Sektoren auf der Festplatte, eine beschädigte Registrierung, Malware und Viren können ein unerwartetes Herunterfahren Ihres PCs verursachen.
Teil 2: Wie kann man Daten von einem abgestürzten Computer wiederherstellen?
Bevor Sie den Absturz beheben, empfehle ich Ihnen, ein Wiederherstellungstool zu verwenden, um die verlorenen Daten von dem abgestürzten Computer wiederherzustellen.
Tenorshare 4DDiG Data Recovery kann Ihnen helfen, Daten von USB- und SD-Karten, verlorenen Partitionen sowie lokalen und externen Festplatten wiederherzustellen. Es kann Dateien aus Papierkörben, von Virenangriffen, versehentlicher Formatierung und Löschung sowie von mit Bitlocker verschlüsselten Laufwerken wiederherstellen. Darüber hinaus kann dieses Wiederherstellungstool auch Videos und Fotos reparieren. Es verfügt über eine hohe Wiederherstellungsrate und erweiterte Funktionen zur Wiederherstellung von mehr als 1000 Dateitypen.
Um zu beginnen, laden Sie zuerst das Tenorshare 4DDiG Data Recovery Tool herunter und installieren Sie es. Folgen Sie dann den unten stehenden Schritten, um Dateien von einem abgestürzten Computer wiederherzustellen:
- Wiederherstellung von Daten von PC oder Mac, internem oder externem Laufwerk, USB-Flash-Laufwerk, SD-Karte, Kamera, usw.
- Unterstützt mehr als 1000 Datentypen, einschließlich Fotos, Audios, Videos, Dokumente (Word/Excel/PPT), usw.
- Unterstützt verschiedene Verlustszenarien wie Löschung, Formatierung, Beschädigung und RAW mit einer höheren Erfolgsquote.
- Daten von einer Laptop-Festplatte wiederherstellen, die nicht mehr bootet
Sicherer Download
Sicherer Download
- Vorbereitungen für die Datenrettung
- Schließen Sie Ihr USB-Laufwerk an und wählen Sie einen Pfad
- Ein bootfähiges Laufwerk einrichten
- Starten Sie Ihren abgestürzten PC neu
- Daten vom abgestürzten PC wiederherstellen
Bereiten Sie einen funktionierenden Computer und ein USB-Laufwerk/CD/DVD mit mehr als 1,5 GB Speicherplatz vor. Installieren Sie 4DDiG auf dem Arbeitscomputer.
Starten Sie 4DDiG und schließen Sie das USB-Laufwerk an. Wählen Sie in der Benutzeroberfläche die Option Recover from Crash Computer und klicken Sie auf Scan, um fortzufahren.
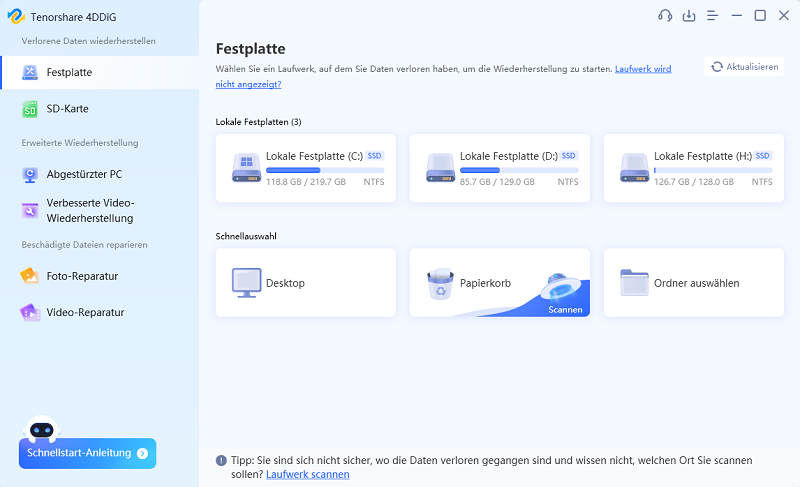
Wählen Sie ein externes USB/DVD-Laufwerk, um ein bootfähiges Laufwerk zu erstellen. Ihre USB/DVD wird während des Vorgangs formatiert. Verwenden Sie das Laufwerk jedoch nicht während des Wiederherstellungsvorgangs. Nachdem Sie Ihr bootfähiges Laufwerk erfolgreich erstellt haben, können Sie Ihren abgestürzten Computer zur Datenwiederherstellung verwenden.
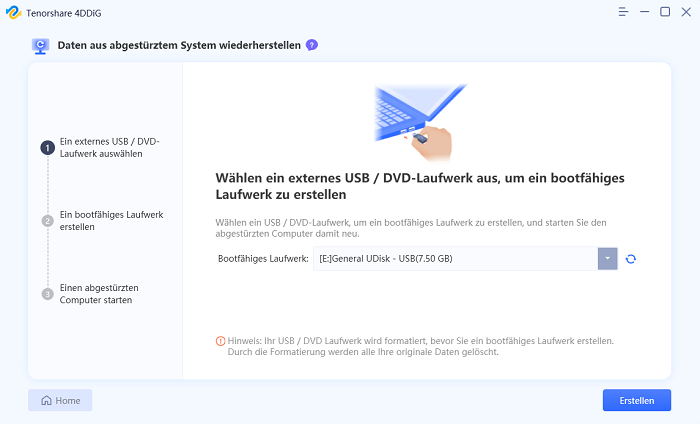
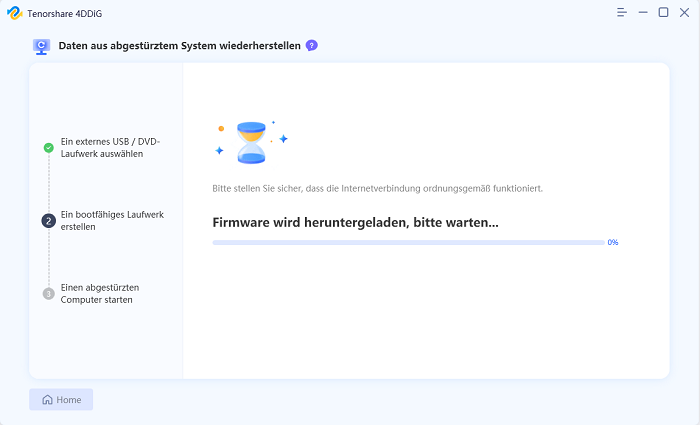
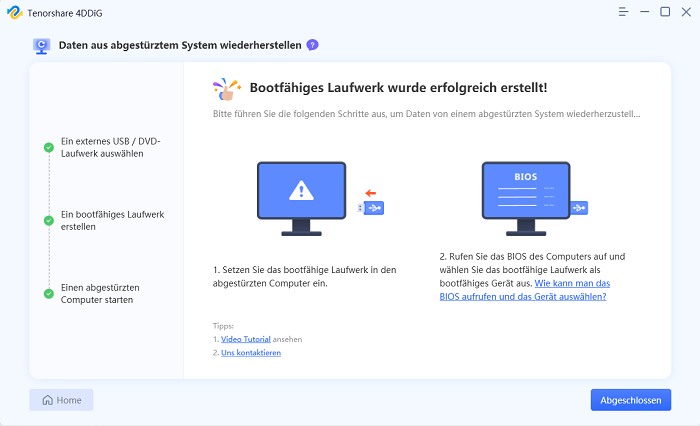
Legen Sie das vom anderen Computer erstellte bootfähige Laufwerk in Ihren abgestürzten Computer ein. Starten Sie Ihren abgestürzten PC neu. Sobald das Markenlogo des Computers erscheint, drücken Sie die entsprechende Taste, um die BIOS-Einstellungen aufzurufen. Dabei ist zu beachten, dass jeder Computer eine andere Starttaste hat.
Nachdem Sie die BIOS-Einstellungen aufgerufen haben, wechseln Sie mit den Pfeiltasten zur Registerkarte Boot und wählen das Boot-Gerät aus. Die Dateien werden nun geladen, aber warten Sie auf die Konfiguration. 4DDiG wird automatisch auf dem abgestürzten Computer gestartet, wählen Sie also einen Pfad aus, um mit der Datenrettung zu beginnen. Ich empfehle, die wiederhergestellten Daten aus Sicherheitsgründen auf einem externen Gerät zu speichern.

Teil 3: Wie kann man PC-Abstürze beheben?
Nachdem Sie die Daten mit 4DDiG wiederhergestellt haben, können Sie nun Ihren abgestürzten Computer reparieren. Es gibt mehrere Lösungen, die Sie ausprobieren können, oder wählen Sie diejenige, die für Sie funktioniert:
Lösung 1: Computer neu starten
Wenn Ihr Computer immer wieder abstürzt, stellen Sie sicher, dass er nicht aufgrund von Staubansammlungen in den Lüftern überhitzt. Folgendes können Sie tun:
Schritt 1: Klicken Sie auf die Schaltfläche Start im unteren Menü des Desktops.
Schritt 2: Klicken Sie mit der rechten Maustaste auf den Netzschalter und wählen Sie Herunterfahren.
Schritt 3: Wenn Ihr Computer vollständig heruntergefahren ist, verwenden Sie den Netzschalter Ihres PCs, um das System neu zu starten.
Lösung 2: Stellen Sie sicher, dass die CPU ordnungsgemäß funktioniert
Wenn Ihr Computer ständig abstürzt, stellen Sie sicher, dass er nicht aufgrund von Staubansammlungen in den Lüftern überhitzt ist. Hier ist, was Sie tun können:
Schritt 1: Reinigen Sie den Staub um den Lüfter herum, um einen ordnungsgemäßen Luftstrom zu gewährleisten.
Schritt 2: Prüfen Sie, ob alle Lüfter einwandfrei laufen.
Schritt 3: Sorgen Sie für eine angemessene Belüftung Ihres Computers. Stellen Sie sicher, dass er nicht gegen eine Wand gedrückt oder mit Stoffen abgedeckt ist, da dies zu Überhitzung führen kann. Öffnen Sie im Sommer eine Seite des Gehäuses und verwenden Sie einen Lüfter, damit der Computer abkühlen kann.
Lösung 3: Überprüfen Sie die Hardware-Verbindung
Wenn Sie Ihren Computer zu oft bewegen, können die starken Vibrationen während der Bewegung die interne Hardware lockern, was zu einem Absturz führen kann. Vermeiden Sie es also, den Computer zu oft und zu grob über eine Oberfläche zu ziehen.
Lösung 4: Booten im abgesicherten Modus
Um einen Computerabsturz aufgrund einer Anwendung zu vermeiden, starten Sie Ihren Computer im abgesicherten Modus, um die Anwendung zu deinstallieren.
Schritt 1: Schalten Sie Ihren PC aus und drücken Sie die Einschalttaste, um den Computer neu zu starten.
Schritt 2: Halten Sie die Einschalttaste fünf Sekunden lang gedrückt und wiederholen Sie diesen Vorgang zweimal, bis die Meldung Automatische Reparatur vorbereiten auf dem Bildschirm erscheint.
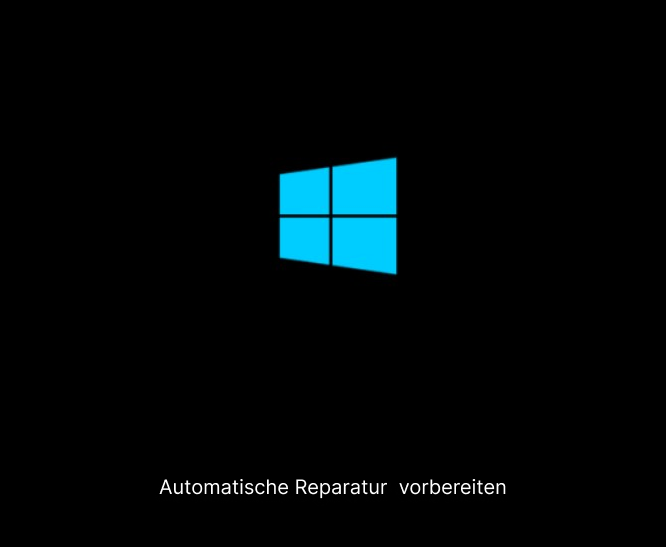
Schritt 3: Warten Sie, bis Windows das Problem automatisch diagnostiziert hat.
Schritt 4: Klicken Sie anschließend in der Windows-Wiederherstellungsumgebung auf Erweiterte Optionen.
Schritt 5: Wählen Sie Problembehandlung.

Schritt 6: Klicken Sie auf dem Bildschirm "Problembehandlung" auf Erweiterte Optionen.
Schritt 7: Wählen Sie Starteinstellungen.
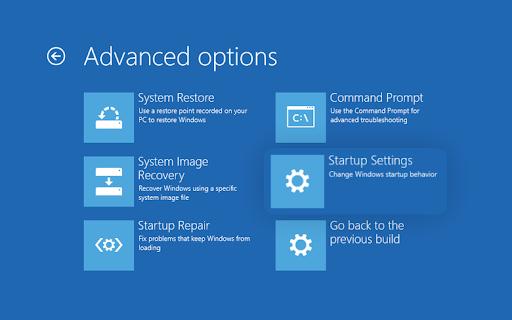
Schritt 8: Drücken Sie die Nummer 4 oder 5 auf der Tastatur, um den abgesicherten Modus Ihrer Wahl zu aktivieren.

Schritt 9: Deinstallieren Sie die Anwendungen, die den Absturz verursachen.
Lösung 5: Starten Sie den Systemdatei-Überprüfer
Der Systemdatei-Überprüfer ist ein eingebautes, hilfreiches Werkzeug, um beschädigte Datendateien zu reparieren. Wenn Sie Ihren Computer nicht normal booten können, folgen Sie den nachstehenden Anweisungen:
Schritt 1: Starten Sie Ihren Computer im abgesicherten Modus mit der Eingabeaufforderung in den Starteinstellungen, indem Sie die Taste 6 drücken.

Schritt 2: Geben Sie die Anweisung sfc /scannow in der Eingabeaufforderung ein.

Schritt 3: Warten Sie, bis die Probleme automatisch behoben werden.
Schritt 4: Schließen Sie die Eingabeaufforderung und starten Sie Ihren PC neu.
Lösung 6: RAM aufrüsten
Der Arbeitsspeicher in einem Computer ist für Aufgaben wie das Bearbeiten von Dateien, das Spielen von Spielen und das Ausführen von Software zuständig. Wenn Sie nicht genügend RAM-Speicherplatz haben, ist Ihr Computer anfälliger für das Einfrieren und Abstürzen. Eine Aufrüstung des Arbeitsspeichers verhindert zukünftige Abstürze.
Lösung 7: Laufwerk C erweitern
Wenn auf dem Systemlaufwerk zu wenig Speicherplatz vorhanden ist, kann Ihr Computer keine Programme ausführen. Um dieses Problem zu lösen, erweitern Sie Ihr Laufwerk C.
Schritt 1: Drücken Sie die Tasten Windows und R zusammen, um das Fenster Ausführen zu öffnen.
Schritt 2: Geben Sie diskmgmt.msc ein und drücken Sie OK.
Schritt 3: Sobald die Datenträgerverwaltung geladen ist, klicken Sie mit der rechten Maustaste auf das Laufwerk C und wählen Sie Volume erweitern, um das Laufwerk C zu erweitern.
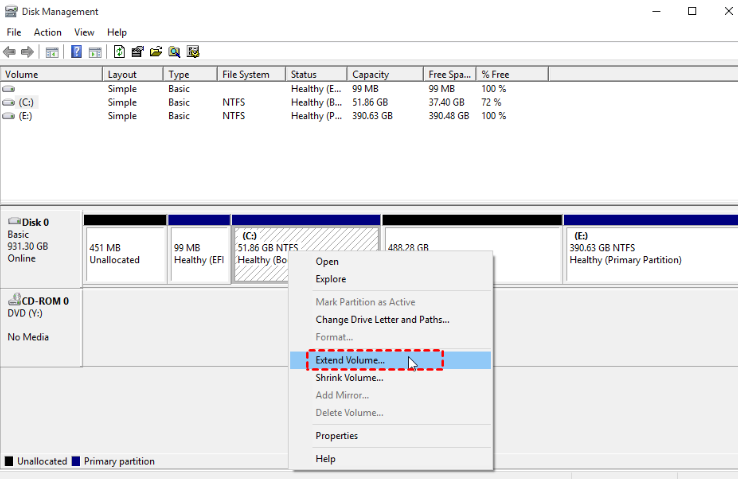
Lösung 8: Treiber aktualisieren
Beschädigte oder veraltete Computertreiber können ebenfalls dazu führen, dass das System einfriert oder abstürzt. Versuchen Sie, die Treiber neu zu installieren oder zu aktualisieren, um sie zu reparieren.
Schritt 1: Klicken Sie mit der rechten Maustaste auf Diesen PC und wählen Sie Verwalten > Geräte-Manager.
Schritt 2: Klicken Sie zum Erweitern auf Laufwerke.
Schritt 3: Wählen Sie Treiber aktualisieren.
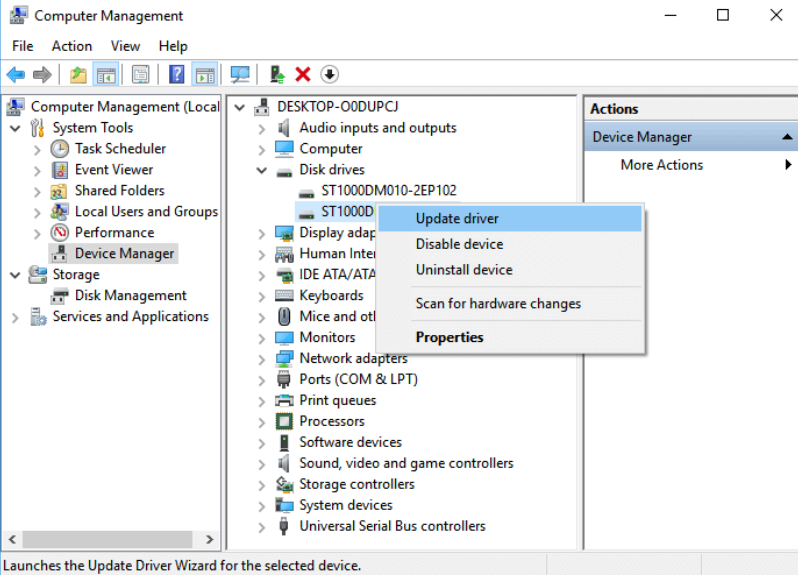
Lösung 9: Defragmentieren Sie Ihre Festplatte
Wenn Sie Ihren PC über einen längeren Zeitraum verwenden, kann dies zu einer Fragmentierung der Festplatte führen. Daher ist es ratsam, die Partition zu defragmentieren, um einen Absturz des Computers zu verhindern.
Schritt 1: Öffnen Sie den Datei-Explorer und klicken Sie mit der rechten Maustaste auf die Zielfestplatte.
Schritt 2: Wählen Sie Eigenschaften, navigieren Sie zur Registerkarte Extras, und klicken Sie unter dem Abschnitt Laufwerk optimieren und defragmentieren auf Optimieren. Der Defragmentierungsprozess wird nun gestartet.
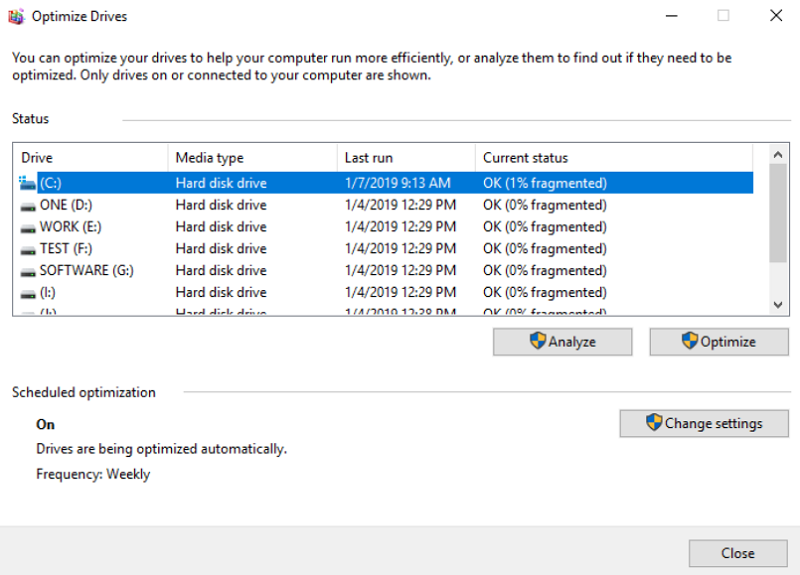
Lösung 10: Installieren oder aktualisieren Sie Antiviren-Software
Ein Virus oder Malware kann ebenfalls zu Computerabstürzen führen. Stellen Sie daher sicher, dass auf Ihrem System eine leistungsstarke Antiviren-Software im Hintergrund läuft. Stellen Sie außerdem sicher, dass Ihr Virenschutz auf dem neuesten Stand ist.
Lösung 11: Verwenden Sie ein professionelles Tool, um defekte Sektoren zu reparieren
Wenn nichts funktioniert und Sie nicht auf die fehlerhaften Sektoren Ihrer Festplatte zugreifen können, verwenden Sie ein zuverlässiges Tool, um fehlerhafte Sektoren zu reparieren.
Teil 4: Wie lassen sich Computerabstürze vermeiden?
Im obigen Abschnitt habe ich Ihre Frage beantwortet, warum mein Computer ständig abstürzt und wie Sie ihn reparieren können. Aber jetzt werde ich Ihnen sagen, welche Maßnahmen Sie ergreifen können, um zu verhindern, dass Ihr Computer einfriert und abstürzt.
- Halten Sie Ihren Computer kühl, indem Sie ihn in einem gut belüfteten Raum aufstellen.
- Halten Sie mindestens 500 Megabyte ungenutzten Speicherplatz auf der Festplatte frei.
- Defragmentieren Sie Ihren Computer regelmäßig.
- Pflegen und aktualisieren Sie Ihr System wöchentlich.
- Aktualisieren Sie die Treiber und das Antivirenprogramm.
- Erstellen Sie immer eine Sicherungskopie Ihrer Arbeit.
- Laden Sie niemals eine Datei aus einer zweifelhaften Quelle herunter oder öffnen Sie sie.
Häufig gestellte Fragen zum Computerabsturz:
1. Was kann ich tun, wenn mein PC ständig abstürzt?
Versuchen Sie die oben genannten Abhilfemaßnahmen, wenn Sie den blauen Bildschirm des Todes sehen. Wenn keine davon funktioniert und Sie die verlorenen Dateien nicht wiederherstellen können, verwenden Sie das Datenwiederherstellungstool für abgestürzte Computer, um Ihre Daten schnell wiederherzustellen.
2. Warum stürzt mein PC ohne Grund ab?
Wenn Sie sich fragen, warum mein PC ständig abstürzt, gibt es dafür einen Grund. Ein Computer stürzt aufgrund von Überhitzung, Inkompatibilität von Software und Hardware oder einem Virenbefall ab. Er kann auch einfrieren, wenn sich die interne Hardware gelockert hat oder die Festplatte keinen freien Speicherplatz mehr hat.
3. Wie kann ich verhindern, dass mein Gaming-PC abstürzt?
Wenn du dich fragst, warum dein Gaming-PC immer wieder abstürzt, solltest du die Treiber und die Hardware aktualisieren. Deaktivieren Sie außerdem die im Hintergrund laufenden Vorgänge, und überprüfen Sie den Speicherplatz. Möglicherweise stürzt auch Ihr Antivirenprogramm die Spiele ab.
Zusammenfassung
Bietet unsere obige Anleitung die Lösung für Ihre Frage „Warum stürzt mein PC ständig ab?“ Wenn ja, versuchen Sie die erwähnten Lösungen. Wenn Ihr Problem ungelöst bleibt, versuchen Sie Tenorshare 4DDiG Data Recovery Tool, um Ihre Daten von Ihrem abgestürzten Computer wiederherzustellen. Mit einer hohen Wiederherstellungsrate kann es effizient helfen, formatierte, gelöschte oder verlorene Daten sofort wiederherzustellen, sogar von verschlüsselten Laufwerken.