Die Frage "Warum ist die Speicherkarte meiner Kamera voll, aber es sind keine Bilder drauf?" wird oft gestellt, wenn keine neuen Dateien mehr auf die Karte gespeichert werden können. Das kann verwirrend sein, denn die Karte hat keine Daten und zeigt trotzdem die Meldung, dass sie voll ist. Nun, das ist keine Zauberei. Das passiert, wenn die SD-Karte voll ist. Was ist also die Ursache für dieses Problem und wie kann man es ganz einfach beheben? Lesen Sie weiter und finden Sie es heraus.
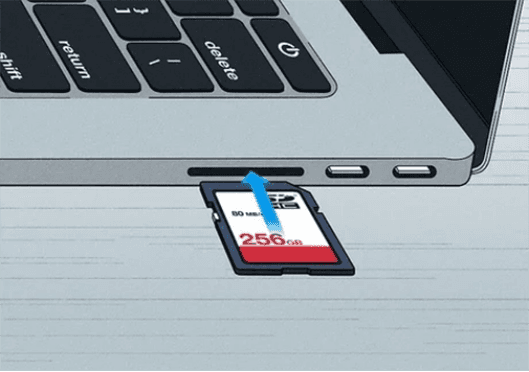
- Teil 1: Warum ist meine SD-Karte voll trotz keiner Dateien?
- Teil 2: Versteckte Dateien auf der SD-Karte anzeigen, wenn die SD Karte voll aber keine Daten sind
- Teil 3: Direkter Zugriff auf den Standardpfad zur Lösung des Problems "SD-Karte voll trotz keiner Dateien"
- Teil 4: SD-Karte mit voller Kapazität per CMD wiederherstellen, wenn SD-Karte voll trotz keiner Dateien ist
- Teil 5: Gelöschte Dateien wiederherstellen, wenn SD Karte voll aber keine Daten darauf sindheiß
- Teil 6: SD-Karte richtig formatieren
Teil 1: Warum zeigt meine SD-Karte voll an, obwohl sie leer ist?
Viele Menschen sind verwirrt, wenn sie die Meldung erhalten, dass ihre SD-Karte voll ist, obwohl sich keine Dateien darauf befinden. Man fragt sich, warum das so ist. Das Problem "SD-Karte voll, aber keine Dateien" kann verschiedene Ursachen haben.
- Möglicherweise befinden sich auf der SD-Karte versteckte Dateien, die den gesamten Speicherplatz belegen.
- Wenn Sie die Karte vor kurzem formatiert haben, haben Sie es wahrscheinlich nicht richtig gemacht.
- Die SD-Karte ist beschädigt.
Eine SD-Karte wird normalerweise beschädigt, wenn sie verschüttet wird oder auf den Boden fällt. Sie kann auch durch Druck/Gewicht beschädigt werden. Wenn der Karte oder dem Gerät, in dem sie sich befand, etwas passiert ist, ist die Karte nicht in Ordnung. Versuchen Sie es trotzdem und befolgen Sie diese Schritte, um das Problem zu beheben.

Teil 2: Versteckte Dateien auf der SD-Karte anzeigen, wenn die SD-Karte voll trotz keiner Dateien ist
Wie bereits erwähnt, können die versteckten Dateien auf der SD-Karte den gesamten Speicherplatz belegen, so dass Sie keinen Platz mehr haben, um neue Dateien hinzuzufügen. Sie sollten daher nach diesen versteckten Dateien suchen und sie löschen, wenn sie nicht wichtig sind. Gehen Sie dazu wie folgt vor:
- Schließen Sie zunächst die SD-Karte an Ihren PC an und öffnen Sie den Ordner.
- Klicken Sie in der Symbolleiste auf den Ordner "Ansicht".
- Gehen Sie in den Bereich "Ein-/Ausblenden" und markieren Sie die Elemente, die Sie ausblenden möchten.
- Öffnen Sie den Ordner auf der SD-Karte und alle versteckten Dateien werden angezeigt (falls vorhanden).
Sie können dies auch über die Eingabeaufforderung tun. Es ist ein wenig kompliziert, aber es funktioniert jedes Mal, wenn Sie es richtig machen.
- Stecken Sie die SD-Karte in einen PC.
- Drücken Sie das "Windows-Symbol" und "R" zusammen auf Ihrer Tastatur.
- Geben Sie "CMD" ein und drücken Sie die Eingabetaste, um den Prozess zu starten.
- Geben Sie "attrib -h -r -s /s /d n:\*.*" ein. Beachten Sie, dass das "n" der Laufwerksbuchstabe Ihrer SD-Karte sein muss. Prüfen Sie, wie dieser lautet, bevor Sie ihn eingeben. Wenn er "g" lautet, ersetzen Sie das "n" durch ein "g".
- Öffnen Sie den Ordner der SD-Karte und alle versteckten Dateien werden sichtbar.
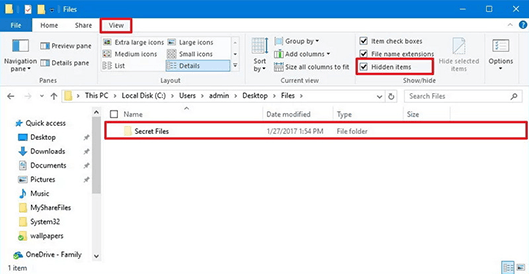
Wenn Sie diese Methode verwenden, machen Sie Schritt 4 in der Regel falsch. Wir empfehlen Ihnen daher, diesen Schritt sorgfältig durchzuführen. Wenn Sie alle versteckten Dateien sehen und diese nicht wichtig sind, löschen Sie sie einfach, um Speicherplatz freizugeben.
Teil 3: Direkter Zugriff auf den Standardpfad zur Lösung des Problems "SD-Karte voll trotz keiner Dateien"
Eine weitere einfache Lösung für dieses Problem ist der direkte Zugriff auf die SD-Kartendateien im DCIM-Ordner. Dies ist kein schwieriger Vorgang, wenn man die Schritte richtig befolgt. Hier erfahren Sie, wie Sie über den Standardpfad auf die SD-Kartendateien zugreifen können:
- Schließen Sie zunächst die SD-Karte an einen PC an und öffnen Sie den Windows Explorer auf der Karte.
- Navigieren Sie zu den Extras und Ordneroptionen.
- Wählen Sie die Registerkarte "Ansicht" und klicken Sie auf die Option "Alle Dateien, Ordner und Laufwerke anzeigen".
- Klicken Sie auf "OK" und die Dateien werden sichtbar. Gehen Sie zur Bestätigung in den Ordner auf der SD-Karte und überprüfen Sie ihn.
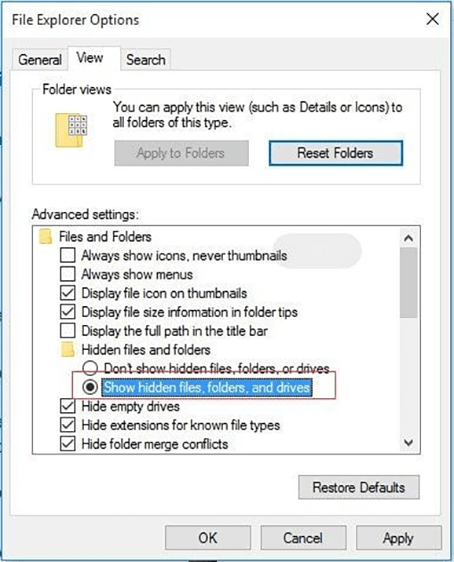
Diese Methode funktioniert in den meisten Fällen und wird von den meisten Benutzern bevorzugt. Sollte es bei Ihnen nicht funktionieren, fahren Sie mit dem nächsten Schritt fort.
Teil 4: SD-Karte mit voller Kapazität per CMD wiederherstellen, wenn die SD-Karte mit voller Kapazität ist, aber keine Dateien enthält
Wenn die neue SD-Karte Ihrer Nikon-Kamera voll ist, obwohl Sie sie kürzlich formatiert haben, gibt es ein Problem. Glücklicherweise ist das Problem "SD-Karte nach dem Löschen immer noch voll" ein Problem, das Sie mit der CMD-Methode lösen können.
- Starten Sie den Prozess, indem Sie die SD-Karte an einen PC anschließen und die Tasten "Windows-Symbol" und "R" gleichzeitig auf der Tastatur drücken.
- Geben Sie "CMD" ein und drücken Sie die Eingabetaste oder klicken Sie auf "OK", um den Befehl zu starten.
- Geben Sie "fchkdsk" ein, gefolgt vom Laufwerksbuchstaben der SD-Karte.
- Geben Sie nach dem Buchstaben der SD-Karte & /f ein. Drücken Sie Enter.
- Zum Schluss starten Sie Ihren PC neu.
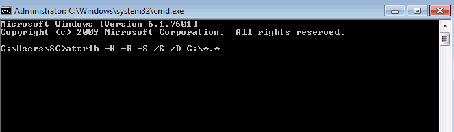
Hoffentlich ist das Problem nun behoben und Sie können wieder auf alle versteckten Dateien auf der SD-Karte zugreifen.
Das Problem bei der Behebung von SD-Karten-Problemen ist, dass dabei wichtige Dateien gelöscht werden können, die man sich nicht leisten kann zu verlieren. Auch wichtige Bilder können verloren gehen. Aber keine Sorge, Sie können sie alle im Handumdrehen wiederherstellen, und jetzt erfahren Sie, wie.
Teil 5: Gelöschte Dateien wiederherstellen, wenn die SD-Karte voll trotz keiner Dateien ist
Bei der Reparatur der SD-Karte werden Dateien gelöscht, aber glücklicherweise kann man sie mit einer guten Datenwiederherstellungssoftware wiederherstellen. Das Problem ist jedoch, dass die meisten Tools entweder ineffizient oder sehr teuer sind. Glücklicherweise können Sie jetzt das Tenorshare 4DDiG Data Recovery Tool herunterladen. Dabei handelt es sich um eine qualitativ hochwertige Software, die Ihnen die beste Benutzererfahrung bietet. Es kann alle gelöschten Dateien in nur wenigen Minuten wiederherstellen (unabhängig vom Dateiformat). Diese Software kann mehr als 1000+ Dateitypen problemlos wiederherstellen. Sie werden überrascht sein, dass sie auch Dateien wiederherstellen kann, die durch einen Systemabsturz oder eine Virenattacke verloren gegangen sind.
Aus diesem Grund laden täglich mehr Menschen 4DDiG herunter und stellen alle Dateien auf ihrem System/Gerät wieder her. Sie können das Programm auch verwenden, um die Dateien in andere Ordner zu exportieren, bevor Sie eine der oben beschriebenen Reparaturlösungen anwenden. Auf diese Weise können Sie Datenverluste vermeiden. Die gute Nachricht ist, dass diese Software sowohl für Windows als auch für Mac verfügbar ist. Laden Sie sie also gleich auf Ihren PC herunter und stellen Sie alle Dateien wieder her.
Sicherer Download
Sicherer Download
- Starten Sie die Datenrettungssoftware Tenorshare 4DDiG, nachdem Sie sie von der offiziellen Website heruntergeladen und installiert haben. Klicken Sie dann auf "Datenrettung". Sie werden aufgefordert, den Speicherort auszuwählen, von dem aus Sie den Wiederherstellungsprozess starten möchten. Wählen Sie das lokale Laufwerk mit den unzugänglichen Dateien aus und klicken Sie auf "Start", um fortzufahren. Wenn Sie einen bestimmten Dateityp auswählen möchten, navigieren Sie in die obere rechte Ecke des Bildschirms, bevor Sie den Scan-Vorgang starten.
- Die Software scannt und repariert nun automatisch die Dateien an dem von Ihnen gewählten Speicherort. Sie können den Scan-Vorgang jederzeit stoppen oder abbrechen, wenn Sie die unzugänglichen Dateien bereits identifiziert haben. Sobald der Scan-Vorgang abgeschlossen ist, wird das Ergebnis in Kategorien wie Tag-Dateien, RAW-Dateien, verlorener Speicherort, vorhandene Dateien und gelöschte Dateien unter "Strukturansicht" angezeigt. Um nach einem bestimmten Dateityp zu suchen, wechseln Sie in die Dateiansicht. Sie können Ihre Suche auch mit den Filteroptionen auf der rechten Seite des Fensters eingrenzen.
- Der nächste Schritt besteht darin, die wiederhergestellten Dateien an einem sicheren Ort zu speichern, nachdem Sie sich das Ergebnis der Überprüfung angesehen haben. Es ist wichtig, dass Sie die Dateien nicht an demselben Speicherort speichern, an dem die Zugriffsprobleme aufgetreten sind.



Teil 6: SD-Karte richtig formatieren
Es ist sehr wichtig, dass Sie wissen, wie Sie die SD-Karte richtig formatieren, damit das Problem nicht wieder auftritt. Hier sind die einfachen Schritte dazu:
- Verbinden Sie die SD-Karte mit einem PC.
- Öffnen Sie den Windows Datei Explorer.
- Suchen Sie Ihre SD-Karte und klicken Sie mit der rechten Maustaste darauf. Wählen Sie dann "Formatieren" aus den verschiedenen Optionen.
- Wählen Sie NTFS und klicken Sie auf "OK".
Nach einer Weile ist die SD-Karte formatiert. Sie können sie dann wieder überprüfen, indem Sie ihren Ordner öffnen. Wenn Sie also in Zukunft Ihre Karte formatieren möchten, ist dies der richtige Weg.
Fazit
Zusammenfassend lässt sich sagen, dass Sie das Problem "SD-Karte war voll, aber es waren keine Daten darauf" sofort lösen sollten, da Sie sonst keine Dateien mehr darauf speichern können. Wir haben hier einige Methoden vorgestellt, die alle funktionieren. Allerdings ist die Gefahr eines Datenverlustes größer. Daher sollten Sie die Tenorshare 4DDiG Data Recovery Software auf Ihrem PC haben (nur für den Fall). Sie hat die schnellste Scan-Geschwindigkeit und Sie können sich die Dateien sogar vor dem Wiederherstellen ansehen. So können Sie besser entscheiden, welche Dateien Sie wiederherstellen möchten, und welche gelöscht bleiben sollten. Laden Sie also die 4DDiG Datenrettungssoftware herunter und machen Sie es sich leicht!






