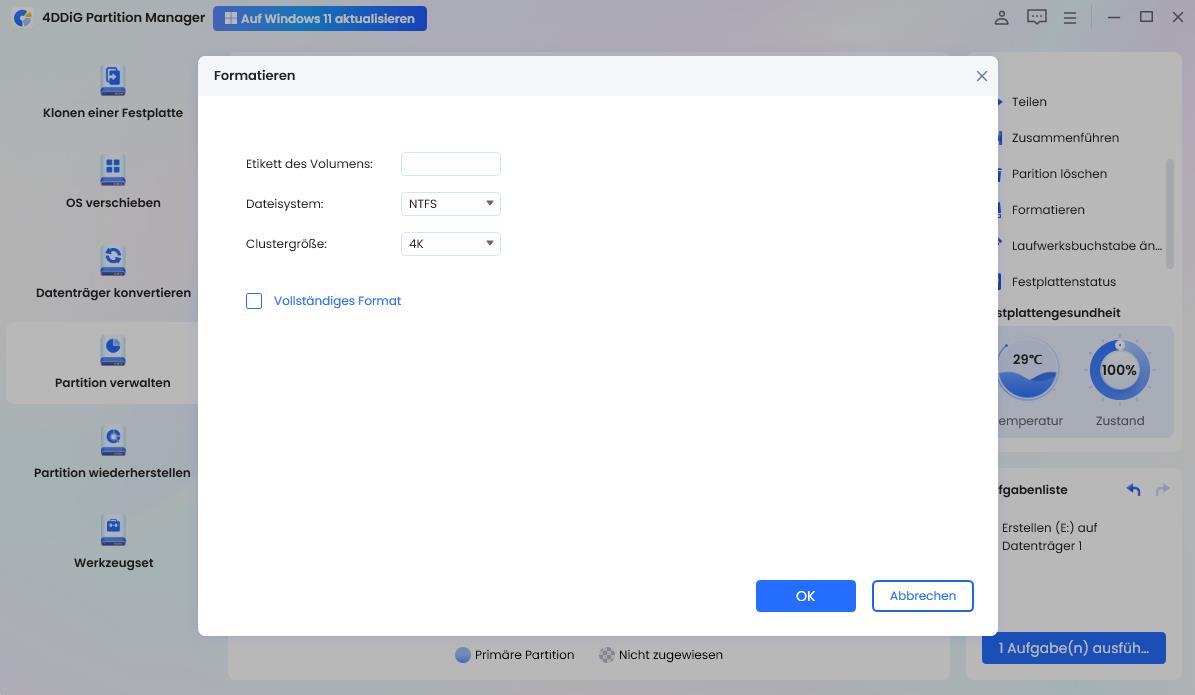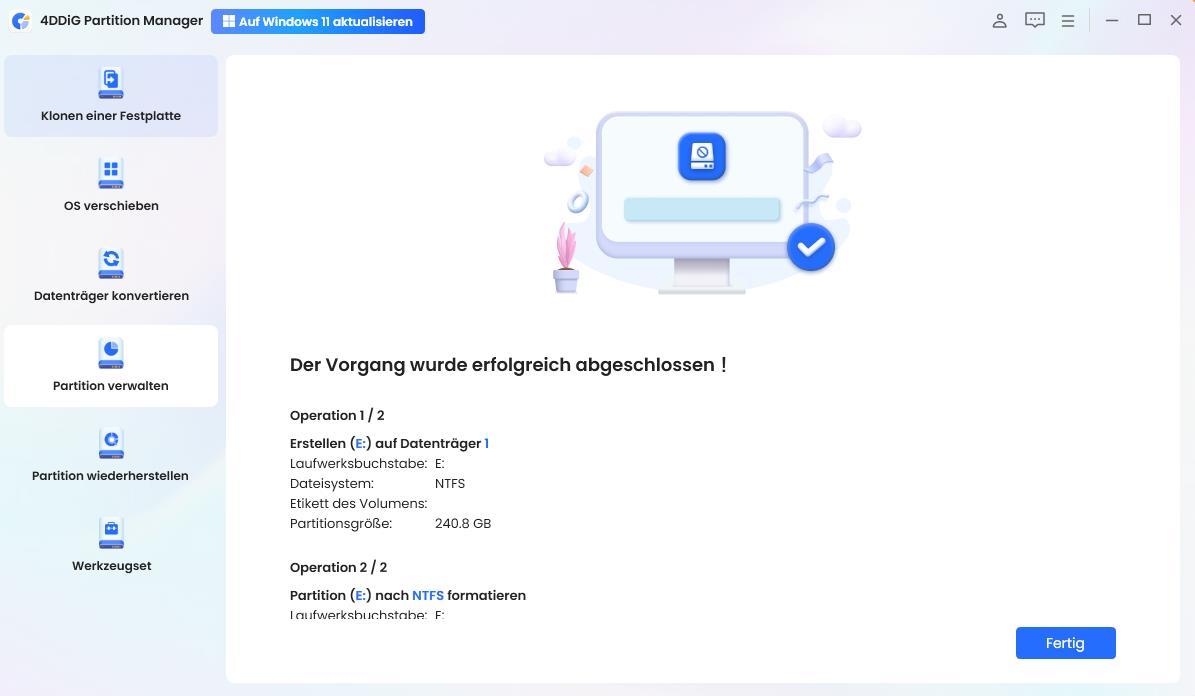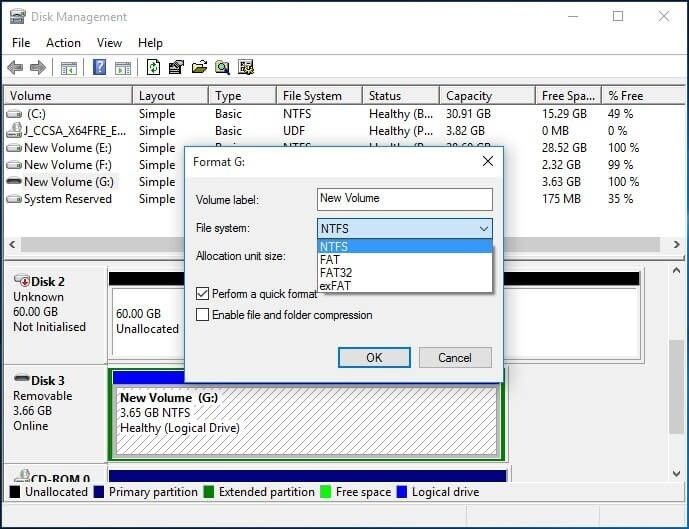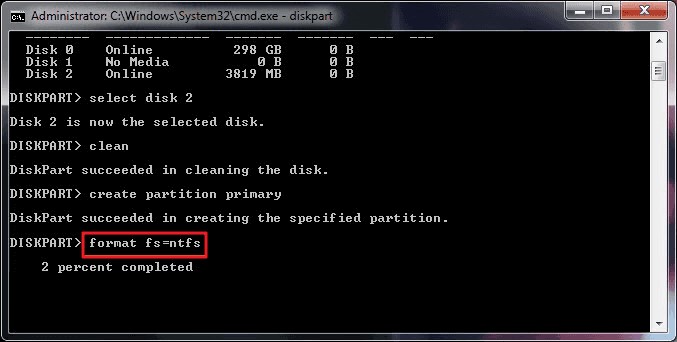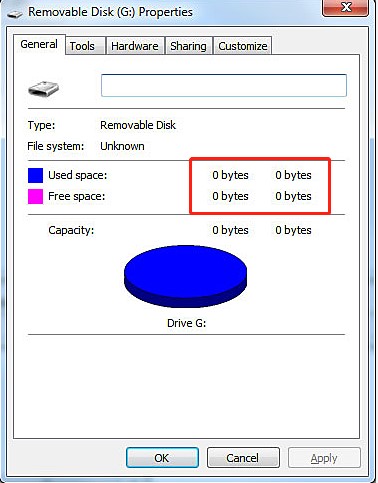[Samsung] SD-Karte lässt sich nicht formatieren- 5 Wege
SD-Karte lässt sich nicht formatieren? Hier sind die besten Methoden, um das Problem zu beheben und Ihre SD-Karte wieder einwandfrei zu nutzen.
Ein häufiges Problem, das viele Nutzer:innen haben, ist, dass Windows 11 die Samsung micro SD-Karte nicht formatieren kann. Ob beim Formatieren einer neuen Karte oder beim Löschen von Daten – dieses Problem tritt häufig auf, z.B. mit der Meldung „SD-Karte lässt sich nicht formatieren“.
In diesem Artikel erklären wir, warum solche Fehler auftreten und wie Sie sie mit einfachen Schritten beheben können. Wir beantworten auch Fragen wie „Warum ist das Kopieren auf meinem USB-Stick so langsam?“ oder „Warum will Windows meine Micro-SD-Karte nicht formatieren?“.

Teil 1: Warum kann ich meine Samsung SD-Karte unter Windows 11 nicht formatieren?
Nachfolgend finden Sie mehrere mögliche Ursachen für die Unfähigkeit von Windows 11, Samsung Micro-SD-Karten zu formatieren. Im folgenden Abschnitt gehen wir auf die wahrscheinlichen Ursachen dieses Fehlers ein, von defekter Hardware bis hin zu inkompatiblen Dateisystemen.
✔️ Kompatibilität des Dateisystems
Das inkompatible Dateisystem ist einer der Hauptgründe, warum der Formatierungsprozess langsam ist oder sogar fehlschlägt. Die drei wichtigsten Dateisysteme für SD-Karten sind FAT32, NTFS und exFAT.
Wenn das aktuelle Dateisystem nicht unterstützt wird, kann es sein, dass Windows 11 beim Formatieren der Samsung Micro-SD-Karte versagt. So ist beispielsweise die Kapazität von FAT32 auf 4 GB begrenzt, während NTFS bei Zusatzgeräten wie SD-Karten nicht üblich ist.
✔️ SD-Kartensperrschalter und physische Beschädigung
Die meisten SD-Karten enthalten einen physischen Schreibschutzschalter an der Seite der Karte. Wenn dieser Schalter auf „Sperren“ gestellt ist, kann das System die Karte nicht formatieren.
Außerdem kann die Formatierung fehlschlagen, wenn die SD-Karte physisch beschädigt wurde, z.B. durch eine fehlerhafte Beschaffenheit, die das Formatieren unmöglich macht. Fehlerhafte Bereiche können zu einer Beschädigung führen, die das Formatieren der Disk oder der Hardware erschwert.
✔️ Fehlerhafte oder defekte Sektoren
Eine weitere Ursache dafür, dass Windows 11 die Samsung micro SD-Karte nicht formatieren kann, ist die Beschädigung von Daten. Daten können durch unerwartete Entnahme des Datenträgers, Unterbrechungen der Stromversorgung während der Datenübertragung oder durch Viren beschädigt werden. Beschädigte Sektoren auf der SD-Karte können auch dazu führen, dass sie nicht mehr formatiert werden kann oder Fehler wie „ Windows konnte die Formatierung der RAW SD-Karte nicht abschließen.“
✔️ Veraltete oder fehlerhafte Treiber
Sie können auch Kompatibilitätsprobleme mit Ihrer Samsung SD-Karte haben, weil die auf Ihrem Computer installierten Treiber veraltet sind. Wenn Ihr Windows 11 PC nicht über die richtigen Treiber verfügt, wird die Karte nicht richtig erkannt, so dass eine Formatierung nicht möglich ist. Vergewissern Sie sich also immer, dass Ihre USB-Treiber aktualisiert sind, um solche Probleme zu vermeiden.
Teil 2: So beheben Sie den Fehler „SD-Karte lässt sich nicht formatieren“
Nachdem wir festgestellt haben, warum Windows 11 die Samsung Micro SD-Karte nicht formatieren kann, wollen wir nun sehen, wie wir das Problem lösen können. Hier finden Sie einige Wege, die Ihnen helfen können, dieses Problem zu lösen.
- 1. Verwenden Sie Formatierungssoftware von Drittanbietern
- 2. Windows Festplattenverwaltung verwenden
- 3. CMD verwenden
- 4. Schreibschutz von Samsung Micro SD-Karte entfernen
- 5. Verwenden Sie eine neue Sasmsung SD-Karte
1. Verwenden Sie Formatierungssoftware von Drittanbietern
Wenn Windows 11 die Samsung Micro-SD-Karte nicht mit den integrierten Tools formatieren kann, können Sie mit anderen Programmen Wunder bewirken. Eines dieser Programme ist der 4DDiG Partition Manager, mit dem Sie die SD-Karte einfach und sicher ohne Datenverlust in NTFS, exFAT, FAT32 und andere Dateisystemformate formatieren können.
✨ Funktionen des 4DDiG Partition Managers:
- Formatieren Sie verschiedene Laufwerke wie SD-Karten, USB, SSD, HDD und mehr ohne Datenverlust.
- Unterstützen Sie verschiedene Dateisystemformate wie NTFS, exFAT, FAT32 etc.
- Benutzerfreundliches Interface gepaart mit hohen Erfolgsquoten.
- Kann Partitionen erstellen, löschen, zusammenführen, teilen, in der Größe verändern, verschieben, erweitern, verkleinern und formatieren.
- Klonen von Festplatten und Erstellen von WinPE-Datenträgern zur Sicherung von nicht bootfähigen Desktops.
- Verschieben Sie das Windows Betriebssystem auf SSD, HDD und andere Festplatten ohne Neuinstallation.
- Reparieren Sie Festplatten, Partitionen, defekte Sektoren und Boot-Probleme auf ihnen.
- Wiederherstellen von fehlenden, verlorenen oder gelöschten Partitionen.
✍ Schritte zum Formatieren einer Samsung Micro SD-Karte mit dem 4DDiG Partition Manager
Folgen Sie jetzt unseren Anweisungen, um die Samsung Micro SD-Karte sicher mit diesem zuverlässigen Tool zu formatieren. Aber vorher legen Sie bitte die SD-Karte in den Computer ein und sichern die Daten auf der SD-Karte vor dem Formatieren.
Installieren und starten Sie den Partitionsmanager auf Ihrem Computer. Gehen Sie anschließend auf die linke Registerkarte „Partitionsverwaltung“ und klicken Sie auf die Samsung Micro SD-Karte, um sie auszuwählen. Wählen Sie anschließend auf der rechten Seite „Formatieren“.

In dem neuen Fenster können Sie das Dateisystem (vorgeschlagen wird NTFS), die Clustergröße und die Volumebezeichnung anpassen. Beachten Sie, dass die Option „Vollständige Formatierung“ mehr Zeit in Anspruch nimmt als Schnellformatierungen. Klicken Sie anschließend auf „OK“.

Es erscheint eine Warnmeldung, dass durch die Formatierung alle Daten auf Ihrer Samsung Micro SD-Karte gelöscht werden. Sie können „Ja“ wählen, um fortzufahren, wenn Sie eine Sicherungskopie der Daten erstellt haben.

Klicken Sie auf „Aufgabe ausführen“ im Bereich Aufgabenliste, um die Formatierung der Samsung micro SD-Karte unter Windows 11 zu starten.

Warten Sie, bis der Vorgang abgeschlossen ist und klicken Sie anschließend auf „Fertig“.

4DDiG Partition Manager ist die bessere Lösung, wenn Sie nach einem einfacheren, sichereren und viel schnelleren Weg suchen, Ihre Samsung SD-Karte zu formatieren, als die oben beschriebenen Methoden.
2. Windows Festplattenverwaltung verwenden
Für diejenigen, die keine Tools von Drittanbietern verwenden möchten, ist die Windows Festplattenverwaltung eine Lösung, die Ihnen beim Formatieren der SD-Karte helfen kann. Und so geht's:
✍ Schritte zum Formatieren einer Samsung Micro SD-Karte mit der Festplattenverwaltung:
Halten Sie auf der Tastatur die Windows-Taste gedrückt und drücken Sie gleichzeitig die X-Taste. Wählen Sie dann aus dem Pulldown-Menü die Option „Datenträgerverwaltung“.
Finden Sie Ihre Samsung Micro SD-Karte in der Liste der Laufwerke, klicken Sie mit der rechten Maustaste auf die SD-Karte und wählen Sie „Formatieren“.

Wählen Sie ein Dateisystem Ihrer Wahl, ob NTFS, FAT32 oder exFAT. Befolgen Sie einfach alle Anweisungen auf dem Bildschirm, um die Formatierung abzuschließen.

3. CMD verwenden (Command Prompt)
Erfahrene Nutzerinnen und Nutzer können die Eingabeaufforderung (CMD) verwenden, um die Samsung micro sd-Karte zu formatieren. Außerdem müssen Sie die SD-Karte bereinigen und mit Diskpart formatieren.
Dies ist jedoch aufgrund der komplizierten Vorgänge und des Risikos eines Datenverlusts nicht zu empfehlen. sobald Sie ein wenig nachlässig sind, können Sie die Daten verlieren.
✍ Schritte zum Formatieren einer Samsung Micro SD-Karte mit CMD
Drücken Sie die Tastenkombination Windows + R und geben Sie cmd ein.
Geben Sie an der Eingabeaufforderung diskpart und drücken Sie die Eingabetaste.
Um alle Festplatten aufzulisten, geben Sie list disk ein.
Tippen Sie select disk X (wobei X die Nummer der SD-Karte ist, die Sie formatieren möchten).
Geben Sie clean ein, um das Laufwerk zu löschen.
Um eine neue Partition zu erstellen, verwenden Sie den Typ create partition primary.
Wählen Sie ein Dateisystem und starten Sie die Formatierung: format fs=exfat oder ntfs oder fat32.
Lassen Sie den Formatierungsvorgang zu Ende gehen.

4. Schreibschutz von Samsung Micro SD-Karte entfernen
Wenn Ihre Samsung Micro-SD-Karte schreibgeschützt ist, kann sie nicht mit Windows 11 formatiert werden. Um den Schreibschutz zu entfernen, gehen Sie folgendermaßen vor:
✍ Schritte zum Entfernen des Schreibschutzes
Suchen Sie nach dem Schalter für die Steuersperre Ihrer SD-Karte. Wenn er auf „Lock“ steht, müssen Sie einen Schalter umlegen, um den Modus zu entsperren.
Das nächste, was Sie tun müssen, ist, die Eingabeaufforderung zu öffnen, wenn es keinen Kippschalter gibt oder wenn der oben genannte Kippschalter nicht richtig funktioniert.
Tippen Sie in der Befehlszeile diskpart ein und drücken Sie die Eingabetaste.
Tippen Sie list disk in die Eingabeaufforderung und drücken Sie die Eingabetaste.
Tippen Sie select disk X, wobei X die Nummer der Festplatte Ihrer SD-Karte ist, die Sie formatieren möchten.
Geben Sie attributes Disk clear readonly ein und drücken Sie die Enter-Taste, um die schreibgeschützten Attribute zu löschen.
Schließlich geben Sie exit ein, um die Samsung SD-Karte nach der Formatierung auszuwerfen.

5. Verwenden Sie eine neue Samsung SD-Karte
Es bleibt Ihnen nichts anderes übrig, als Ihre Samsung Micro-SD-Karte auf physische Schäden oder völlige Fehlerhaftigkeit zu überprüfen. In diesem Fall ist die beste Lösung, die SD-Karte zu ersetzen. Vergewissern Sie sich, dass die neue Karte mit dem richtigen Format formatiert ist.
Teil 3: Leute fragen auch bezüglich SD-Kartenformatproblemen
F1: Warum lässt sich meine SD-Karte nicht auf meinem Handy formatieren?
Es kann sein, dass sich Ihre SD-Karte auf Ihrem Handy nicht formatieren lässt, weil sie entweder physisch beschädigt wurde, ein falsches Dateisystem hat oder mit einem falschen Dateisystemformat formatiert wurde. Sie sollten die Karte mit einem Computer neu formatieren und dann nach möglichen Hardwareproblemen suchen.
F2: Wie formatiere ich eine SD-Karte für Android unter Windows 11?
Um eine SD-Karte für Android unter Windows 11 zu formatieren, stecken Sie die Karte einfach in Ihren Computer, öffnen Sie die Festplattenverwaltung und klicken Sie mit der rechten Maustaste auf die SD-Karte in der Liste, um ein neues fat32- oder exFAT-Dateisystem auszuwählen. Diese sind mit Android-Geräten kompatibel.
F3: Warum lässt sich meine SD-Karte in der Kamera nicht formatieren?
Es liegt auf der Hand, dass eine SD-Karte in einer Kamera möglicherweise nicht formatiert werden kann, weil sie mit einem Schreibschutz versehen ist UND Dateisysteme nicht unterstützt werden oder weil die Karte gefälscht sein könnte. Vielleicht sollten Sie die Karte in einen Computerladen bringen, um sie zu formatieren, bevor Sie sie wieder in Ihre Kamera einsetzen.
Fazit
Wenn Sie das Problem „Windows 11 kann Samsung micro SD-Karte nicht formatieren“ haben, gibt es verschiedene Schritte, die Ihnen helfen können. Nutzen Sie dabei beispielsweise Software wie 4DDiG Partition Manager oder die Windows-Verwaltung und die Eingabeaufforderung.
Stellen Sie sicher, dass Ihre SD-Karte intakt ist und der Schreibschutz deaktiviert ist. In den meisten Fällen lässt sich das Problem durch das einfache Formatieren oder Wiedereinlegen der Karte lösen.
Mit diesen Schritten können Sie das Problem „SD-Karte lässt sich nicht formatieren“ erfolgreich beheben und Ihre Karte wieder verwenden.
Sicher herunterladen