Wie behebt man, dass PS4 Zugriff auf Systemspeicher nicht möglich ist?„Ich habe meine PS4 im Ruhezustand gehalten und gestern ein Spiel heruntergeladen, als ich plötzlich einen Fehler auf meinem Bildschirm sah, der besagte: 'PS4 Zugriff auf Systemspeicher nicht möglich'. Kann mir bitte jemand sagen, was das bedeutet und wie ich das umgehen kann?“
Gaming ist heute zu einem großen Teil unseres täglichen Lebens geworden. In den letzten Jahrzehnten sind Spiele realistischer geworden und zielen darauf ab, den Spielern ein überlebensgroßes Erlebnis zu bieten. Um damit Schritt zu halten, haben sich auch Konsolen mit rasanter Geschwindigkeit weiterentwickelt. PlayStations Xboxes sind nicht mehr das, was sie einmal waren, sie sind komplexer und leistungsfähiger als zuvor. Allerdings sind sie immer noch nicht frei von Fehlern, die hin und wieder auftreten können. Heute werden wir über einen solchen Fehler sprechen, der besagt, dass „PS4 Zugriff auf Systemspeicher nicht möglich“. Dies ist ein häufiger Fehler, mit dem viele PS4-Benutzer konfrontiert sind. In diesem Artikel werden wir Sie über die möglichen Gründe informieren, die diesen Fehler verursachen, und wie Sie beheben können, dass PS4 nicht auf den Systemspeicher zugreifen kann. Wenn Sie also nicht auf den Systemspeicher ps4 zugreifen können und das Problem beheben möchten, verschwenden Sie keine Zeit mehr und beginnen Sie jetzt mit dem Lesen dieses Artikels.

- Teil 1: Warum heißt es, dass auf den Systemspeicher PS4 nicht zugegriffen werden kann?
- Teil 2: Wie kann man Daten von einer beschädigten/formatierten PS4-Festplatte wiederherstellen?heiß
- Teil 3: Wie kann ich beheben, dass PS4 nicht auf den Systemspeicher zugreifen kann?
Teil 1: Warum heißt es, dass auf den Systemspeicher PS4 nicht zugegriffen werden kann?
Fehler der Festplatte wie PS4 kann nicht gestartet werden kann nicht auf Systemspeicher zugreifen, haben verschiedene Ursachen. Unabhängig davon, ob es sich um Korruption oder Viren handelt, ist es wichtig, die Ursache zu kennen, da sie über die Art der Korrekturen entscheidet, die wir anwenden. Einige der häufigsten Gründe, warum Ihre PS4 sagt, dass die PS4 nicht auf den Systemspeicher zugreifen kann, sind:
- Lockere Verbindungen der Festplatte zur PS4.
- Fehlerhafte Sektoren auf der Festplatte.
- Beschädigung des Stromversorgungsanschlusses der Festplatte.
- Beschädigte Festplatte.
- Viren-, Malware-Angriff.
- Physischer Schaden an der Festplatte.
Teil 2: Wie kann man Daten von einer beschädigten/formatierten PS4-Festplatte wiederherstellen?
Es gibt viele Möglichkeiten, wie Sie den Speicherfehler des PS4 Connect Access-Systems nicht starten können. Eine der besten Lösungen unter ihnen ist das Formatieren des PS4-Laufwerks. Es entfernt nicht nur alle Fehler auf Ihrer Festplatte, sondern setzt sie auch auf die Standardeinstellungen, wodurch sie vollständig zurückgesetzt wird. Die Formatierung weist jedoch einige Probleme auf. Wenn Sie beispielsweise vor dem Formatieren nicht auf Ihre Festplatte zugreifen und Ihre Daten nicht sichern können, verlieren Sie am Ende alle wertvollen Daten auf Ihrer Festplatte.
Dies ist nicht ideal und lässt Sie sich fragen, wie Sie Ihre verlorenen Daten zurückerhalten können. Nun, was ist, wenn wir Ihnen sagen, dass wir hier sind, um Sie dazu zu bringen, sich keine Gedanken mehr zu machen, und Ihnen solide Lösungen zu bieten, wie Sie Ihre Daten in diesen Situationen zurückerhalten können? Das ist richtig, wir haben das ultimative Tool, um Ihnen in diesem Fall zu helfen, die Datenwiederherstellungssoftware Tenorshare 4DDiG. Eine All-in-One-Datenwiederherstellungs-App, die Ihre Daten mit Leichtigkeit von den Toten zurückholt. Es ist vollgepackt mit Funktionen, die es zur besten Wahl auf dem Markt für Datenwiederherstellung machen. Diese beinhalten,
- Stellen Sie Dateien wieder her, die versehentlich, durch Formatierung, Partitionsverlust, Beschädigung, Virenangriff und andere Ursachen gelöscht wurden.
- Unterstützt die Datenwiederherstellung von Buffalo, WD, Seagate, Toshiba, Samsung, Lacie, Silicon, ADATA und mehr.
- Stellt mühelos Daten von internen und externen Speichergeräten, verschlüsselten Geräten, abgestürzten Computern, Papierkörben usw. wieder her.
- Ausgestattet mit modernen Algorithmen, um Ihnen genaue Scanergebnisse zu liefern.
- Unterstützt die Wiederherstellung von bis zu 1000+ Dateitypen.
- Keine Viren, Malware, Adware oder Popups.
Sehen wir uns nun an, wie Sie Ihre Daten wiederherstellen können.
Sicherer Download
Sicherer Download
- Schließen Sie die beschädigte PS4-Festplatte an und wählen Sie sie aus
- Scannen Sie das Laufwerk
- Vorschau und Wiederherstellen von Dateien
Entfernen Sie die Festplatte aus der PS4, die von dem Fehler „Ps4 kann nicht gestartet werden“ betroffen ist, und schließen Sie sie über USB an Ihren Computer an. Wenn Sie fertig sind, starten Sie die 4DDiG-Datenwiederherstellung und wählen Sie aus der Liste der Laufwerke dasjenige aus, das Sie gerade verbunden haben. Wählen Sie im nächsten Bildschirm den Dateityp aus, den Sie wiederherstellen möchten. Wenn Sie alle Dateitypen wiederherstellen möchten, wählen Sie einfach die Option „Alle Dateitypen auswählen“. Wenn Sie fertig sind, klicken Sie auf „Scannen“.
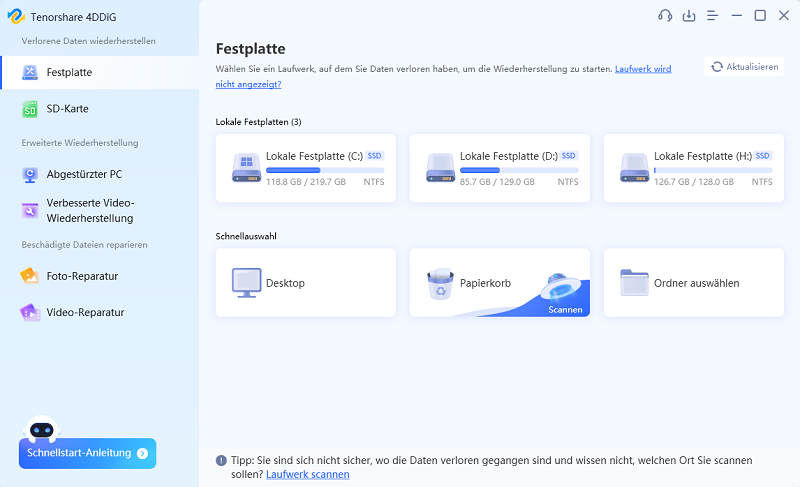
Die App beginnt nun, Ihr Laufwerk nach verlorenen Dateien zu scannen. 4DDiG bietet Ihnen die Möglichkeit, eine Vorschau dieser Dateien anzuzeigen, während sie gefunden werden. Wenn Sie mit dem Scan nicht zufrieden sind, können Sie auch die Option „Deep Scan“ auswählen, um einen tieferen Einblick zu erhalten.
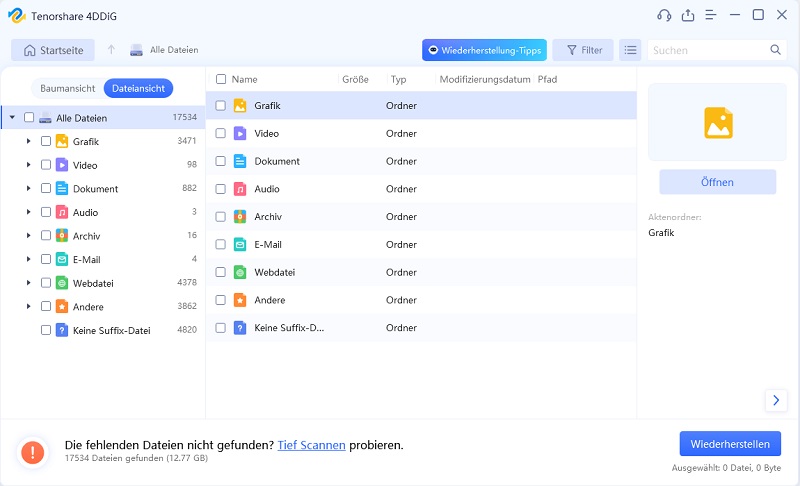
Sobald der Scan abgeschlossen ist, wählen Sie die Dateien aus, die Sie wiederherstellen möchten, und klicken Sie auf die große Schaltfläche „Wiederherstellen“ unten rechts auf dem Bildschirm. Wählen Sie den Speicherort aus und klicken Sie auf Speichern. Speichern Sie die Dateien nicht auf demselben Laufwerk, auf dem Sie sie gefunden haben, da dies zu einem Überschreiben führen kann. Und das war's, Sie haben alle Ihre gelöschten Dateien erfolgreich wiederhergestellt.

Teil 3: Wie kann ich "PS4 nicht auf den Systemspeicher zugreifen" beheben kann?
Was können Sie also tun, um dieses Problem zu beheben? Wir werden es Ihnen sagen. Vom Wiedereinsetzen der Festplatte bis zum Formatieren informieren wir Sie ausführlich über alle Fixes.
Lösung 1: Setzen Sie die Festplatte erneut ein
Beginnen wir mit etwas Einfachem, denn manchmal können Probleme wie der Zugriff der PS4 Pro auf den Systemspeicher aus technischen Gründen wie Staubansammlung und unsachgemäßem Sitz der Festplatte verursacht werden. Für diesen Fix müssen Sie die PS4 von allen Verbindungen trennen, die Festplattenabdeckung entfernen und dann die Festplatte selbst entfernen. Reinigen Sie die Festplatte und ihre Anschlüsse gründlich mit einem trockenen Tuch und setzen Sie sie dann wieder ein. Schalten Sie das Gerät wieder ein und prüfen Sie, ob das Problem behoben ist.
Lösung 2: Fehlerbehebung für PS4 im abgesicherten Modus
Die Fehlerbehebung kann Ihre PS4 von Fehlern befreien, z. B. dass die PS4 nach dem Update nicht auf den Systemspeicher zugreifen kann. So starten Sie die Fehlerbehebung im abgesicherten Modus:
Schritt 1: Schließen Sie Ihren PS4-Controller an Ihre Konsole an und halten Sie den Netzschalter an der Konsole gedrückt, bis Sie den zweiten Piepton hören.
Schritt 2: Dies führt zu einem Bildschirm mit mehreren Optionen. Klicken Sie auf die Option „PS4 initialisieren“. Dies wird Ihre PS4 im abgesicherten Modus beheben und dieses Problem hoffentlich beseitigen.
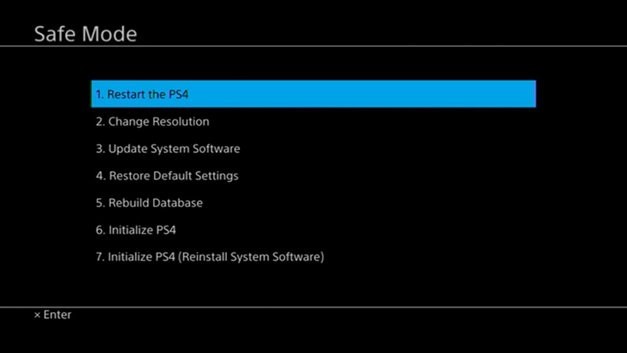
Lösung 3: Führen Sie den CHKDSK-Befehl aus
CHKDSK ist ein Muss, wenn Sie mit Laufwerksproblemen konfrontiert sind, z. B. wenn die PS4 nicht auf den Systemspeicher ce-33570-8 zugreifen kann. Für diese Methode müssen Sie die PS4-Festplatte entfernen und in Ihren Computer einsetzen. Um es in diesem Fall zu verwenden, führen Sie die folgenden Schritte aus.
Schritt 1: Öffnen Sie die Eingabeaufforderung, indem Sie in der Windows-Suchleiste danach suchen. Wählen Sie „Als Administrator ausführen“.
Schritt 2: Geben Sie den folgenden Befehl ein, chkdsk *: /r /f. * bezieht sich auf den Laufwerksbuchstaben.
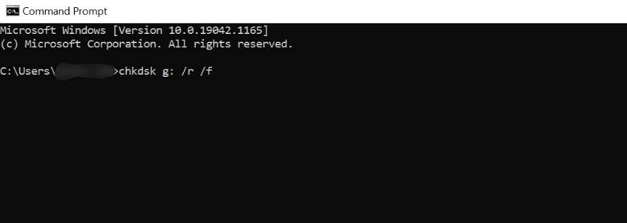
Schritt 3: CHKDSK sucht nun nach Problemen mit der Festplatte und löst diese.
Schritt 4: Setzen Sie die PS4-Festplatte wieder in die PS4 ein.
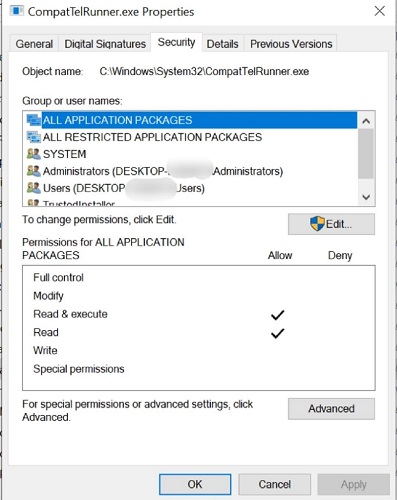
Lösung 4: Formatieren Sie die Festplatte
Wenn eine beschädigte oder beschädigte Festplatte den su-42477-4-Fehler „ps4 kann nicht auf den Systemspeicher zugreifen“ verursacht, haben Sie keine andere Wahl, als Ihre Festplatte zu formatieren. Um dies zu bestätigen, entfernen Sie Ihr Laufwerk von der PS4 und stecken Sie es in Ihren PC ein, um zu sehen, ob es funktioniert. Wenn die Festplatte nicht reagiert, starten Sie den Formatierungsprozess. Dadurch werden alle Inkonsistenzen mit der Festplatte behoben und auf die Standardeinstellungen zurückgesetzt.
Lösung 5: Ersetzen Sie die interne Festplatte

Wenn keine der oben genannten Korrekturen den Fehler PS4 Zugriff auf Systemspeicher nicht möglich beheben kann, ist es an der Zeit, Ihre Festplatte auszutauschen, da sie höchstwahrscheinlich defekt ist.
Zusammenfassung
Mit all den erstaunlichen Korrekturen, die wir in diesem Artikel erwähnt haben, haben wir sichergestellt, dass nichts Ihr Spielerlebnis behindert, nicht einmal ein Fehler wie die PS4 Slim kann nicht auf den Systemspeicher zugreifen. Beheben Sie also diesen lästigen Fehler jetzt und vergessen Sie nicht, Tenorshare 4DDiG um Hilfe zu bitten, falls Sie Ihre Festplattendaten formatieren müssen.