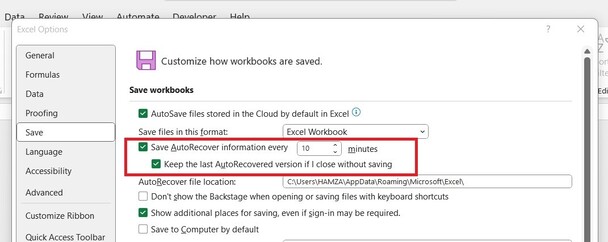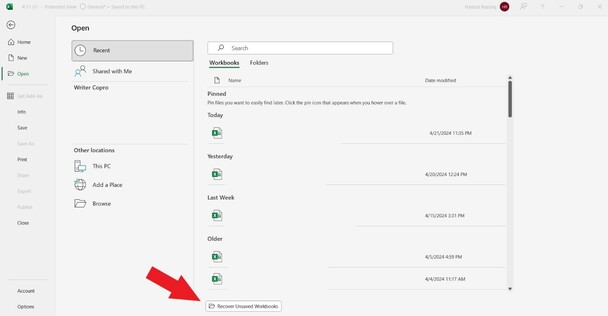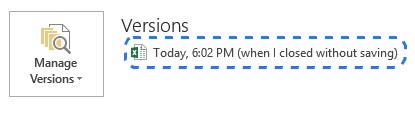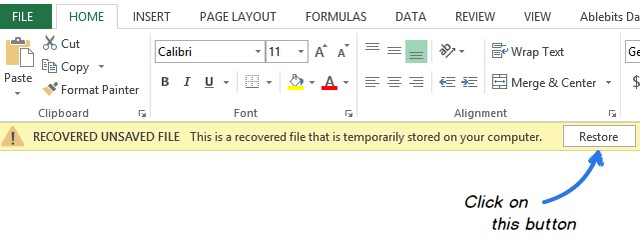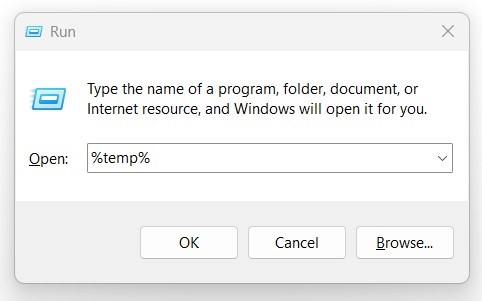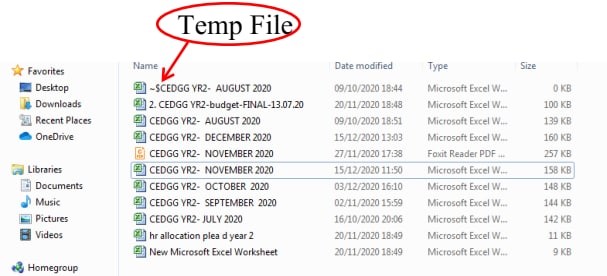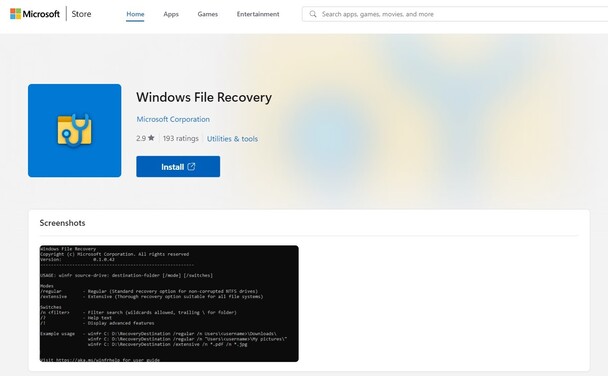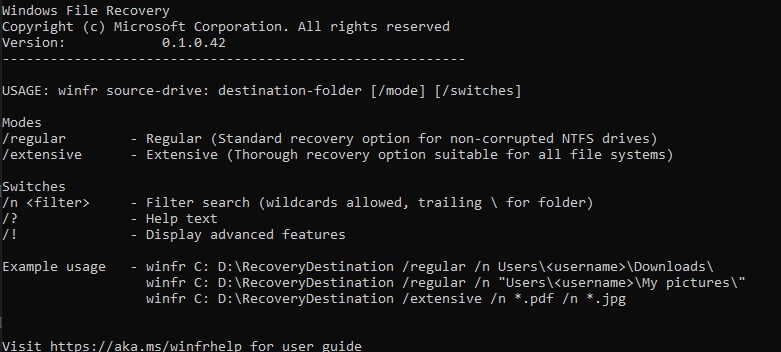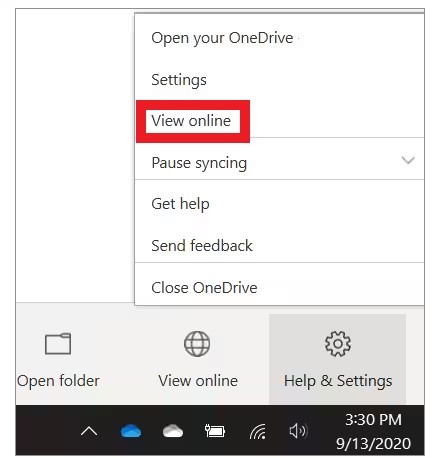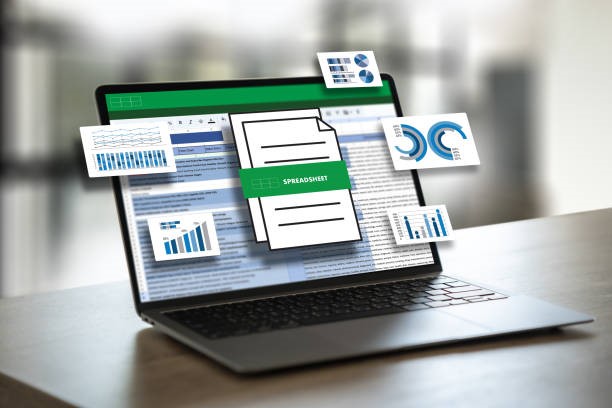Como Recuperar Arquivo XLS Não Salvo: Um Guia Definitivo para Você
Você estava editando um arquivo XLS, mas perdeu tudo ao clicar no botão "Não Salvar". Essa situação é aterrorizante, pois todo o seu trabalho parece estar perdido. O Excel é uma ferramenta repleta de recursos para criar arquivos XLS completos. No entanto, às vezes as coisas podem dar errado, como esquecer de salvar, o computador travar de repente ou cenários parecidos. Então, como recuperar arquivo XLS não salvo nessas situações? Primeiro de tudo, não se preocupe. Você ainda tem uma grande chance de recuperar arquivos XLS não salvos. É isso que vamos descobrir neste guia. Então, continue por aqui para aprender 6 maneiras comprovadas de recuperar arquivos Excel não salvos.
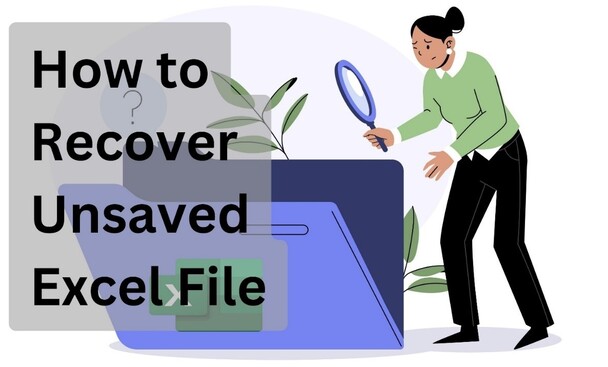
Parte 1: Posso Recuperar Um Arquivo Excel Que Não Salvei?
Embora pareça impossível recuperar um arquivo Excel que você não salvou, essa não é a realidade. Atualmente, existem muitas ferramentas e recursos embutidos no Microsoft Office que podem recuperar arquivos XLS não salvos. Por exemplo, o Microsoft Excel vem com dois recursos principais, o AutoSave e o AutoRecover, que funcionam em segundo plano. O recurso AutoSave salva automaticamente seu trabalho a cada poucos segundos, enquanto o AutoRecover cria um backup do arquivo a cada 10 minutos. Se você ativou esses recursos, é possível realizar a recuperação de um arquivo Excel não salvo com facilidade.
Parte 2: Como Recuperar Arquivo XLS Não Salvo
Leia as seis soluções abaixo para aprender a recuperar um arquivo XLS não salvo em segundos:
Solução 1: Recuperar um Arquivo Excel Não Salvo sem Backup
A primeira e melhor solução para recuperar um arquivo Excel não salvo sem backup é usar o 4DDiG Data Recovery. Essa é uma ferramenta avançada de recuperação de dados que pode escanear e recuperar arquivos Excel não salvos com apenas alguns cliques. Seus algoritmos de escaneamento realizam uma varredura inteligente profunda no computador para procurar o(s) arquivo(s) Excel perdido(s) e depois permitem que você visualize e recupere arquivos instantaneamente.
É evidente que o 4DDiG Data Recovery é a melhor solução para recuperar arquivos XLS não salvos, graças aos seus recursos principais, mostrados abaixo:
- Recupere arquivos Excel não salvos, perdidos, deletados ou corrompidos do disco rígido do computador, pendrive, cartão SD, Lixeira, etc.
- Recupere arquivos Excel não salvos perdidos devido a desligamentos repentinos, falhas do sistema e outros problemas similares.
- Faça uma pré-visualização dos arquivos Excel recuperáveis antes de restaurá-los.
- Recupere outros tipos de dados, incluindo imagens, vídeos, PDFs, documentos, apresentações, etc.
- Compatível com sistemas operacionais Windows 11/10/8/7 e Mac com alta taxa de sucesso.
Download
Seguro
Download
Seguro
Siga os passos abaixo para aprender como recuperar um arquivo Excel não salvo com o 4DDiG Data Recovery:
-
Instale e inicie o 4DDiG Data Recovery no seu computador. Selecione a unidade/pasta para escanear e clique em "Iniciar".

-
Aguarde a finalização do escaneamento. Você também pode pausar ou parar se encontrar o arquivo Excel desejado.

-
Quando o escaneamento estiver completo, visualize os arquivos recuperáveis. Selecione os que deseja restaurar e clique em "Recuperar" para recuperá-los no seu computador.

Pronto! Desta forma, o 4DDiG Data Recovery é uma maneira poderosa, confiável e intuitiva de recuperar arquivos Excel perdidos/não salvos e outros tipos de arquivos. Então, por que gastar mais tempo explorando outras soluções? Baixe o 4DDiG Data Recovery e recupere o arquivo Excel nos próximos minutos.
Download
Seguro
Download
Seguro
Solução 2: Recuperar um Arquivo Excel Não Salvo com AutoRecover
Os produtos do Microsoft Office vêm com um recurso embutido chamado "AutoRecover". Este recurso salva uma cópia do arquivo em segundo plano a cada 10 minutos. Se você ativou este recurso, pode recuperar um arquivo Excel não salvo da pasta AutoRecover.
Veja como restaurar um arquivo Excel não salvo com o AutoRecover:
-
Primeiro, verifique se você ativou o recurso AutoRecover no Excel. Navegue até Arquivo > Opções > Salvar. Aqui, veja se a caixa "Salvar informações de AutoRecuperação a cada" está marcada. Se estiver marcada, você pode recuperar arquivos não salvos da pasta AutoRecover.

-
No Excel, clique em Arquivo > Abrir e toque em "Recuperar Pastas de Trabalho Não Salvas" na parte inferior.

Solução 3: Recuperar um Arquivo Excel Não Salvo com Pastas de Trabalho Não Salvas
O recurso de Pastas de Trabalho Não Salvas do Excel usa o AutoSave para criar múltiplas versões anteriores do arquivo automaticamente. Siga os passos abaixo para aprender a recuperar arquivos Excel não salvos com o recurso de pastas de trabalho não salvas:
-
No Excel, vá para Arquivo > Informações > Gerenciar Versões > Recuperar Pastas de Trabalho Não Salvas.

-
"quando fechei sem salvar".

-
Quando o arquivo abrir no Excel, clique no botão "Restaurar" da barra amarela no topo para reverter para a versão não salva mais recente.

Dessa forma, você pode recuperar facilmente arquivos Excel não salvos usando o recurso inteligente de pastas de trabalho não salvas.
Solução 4: Recuperar um Arquivo Excel Não Salvo através da Pasta de Arquivos Temporários
O Microsoft Excel cria arquivos de backup temporários do arquivo em que você está trabalhando em segundo plano. Então, a pasta de arquivos temporários é outro lugar eficaz para recuperar arquivos XLS não salvos.
Veja como recuperar um arquivo Excel não salvo através da pasta de arquivos temporários:
-
Clique em "Win + R" e digite "%temp%" para abrir a pasta de arquivos temporários.

-
Procure o arquivo Excel temporário que você deseja restaurar e clique duas vezes nele para abrir no Excel.

- Clique em Arquivo > Salvar como para salvar o arquivo na unidade de disco desejada.
Solução 5: Recuperar um Arquivo Excel Não Salvo com Windows File Recovery
O Windows File Recovery é uma ferramenta de recuperação de arquivos da Microsoft que pode ajudar a recuperar arquivos deletados. Você também pode usá-la para recuperar arquivos Excel não salvos.
Siga os passos abaixo para aprender como recuperar um arquivo Excel não salvo no Windows 10/11 com o Windows File Recovery:
-
Baixe e instale o Windows File Recovery na Microsoft Store.

-
Inicie a ferramenta. Em sua interface baseada em comandos, digite isto: "winfr C: D: /n Filename.xlsx" e pressione Enter. Altere o "Filename" pelo nome que você deseja procurar. O comando procurará o arquivo na unidade C e salvará na unidade D.

Solução 6: Recuperar um Arquivo Excel Não Salvo com Backup Local
Se você criar um backup local dos arquivos Excel no seu computador ou em uma unidade externa, poderá acessá-lo e restaurar a versão anterior do arquivo Excel perdido. Alternativamente, o OneDrive também é popular para backups. Ele se integra com o Excel, sincronizando e realizando backup dos arquivos automaticamente. Para aprender a recuperar um arquivo Excel não salvo usando o OneDrive, siga os passos abaixo:
-
Clique com o botão direito no ícone azul do OneDrive na barra de tarefas e toque em "Visualizar online".

- Procure o arquivo Excel que você deseja restaurar. Quando o localizar, selecione a opção "Restaurar Arquivo".
Assim, você também pode recuperar arquivos Excel não salvos a partir do backup local.
Parte 3: Melhores Práticas para Evitar a Perda de Arquivos XLS Não Salvos
Agora que você recuperou o arquivo XLS perdido e não salvo, vamos ver rapidamente algumas das melhores práticas para evitar essa situação no futuro:
- Mantenha seu computador totalmente carregado: Mantenha seu computador com carga completa ou conectado para evitar desligamentos repentinos.
- Tome cuidado ao editar arquivos: Fique atento e tenha paciência ao editar arquivos. Evite desligamentos repentinos ou fechar aplicativos com pressa.
- Salve seu trabalho manualmente: Crie o hábito de usar o comando "Ctrl + S" com frequência enquanto edita o arquivo Excel para salvar o trabalho de forma contínua.
- Mantenha múltiplos backups: Mantenha um backup dos arquivos importantes em vários meios, como uma unidade de disco externa, nuvem, outro computador, etc.
- Ative o AutoRecover e o AutoSave: Certifique-se de que você ativou os recursos AutoRecover e AutoSave no Microsoft Excel. Para isso, navegue até Arquivo > Opções > Salvar e personalize as configurações de acordo.
Conclusão
Neste guia, discutimos em detalhes seis maneiras diferentes de recuperar arquivo XLS não salvo. Você pode usar qualquer uma delas para recuperar seus arquivos Excel perdidos. Contudo, se você precisa maximizar suas chances de recuperação, o 4DDiG Data Recovery é a melhor solução para você. Sua interface baseada em cliques, escaneamento profundo e recuperação com pré-visualização tornam o processo de recuperação de arquivos Excel não salvos simples.
Você Pode Gostar
- Home >>
- Recuperar Office >>
- Como Recuperar Arquivo XLS Não Salvo: Um Guia Definitivo para Você