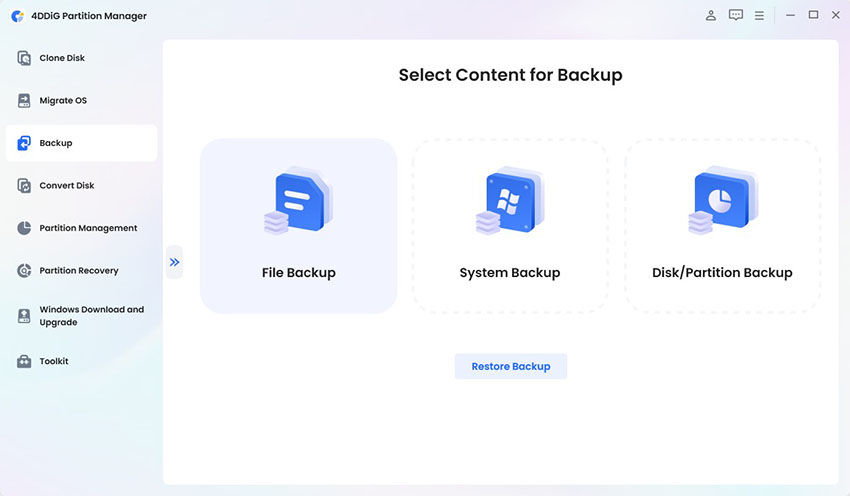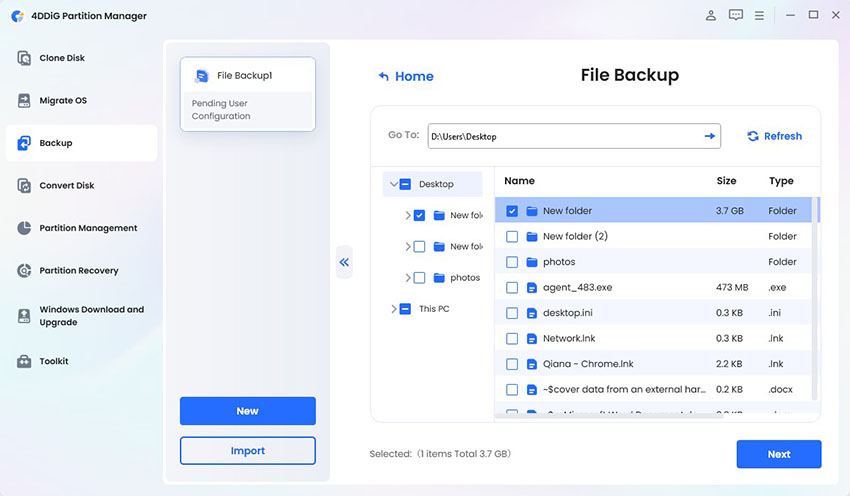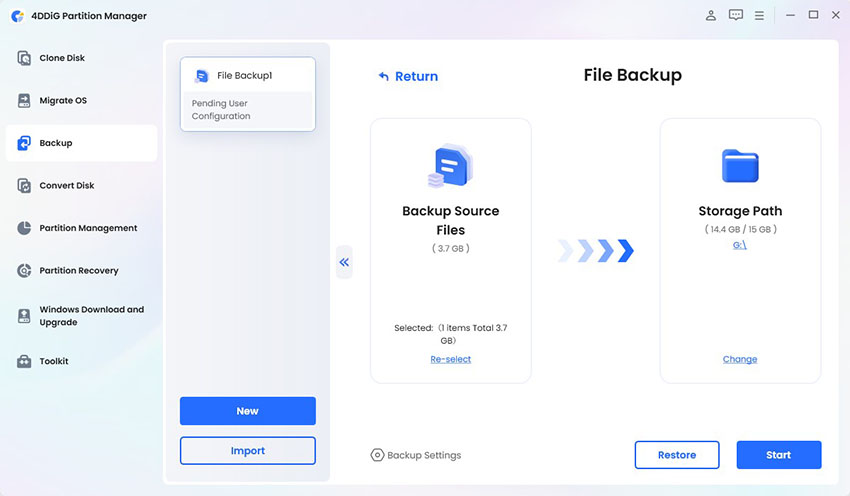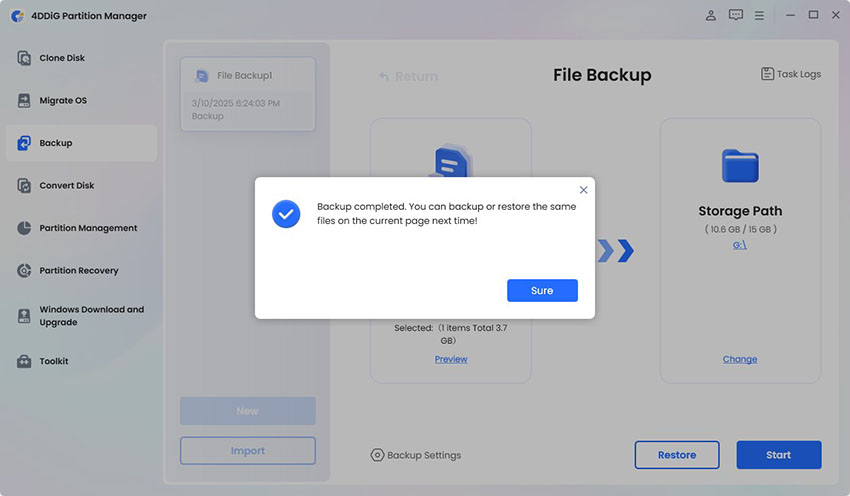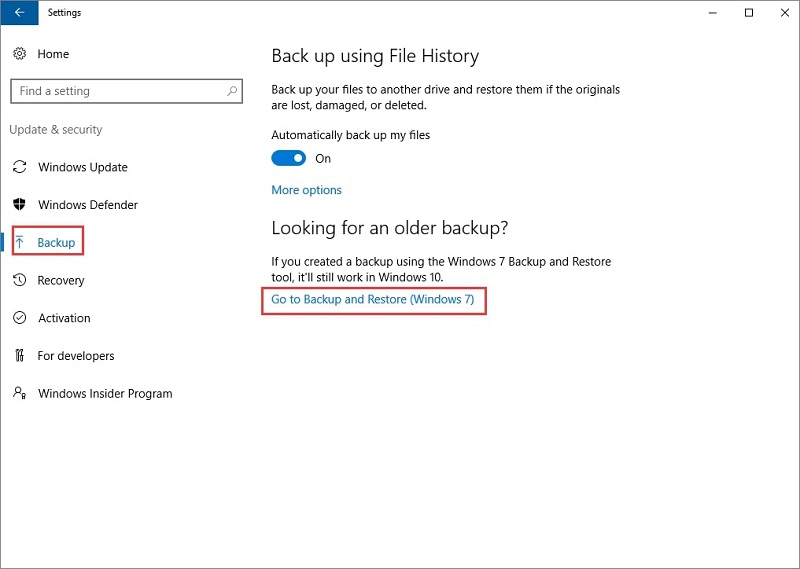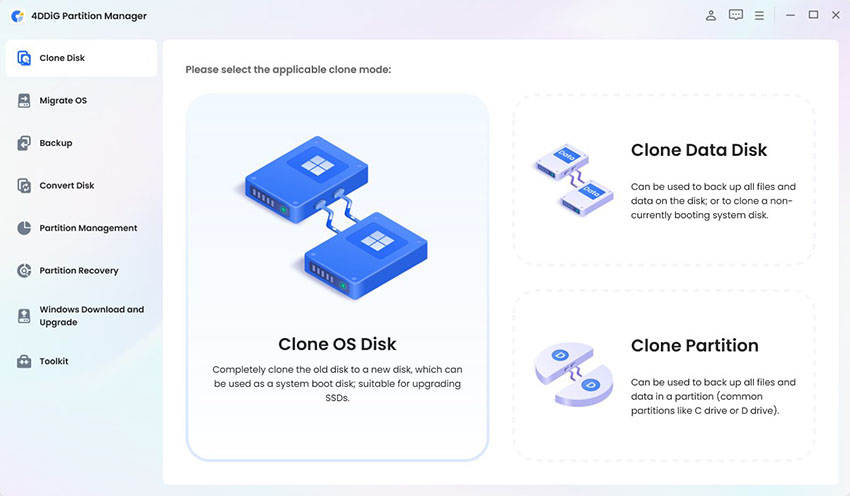Melhor Software de Backup para Windows 11 | Classificamos 5 Opções
A perda de dados essenciais pode ser extremamente devastadora na era digital atual. Os usuários precisam de sistemas de backup confiáveis para proteger não apenas seus dados pessoais, mas também arquivos de trabalho e configurações do sistema. Para os usuários do Windows 11, escolher o melhor software de backup para Windows 11 é essencial para proteger suas informações contra exclusões acidentais, falhas no sistema e problemas de hardware.
Este artigo explora as principais soluções de backup para Windows 11 em 2025, fornecendo a tecnologia ideal para garantir a segurança dos seus dados.
Parte 1. Requisitos Comuns de Backup no Windows 11
O backup de dados no Windows 11 envolve mais do que simplesmente transferir arquivos para outro local de armazenamento. Normalmente, os usuários precisam fazer backup de:
- Arquivos Pessoais & Documentos
- Imagem do Sistema
- Softwares & Aplicativos Instalados
- E-mails & Contatos
- Configurações & Preferências
❓ Por que os Backups Devem Ser Armazenados em Discos Externos ou Locais de Rede?
Os backups locais são úteis, mas falhas no sistema e problemas de hardware podem resultar na perda dos dados armazenados. Por isso, discos rígidos externos e locais de rede são as melhores opções para armazenamento de backups.
Os discos rígidos externos permitem que você mantenha cópias de segurança fora do armazenamento principal do sistema. Já os drives de rede e o armazenamento em nuvem possibilitam acessibilidade remota e protegem os backups contra danos físicos.
Parte 2. Melhor Software de Backup para Windows 11/10
O poderoso sistema de backup 4DDiG Partition Manager oferece tanto backup de arquivos quanto clonagem completa de disco. Diferente de aplicativos de clonagem básicos, esse programa da 4DDiG permite criar várias cópias de backup dos arquivos sem excluir os dados já existentes.
O software facilita a restauração de backups e permite recuperar bancos de dados. Ele possibilita criar backups ilimitados dos mesmos arquivos sem sobrescrever os dados originais no disco de destino (diferente da clonagem, que substitui os dados). Além disso, conta com a opção de restauração a partir dos backups criados.
✨ Principais Recursos do 4DDiG Partition Manager para Backup
- Backup e restauração seletiva de dados de pastas específicas.
- Restauração do Windows a partir do backup de forma eficiente, superando a funcionalidade nativa do Windows.
- Clonar discos inteiros ou partições sem afetar os dados existentes.
- O sistema de backup possibilita a criação de cópias duplicadas dos arquivos.
- A interface intuitiva facilita o uso para novos usuários.
✨ Como Fazer Backup de Arquivos no Windows 11 com 4DDiG
Siga os passos abaixo para fazer backup dos seus arquivos no Windows 11 utilizando o 4DDiG Partition Manager:
-
Abra o 4DDiG Partition Manager no PC e selecione “Backup” > “File Backup”.

-
Na tela seguinte, selecione os arquivos/pastas que deseja incluir no backup.

-
Clique em “Next” e “Start”, depois escolha o local de armazenamento do backup e clique em “Save” para iniciar o processo.

-
Após a conclusão do backup, finalize clicando em “Sure” e feche o software.

Download Seguro
Recursos avançados podem exigir uma assinatura paga.
Parte 3. Outros Softwares de Backup para Windows 11
Se você deseja explorar mais opções de software de backup, aqui estão algumas alternativas que podem ser úteis:
⭕ Ferramenta 1. Veeam
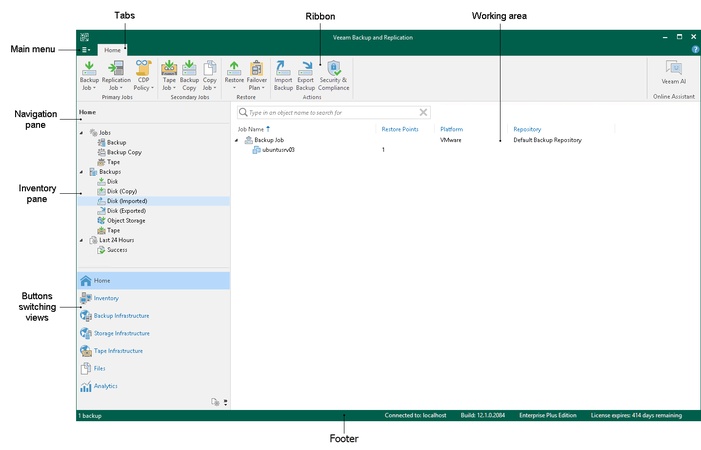
A solução de backup empresarial Veeam é compatível com ambientes virtuais, físicos e baseados em nuvem. O software oferece recursos avançados de recuperação de desastres, automação de backup e restauração rápida de dados, beneficiando empresas e aplicações comerciais.
No entanto, o Veeam pode não ser a melhor escolha para iniciantes e usuários domésticos, pois possui uma interface complexa e um custo elevado.
- Prós
- Contras
-
- Recursos de backup em nível empresarial.
- Suporte para máquinas virtuais e backup em nuvem.
- Compatível com backup em nuvem multi-plataforma (AWS/Azure).
-
- Não é ideal para iniciantes.
- Alto consumo de recursos durante backups completos.
⭕ Ferramenta 2. Clonezilla Windows Backup Software Open Source
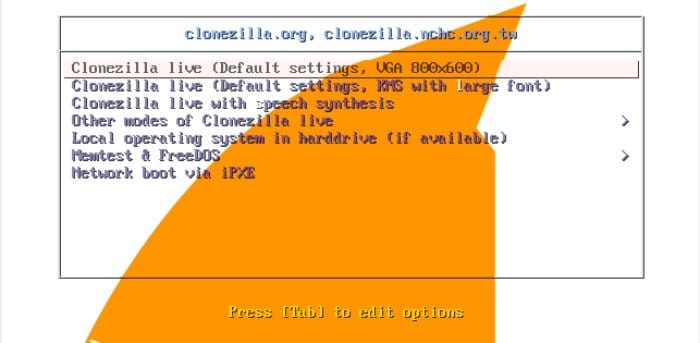
O software de imagem de disco de código aberto Clonezilla oferece suporte a diversos sistemas de arquivos. Ele pode ser operado gratuitamente via interface de linha de comando (CLI), mas a ausência de uma interface gráfica pode tornar a navegação e o uso mais complexos.
Usuários experientes em tecnologia podem apreciar as funcionalidades do Clonezilla, mas a falta de agendamento automático de backups pode torná-lo menos conveniente para alguns usuários.
- Prós
- Contras
-
- Totalmente gratuito e de código aberto.
- Suporte a múltiplos sistemas de arquivos.
- Compatível com backup de sistemas de arquivos Ext3/4, NTFS e exFAT.
-
- A experiência via CLI não é intuitiva.
- Não suporta backups incrementais, apenas imagem completa.
⭕ Ferramenta 3. Macrium Reflect
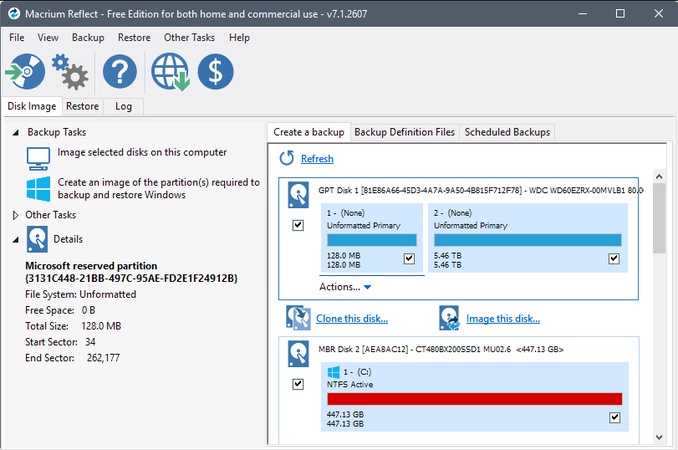
O Macrium Reflect oferece soluções confiáveis de criação de imagens de disco com alta velocidade, além de uma interface intuitiva. O processo de backup do sistema com esta ferramenta garante eficiência e praticidade. A versão gratuita da edição básica atende às necessidades fundamentais, mas recursos avançados estão disponíveis apenas nas versões pagas, o que pode representar um custo elevado para alguns usuários.
- Prós
- Contras
-
- Alta velocidade de backup e restauração.
- Interface fácil de usar.
- Versão gratuita disponível (para uso doméstico).
-
- A versão premium pode ser muito cara.
⭕ Ferramenta 4. Acronis True Image
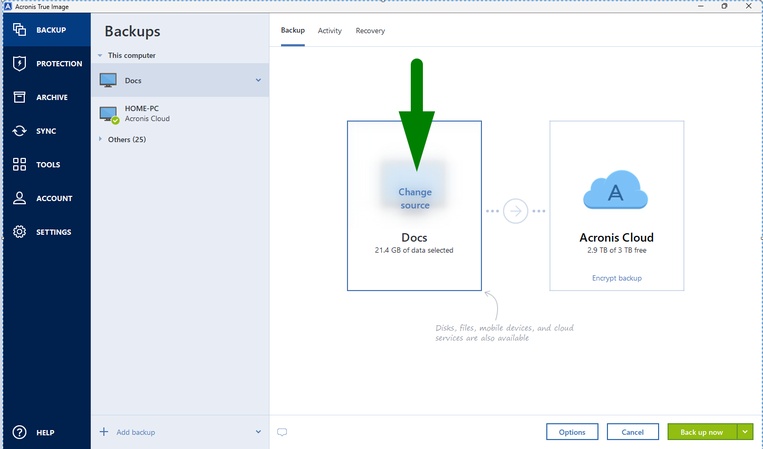
O sistema de backup do Acronis True Image combina recursos completos de backup do sistema, opções de armazenamento em nuvem e ferramentas de segurança cibernética. A solução permite backups completos, incrementais e diferenciais em Windows, macOS e Android. Além disso, a proteção contra ransomware e a criptografia de backups garantem segurança total aos dados.
No entanto, o modelo de assinatura e o alto consumo de recursos podem não ser ideais para usuários que buscam soluções de backup básicas e acessíveis ou que preferem um pagamento único pelo software.
- Prós
- Contras
-
- Backup em nuvem com criptografia.
- Recursos de segurança integrados.
- Suporte para backup de redes sociais e dispositivos móveis.
-
- Software consome muitos recursos.
- Modelo de assinatura caro.
- Falhas ocasionais na sincronização com a nuvem.
Além do Windows 11, você pode conferir este artigo para encontrar mais programas de backup para Windows 10 e outras versões: World Backup Day 2025: Top 3 PC Backup Software for You!
Parte 4. Como Usar a Ferramenta de Backup Nativa do Windows
Abaixo está um guia rápido sobre como utilizar esse recurso integrado para fazer backup no seu computador com Windows:
-
Acesse “Atualização e Segurança” nas Configurações e selecione “Backup”.
Clique na opção “Backup e Restauração (Windows 7)”.
-
Agora, crie uma imagem do sistema, selecione o local de armazenamento e clique em “Iniciar Backup”.

Parte 5. Perguntas Frequentes Sobre o Melhor Software de Backup Gratuito para Windows 11
Q1: Existe um software de backup gratuito para Windows 11?
O mercado oferece diversas soluções gratuitas de backup, incluindo Clonezilla, Macrium Reflect Free e as ferramentas de backup nativas do Microsoft Windows. No entanto, softwares pagos costumam oferecer recursos avançados e automação.
Q2: O Windows 11 possui um programa de backup?
Sim, o Windows 11 conta com duas funções de backup integradas: Histórico de Arquivos e Backup e Restauração (Windows 7), permitindo a criação de imagens do sistema e backups de arquivos.
Q3: O Windows 11 permite criar backup de imagem do sistema?
Sim, os usuários do Windows 11 podem criar backups de imagem do sistema através da opção Backup e Restauração (Windows 7). Esse recurso possibilita a restauração completa do sistema em caso de falhas.
Q4: É possível fazer backup do Windows 11 sem o OneDrive?
Sim, é possível fazer backup do Windows 11 utilizando discos rígidos externos, armazenamento em rede ou softwares de terceiros, como o 4DDiG Partition Manager, sem depender do OneDrive.
Q5: Como faço um backup completo no Windows 11?
Para realizar um backup completo, você pode utilizar o 4DDiG Partition Manager, o Macrium Reflect ou a opção Backup e Restauração do Windows, criando uma imagem do sistema em um dispositivo de armazenamento externo.
Q6: Qual é o melhor software de backup para Windows 11?
A escolha do software ideal depende das suas necessidades. O 4DDiG Partition Manager é uma ótima opção para iniciantes, enquanto o Veeam atende empresas e o Acronis True Image oferece recursos de segurança na nuvem.
Q7: Onde o backup do Windows 11 é armazenado?
O backup do Windows 11 pode ser armazenado no destino escolhido pelo usuário, incluindo discos externos, armazenamento em rede ou serviços de nuvem.
Conclusão
Proteger seus dados contra perdas inesperadas depende da escolha do melhor software de backup para Windows 11. O 4DDiG Partition Manager é uma solução intuitiva para backup de arquivos e clonagem de disco, prevenindo a perda de dados. Outras opções eficazes incluem Veeam, Clonezilla, Macrium Reflect e Acronis True Image.
Antes de escolher sua ferramenta de backup, lembre-se de fazer backups regulares para evitar perda de dados e garantir mais tranquilidade. Acesse o 4DDiG Partition Manager agora mesmo e comece a proteger seus arquivos.
Download Seguro
Você Pode Gostar
- Home >>
- Gerenciar Partição >>
- Melhor Software de Backup para Windows 11 | Classificamos 5 Opções