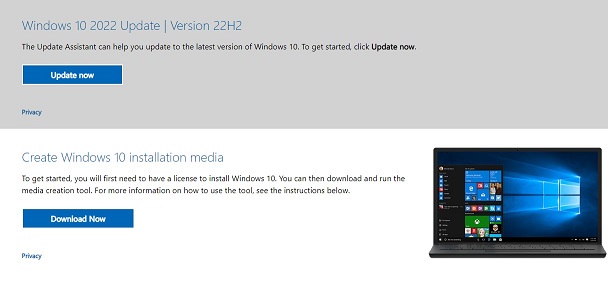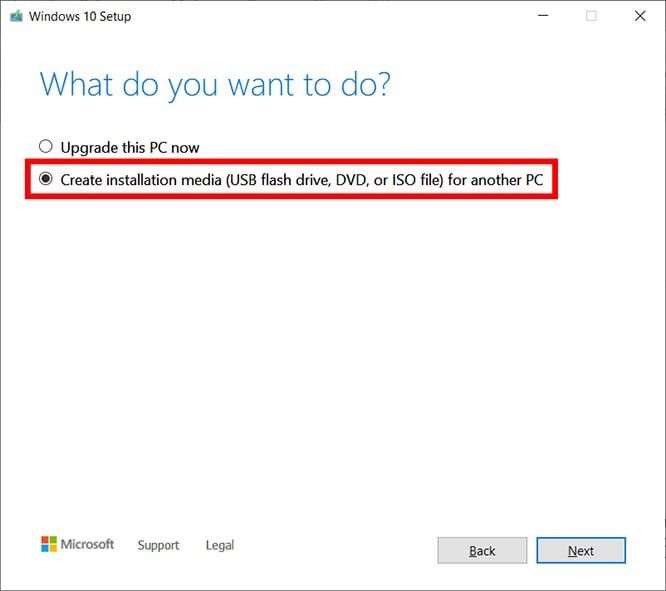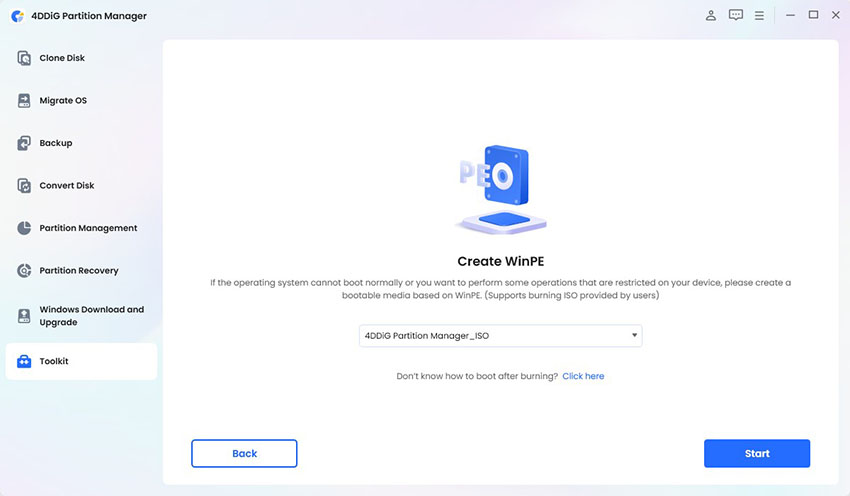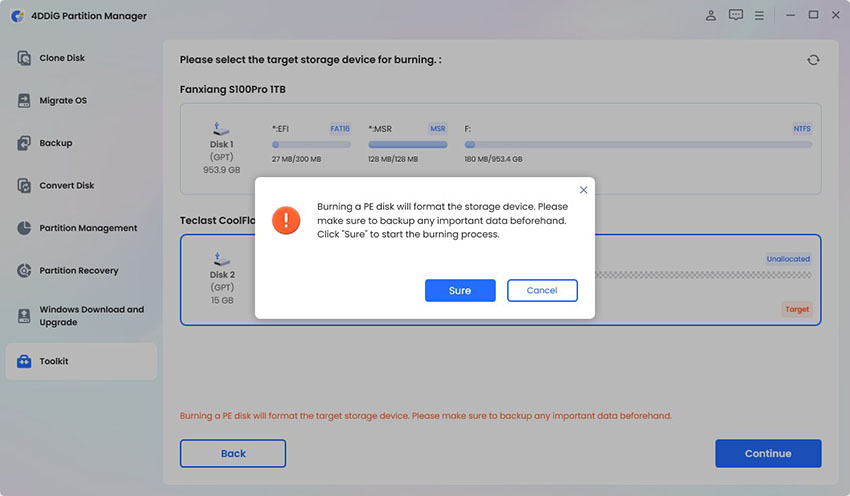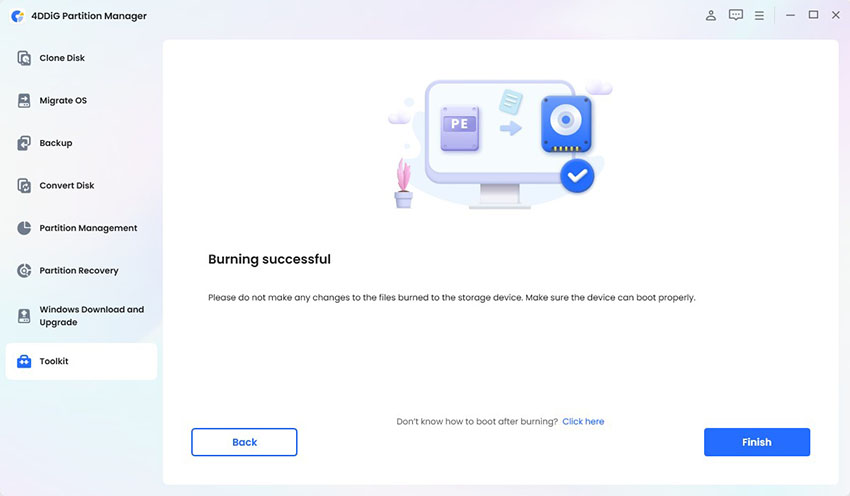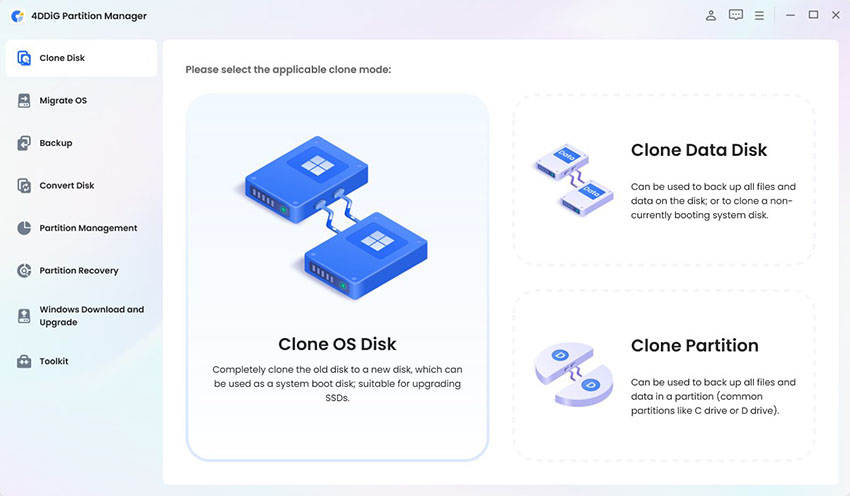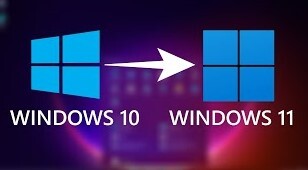[Tutorial Fácil] Como Criar Pendrive Bootável do Windows 10?
Se você deseja atualizar seu PC ou solucionar algum problema, aprender como formatar pendrive bootável no Windows 10 pode ser extremamente útil. Com essa ferramenta portátil, você pode reinstalar ou reparar seu sistema operacional sempre que precisar, sem a necessidade de um disco de instalação físico.
Criar um pendrive bootável do Windows 10 é um processo simples que qualquer pessoa pode realizar com as ferramentas certas e um pouco de orientação. Este artigo mostrará o passo a passo de como criar um pendrive bootável do Windows 10, garantindo que você tenha o conhecimento necessário para lidar com qualquer situação.

Parte 1: O Que é um Pendrive Bootável?
Um pendrive bootável é um dispositivo portátil que contém os arquivos de instalação de um sistema operacional e está configurado para iniciar um computador de forma independente. É uma versão compacta da mídia de instalação tradicionalmente encontrada em CDs ou DVDs, adaptada para a conveniência e flexibilidade da tecnologia USB moderna.
Ao criar um pendrive bootável, você o transforma em uma ferramenta autônoma capaz de iniciar o processo de instalação ou reparo de um sistema operacional, como o Windows 10.
Parte 2: Como Criar um Pendrive Bootável do Windows 10 com o Media Creation Tool?
Aprender como criar um pendrive bootável do Windows 10 usando o Media Creation Tool é um processo simples que exige apenas alguns passos. O Media Creation Tool é uma ferramenta oficial fornecida pela Microsoft, desenvolvida especificamente para criar mídias de instalação do Windows 10. Siga estes passos para criar seu pendrive bootável:
- Conecte um pendrive ao seu computador com Windows 10. Pode ser necessário formatá-lo usando exFAT.
-
Em seguida, baixe o Windows 10 Media Creation Tool no site da Microsoft. Selecione a opção "Download now" sob o menu "Criar mídia de instalação do Windows 10".

- Dê um duplo clique no arquivo MediaCreationTool.exe para executá-lo. Ele deve estar na pasta de downloads ou no local especificado para downloads.
- Em seguida, selecione "Aceitar" na janela pop-up.
-
Selecione a opção "Criar mídia de instalação" e clique em "Avançar".

- Escolha o idioma, arquitetura e edição que deseja usar para criar o pendrive bootável. Marque a caixa "Usar as opções recomendadas para este PC" para manter as mesmas configurações de idioma, edição e arquitetura em uso atualmente.
Parte 3: Como Formatar Pendrive Bootável no Windows 10 com 4DDiG Partition Manager? (O Método Mais Simples!)
É importante aprender como formatar pendrive bootável no Windows 10. Um dos métodos mais fáceis é utilizar o 4DDiG Partition Manager, um software intuitivo que simplifica o processo com sua interface amigável e recursos avançados.
Aqui estão os principais recursos do 4DDiG Partition Manager:
- Gerenciamento Eficiente de Partições: Crie, redimensione, mova, mescle e divida partições no seu disco rígido sem risco de perda de dados.
- Recuperação de Partições: Recupere partições perdidas ou excluídas e dados de diversos dispositivos de armazenamento, incluindo HDs internos e externos, SSDs, pendrives e cartões de memória.
- Clonagem e Migração de Disco: Clone um disco inteiro ou transfira dados de um disco para outro com apenas alguns cliques, ideal para atualizar para um novo HD ou SSD.
- Criação de Mídia Bootável WinPE: O 4DDiG Partition Manager pode criar uma mídia bootável WinPE, permitindo inicializar um ambiente completo do Windows a partir de um pendrive, fornecendo acesso a ferramentas essenciais para gerenciamento de partições, recuperação de dados e manutenção do disco.
Siga os passos abaixo para aprender como usar o 4DDiG Partition Manager para formatar pendrive bootável:
-
Após instalar e abrir o 4DDiG Partition Manager, conecte um CD/DVD ou pendrive ao seu computador. No menu à esquerda, acesse "Toolkit" e clique em "Create WinPE" para continuar.

-
De acordo com suas necessidades, escolha um método para criar a mídia bootável WinPE e clique no botão "Start" para continuar.

-
Clique no botão "Continue" após selecionar o pendrive como disco de destino. Uma janela pop-up avisará que o dispositivo será formatado. Certifique-se de ter feito backup dos dados importantes antes de clicar em "Sure".

-
O processo de criação será iniciado. A formatação do pendrive bootável pode levar alguns minutos. Quando concluído, clique em "Finish".

Download Seguro
Considerações Finais
Em resumo, aprender como formatar pendrive bootável no Windows 10 é uma habilidade essencial. Se você precisa instalar um novo sistema operacional Windows ou resolver problemas no sistema, ter uma mídia de instalação confiável economiza tempo e esforço.
Exploramos dois dos métodos mais simples para criar um pendrive bootável do Windows 10: usando o Media Creation Tool oficial e aproveitando os recursos intuitivos do 4DDiG Partition Manager. Ambas as opções possuem interfaces amigáveis e processos simplificados, garantindo que qualquer usuário consiga realizar a tarefa facilmente.
Download Seguro
Você Pode Gostar
- Home >>
- Gerenciar Partição >>
- [Tutorial Fácil] Como Criar Pendrive Bootável do Windows 10?