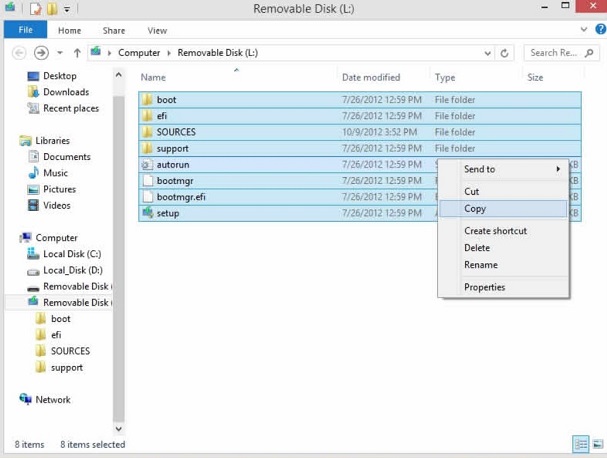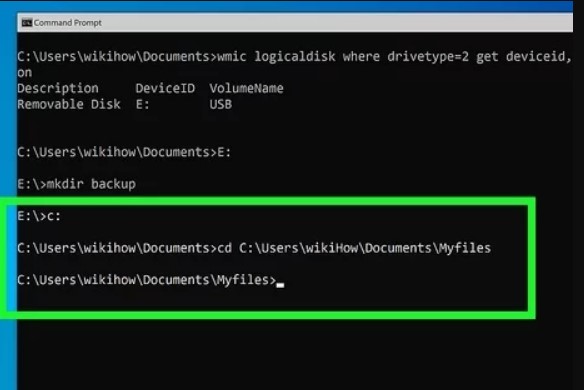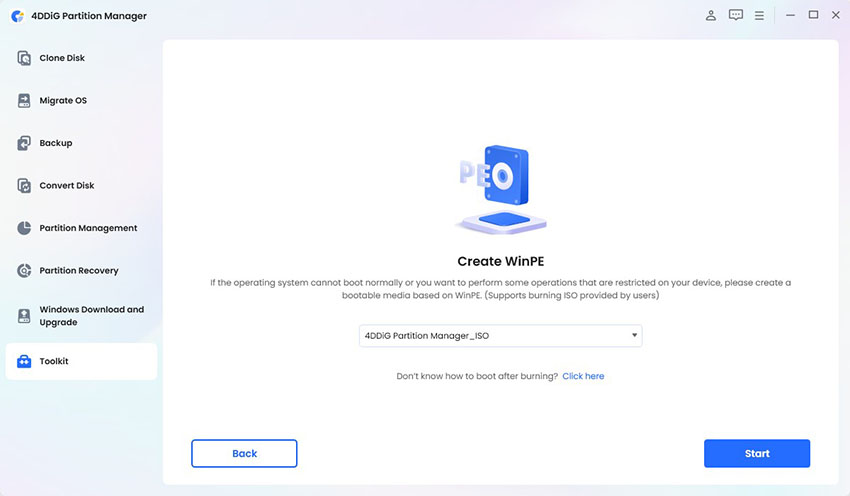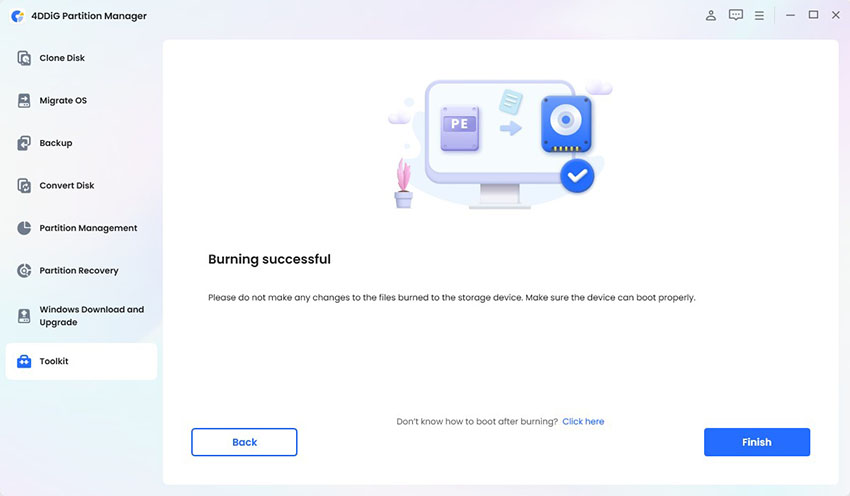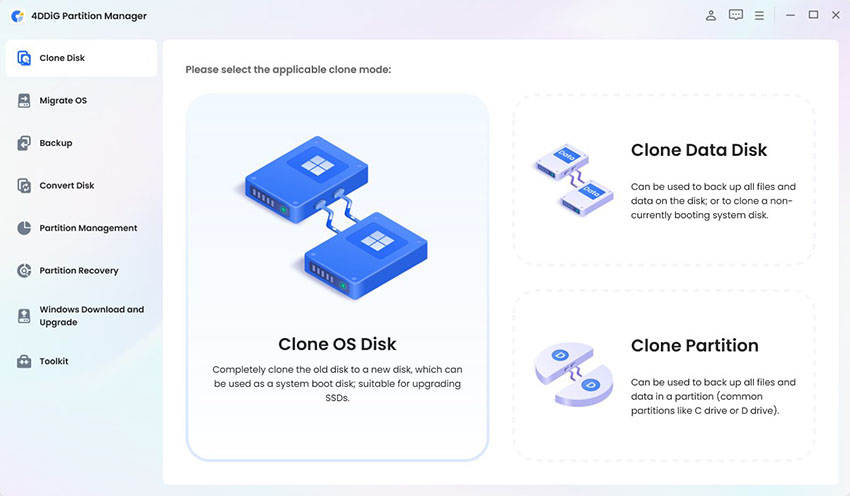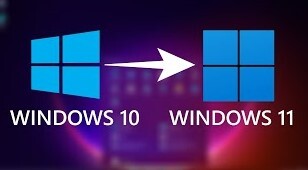Como Criar um Pendrive Bootável do Windows 10 sem a Ferramenta de Criação de Mídia?
Você quer aprender a criar um pendrive bootável do Windows 10 sem a ferramenta de criação de mídia? Se sim, você está no lugar certo! Neste artigo, vamos te mostrar um guia passo a passo para isso.
Basta seguir as etapas abaixo e, ao final, você terá um pendrive bootável totalmente funcional para instalar o Windows 10 sem precisar da ferramenta de criação de mídia.
Então, vamos começar!
Parte 1: Criar um Pendrive Bootável do Windows 10 Usando o Prompt de Comando
O método mais confiável para criar um pendrive bootável do Windows 10 sem a ferramenta de criação de mídia é utilizando o prompt de comando.
Aqui está o passo a passo para te ajudar:
Passo 1. Formatar o Pendrive com o Diskpart
O Diskpart é uma ferramenta poderosa de linha de comando para gerenciamento de discos. Com ele, você pode formatar e preparar seu pendrive para receber os arquivos de instalação do Windows 10.
Veja como fazer:
- Conecte o pendrive ao computador, pressione Win + X e selecione "Prompt de Comando (Admin)" para abrir o prompt com privilégios administrativos.
-
No prompt de comando, digite "diskpart" e pressione Enter para abrir a ferramenta Diskpart.

- Digite "list disk" e pressione Enter para exibir todos os discos conectados ao seu computador. Encontre o seu pendrive pelo tamanho. Depois, digite "select disk X" (substitua X pelo número do disco correspondente ao pendrive) e pressione Enter.
- Agora digite "clean" e pressione Enter para apagar todos os dados do pendrive. Em seguida, digite "create partition primary" e pressione Enter para criar uma partição primária.
- Digite "select partition 1" e pressione Enter para selecionar a partição recém-criada.
- Digite "active" e pressione Enter para marcar a partição como ativa.
- Digite "format fs=ntfs quick" e pressione Enter para formatar a partição no sistema de arquivos NTFS rapidamente.
Após a formatação, digite "exit" e pressione Enter para sair do Diskpart.
Passo 2. Copiar Manualmente os Arquivos de um ISO ou DVD para o Pendrive
Com o pendrive formatado, agora você precisa copiar os arquivos de instalação do Windows 10 a partir de uma imagem ISO ou de um DVD.
Veja como fazer:
- Abra o Explorador de Arquivos e vá até a pasta onde está a imagem ISO ou insira o DVD de instalação do Windows 10.
-
Copie todos os arquivos e pastas dentro da imagem ISO ou do DVD.

- Agora vá até o seu pendrive no Explorador de Arquivos.
- Clique com o botão direito em qualquer espaço dentro do pendrive e selecione "Colar" para transferir os arquivos.
Aguarde o processo de cópia ser concluído. O tempo pode variar dependendo da velocidade do seu pendrive e do computador.
Passo 3. Usar o Prompt de Comando para Copiar Arquivos do DVD para o Pendrive Bootável
Se você estiver utilizando um DVD de instalação do Windows 10, também pode copiar os arquivos para o pendrive diretamente pelo prompt de comando.
Veja como fazer:
-
Pressione Win + X e selecione "Prompt de Comando (Admin)" para abrir o prompt com privilégios administrativos.

- No prompt de comando, digite o seguinte comando e pressione Enter: xcopy D:\*.* /s/e/f H:\ Substitua "D" pela letra da unidade do DVD e "H" pela letra do seu pendrive.
Aguarde o processo de cópia ser concluído. Quando terminar, seu pendrive estará pronto para ser utilizado como mídia de instalação do Windows 10.
Parte 2: Criar USB Bootável do Windows 10 com 4DDiG Partition Manager
Se o processo mencionado acima parecer complicado para você, existe um método simples e fácil de seguir: criar um USB bootável do Windows 10 com o 4DDiG Partition Manager.
O 4DDiG Partition Manager é um software versátil e intuitivo projetado para simplificar o gerenciamento e a otimização das partições de disco em sistemas Windows.
Ele oferece um conjunto abrangente de ferramentas que atendem a diversas necessidades, desde a migração do sistema até a recuperação de partições.
Uma de suas funcionalidades mais úteis é a capacidade de criar uma Mídia Bootável WinPE, essencial para usuários que precisam realizar manutenção no sistema sem inicializar o sistema operacional principal.
Esse recurso é particularmente útil para solucionar problemas e reparar falhas no disco quando o sistema não está respondendo ou está comprometido.
Como Usar o 4DDiG Partition Manager para Criar um USB Bootável?
-
Primeiramente, instale e inicie o 4DDiG Partition Manager no seu computador. Em seguida, conecte um pendrive USB ou CD/DVD ao seu computador. Vá até "Toolkit" na barra de navegação à esquerda e selecione "Create WinPE" para continuar.

-
Agora, escolha o método para criar a mídia bootável WinPE conforme suas necessidades. Depois disso, clique no botão "Start" para iniciar o processo.

-
O processo de criação será iniciado e pode levar alguns minutos para gerar o USB bootável WinPE. Assim que finalizar, clique em "Finish" para concluir o processo.

Download Seguro
Considerações Finais
Em conclusão, criar um USB bootável do Windows 10 sem o Media Creation Tool pode parecer complicado à primeira vista, mas com os guias passo a passo fornecidos acima, você pode realizar essa tarefa sem dificuldades.
Seja utilizando o método via prompt de comando para uma abordagem mais técnica ou optando pelo intuitivo 4DDiG Partition Manager, você tem a flexibilidade de escolher a opção que melhor atenda às suas necessidades.
Embora o método do prompt de comando ofereça uma abordagem tradicional e confiável para criar um USB bootável, o 4DDiG Partition Manager apresenta uma alternativa mais simples, graças à sua interface intuitiva e processo otimizado. Além disso, a capacidade de criar uma mídia bootável WinPE torna essa ferramenta indispensável para manutenção do sistema e solução de problemas.
Portanto, se você busca uma experiência mais amigável e eficiente, recomendamos fortemente o uso do 4DDiG Partition Manager pela sua praticidade e versatilidade.
Download Seguro
Você Pode Gostar
- Home >>
- Gerenciar Partição >>
- Como Criar um Pendrive Bootável do Windows 10 sem a Ferramenta de Criação de Mídia?