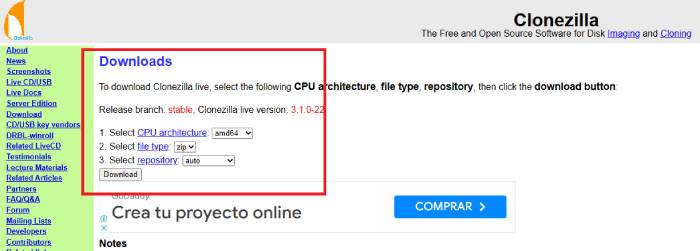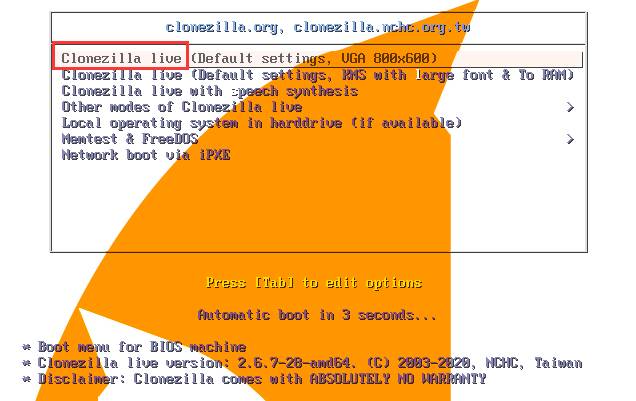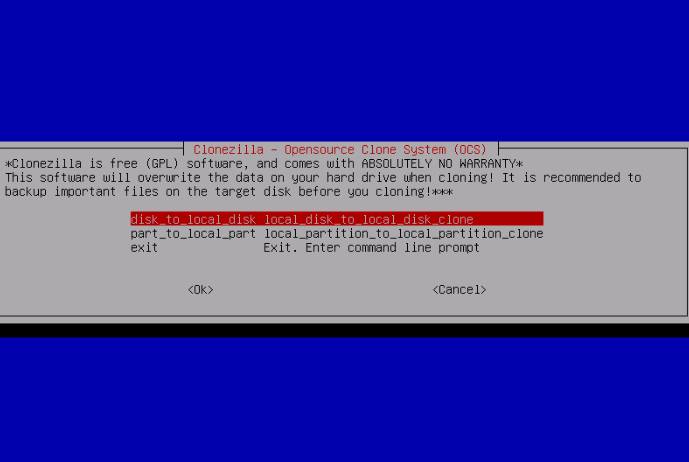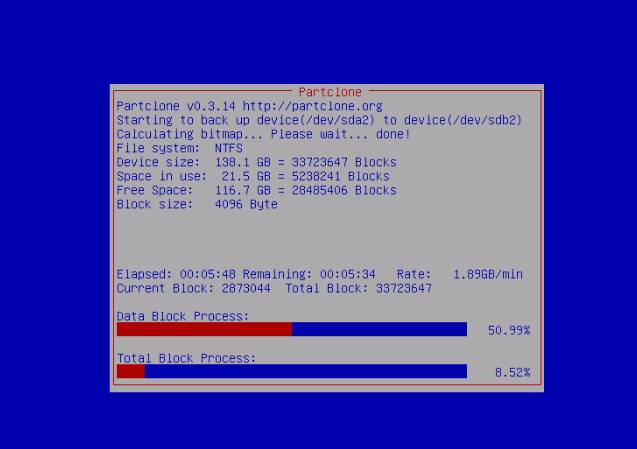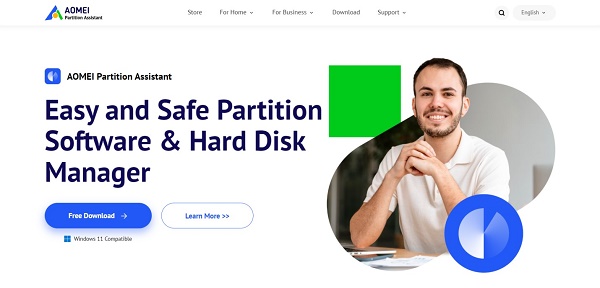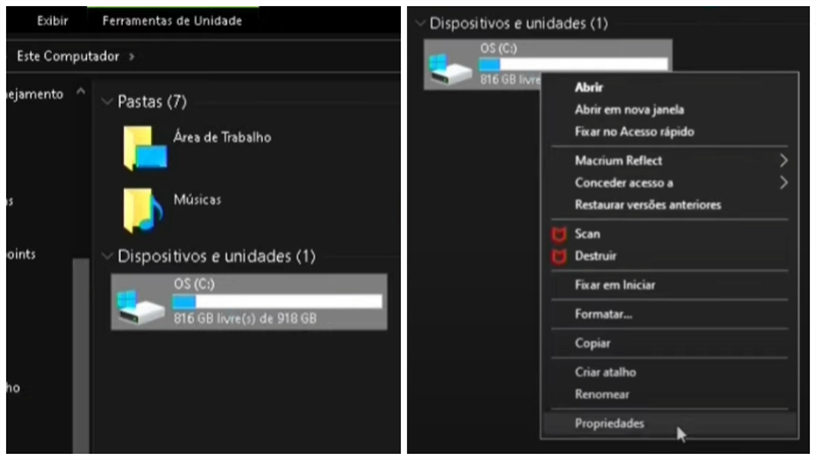[Software] Baixar Clonezilla Grátis Para Windows 10/11
O Clonezilla é sua solução completa para executar tarefas relacionadas ao disco rígido. Baixe a versão mais recente do Clonezilla para todas as suas necessidades de criação de imagens e clonagem de disco.
Em nosso mundo digital de ritmo acelerado, a proteção de dados é fundamental. No entanto, a transferência de grandes quantidades de dados entre HDs pode ser uma tarefa difícil, especialmente ao migrar para um novo computador. É nesse ponto que um software de clonagem de disco, como o Clonezilla, é útil. Ele oferece suporte a uma ampla variedade de sistemas de arquivos e é popularmente conhecido por sua eficiência em processos de backup, restauração e clonagem de dados. Neste artigo, vamos nos concentrar em como baixar o Clonezilla e como usá-lo.
Continue lendo para saber mais!
Parte 1: Visão Geral do Clonezilla
O Clonezilla é uma ferramenta de clonagem e geração de imagens de disco gratuita e de código aberto que pode ser usada para clonar HDD para SSD no Windows 10/11. Ele foi desenvolvido para criar uma cópia exata de um disco rígido ou partição, incluindo o sistema operacional, aplicativos e dados. Isso pode ser útil para fins de backup, atualização para um HD ou SSD maior ou para transferir dados para um novo computador. Além disso, o Clonezilla pode criar um pen drive ou CD/DVD bootável para ser usado como mídia de recuperação para geração de imagens de disco ou clonagem. Mas, se quiser usar o Clonezilla para clonar seu HD, primeiro você precisa saber como baixá-lo. Portanto, continue lendo!
Parte 2: Como Baixar o Clonezilla no Windows?
Você pode baixar o Clonezilla em seu computador seguindo os passos abaixo.
- Navegue até a página oficial para Baixar o Clonezilla.
- Selecione AMD64 como a arquitetura da CPU.
- Escolha o arquivo ISO/zip adequado para você. Mantenha o repositório "auto".
Clique no botão "Download" para começar a baixar.

Parte 3: Como Usar o Clonezilla?
Após terminar de baixar o Clonezilla, o próximo passo é usá-lo para clonar seu HD. Vamos dar uma olhada em como usar o Clonezilla e clonar HDD para SSD no Windows 10. O processo pode parecer um pouco complexo para iniciantes, mas com uma execução cuidadosa, você pode clonar o HD com sucesso por meio desse software.
Passo 1: Crie um pen drive bootável
- Baixe e instale o Rufus a partir do site oficial (observação: você precisará de um pen drive com pelo menos 1GB de memória).
- Insira seu pen drive e abra o arquivo .exe do Rufus. Em seguida, escolha seu pen drive na seleção de dispositivos.
Clique em "Select" e escolha o arquivo ISO do Clonezilla que você baixou.
Clique em "START" para iniciar o processo e criar um pen drive bootável do Clonezilla Windows 10/11.

- Após concluir a tarefa de inicialização, reinicie o computador e pressione a tecla de função para acessar as opções da BIOS e alterar a sequência de inicialização para uma unidade USB. O processo pode variar de acordo com o modelo e o fabricante do computador.
Passo 2: Migre do HDD para o SSD com o Clonezilla no Windows 10/11
- Antes de começar, certifique-se de que o SDD esteja conectado ao seu computador.
- Inicie o computador a partir do pen drive bootável do Clonezilla e aguarde a interface do Clonezilla Live.
Selecione "Clonezilla Live" na interface e pressione Enter.

- Escolha o idioma de sua preferência e pressione Enter.
- Configure o layout do teclado (padrão ou escolha outro).
- Inicie o Clonezilla ou entre no prompt de comando. Para continuar, escolha a primeira opção.
- Selecione "device-device" para trabalhar diretamente de um disco ou partição para um disco ou partição e pressione Enter.
Escolha o método de clonagem "disk_to_local_disk" para clonar todo o HDD para o SSD.

- Selecione o modo Beginner Beginner: Aceite as opções padrão para continuar.
- Selecione o HDD como o disco de origem e a SSD como o disco de destino. Mantenha os parâmetros avançados padrão ou modifique-os conforme necessário.
Decida a ação a ser executada quando a clonagem for concluída (reiniciar ou desligar). Confirme as ações pressionando Y e Enter três vezes e aguarde alguns segundos.

- Após a clonagem, desligue o computador, substitua a unidade de disco rígido antiga pela SSD e inicie o computador a partir da SSD para melhorar o desempenho.
Parte 4: Melhor Alternativa ao Clonezilla para Clonagem de Disco
Após ler todos os passos envolvidos para baixar e usar o Clonezilla, você pode achar muito complicado usar o Clonezilla para clonar o disco. Para quem procura uma alternativa simples ao Clonezilla, o 4DDiG Partition Manager se destaca. Esse software oferece uma solução de migração de sistema segura e rápida para PCs com Windows.
O 4DDiG Partition Manager oferece uma série de recursos para o gerenciamento eficiente do disco, incluindo:
- Clonagem de todo o disco ou partições específicas para criar backups ou migrar dados.
- Migração do sistema operacional para SSDs sem precisar fazer a reinstalação.
- Permite fazer upgrade para discos rígidos maiores e, ao mesmo tempo, preservar os dados e fazer backup de arquivos importantes.
- O software também oferece várias opções de gerenciamento de partições, incluindo a possibilidade de redimensionar, mover, dividir, criar, excluir, formatar partições e alterar letras de unidade.
Ao conhecer esses recursos, você deve querer saber como pode usar o 4DDiG Partition Manager para clonar o disco rígido. Aqui estão os passos que você pode seguir:
Primeiro, conecte o HD externo ao computador. Inicie o software 4DDiG Partition Manager. Depois de iniciado, navegue até a interface principal e selecione a opção "Clonar Disco".
Download GrátisDownload Seguro

Após selecionar o disco de destino para receber os dados clonados, clique no botão "Continuar". O HD externo conectado será selecionado como o disco de destino por padrão.
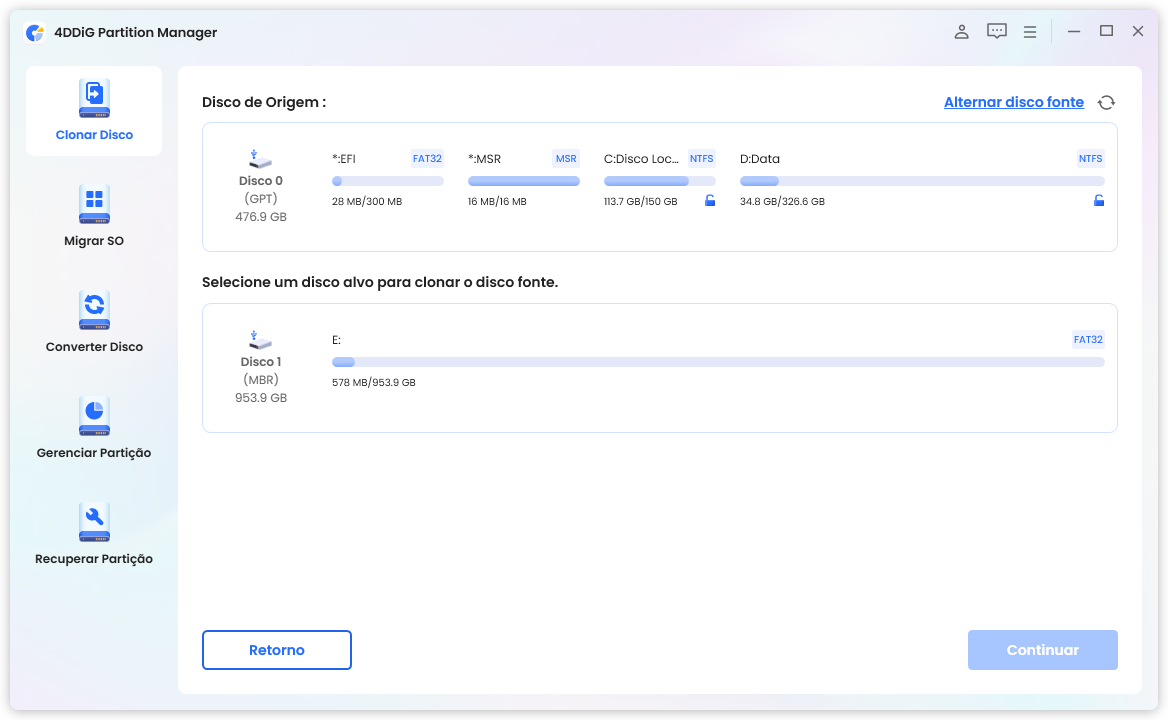
Observe que o processo de clonagem sobrescreverá todos os dados no disco de destino. Certifique-se de ter selecionado o disco de destino correto e clique no botão "Sim" para continuar.
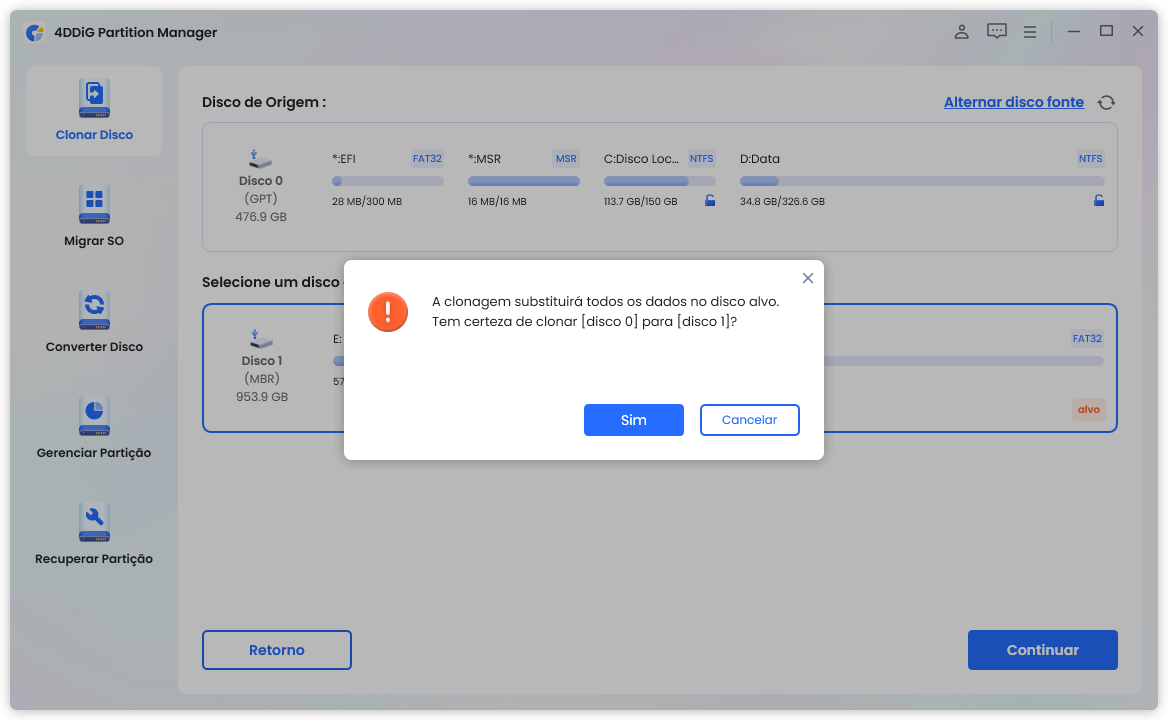
Em seguida, você verá uma interface de pré-visualização mostrando o resultado esperado do disco clonado. Revise para confirmar sua precisão. Se tudo estiver correto, clique no botão "Iniciar" para iniciar o processo de clonagem.
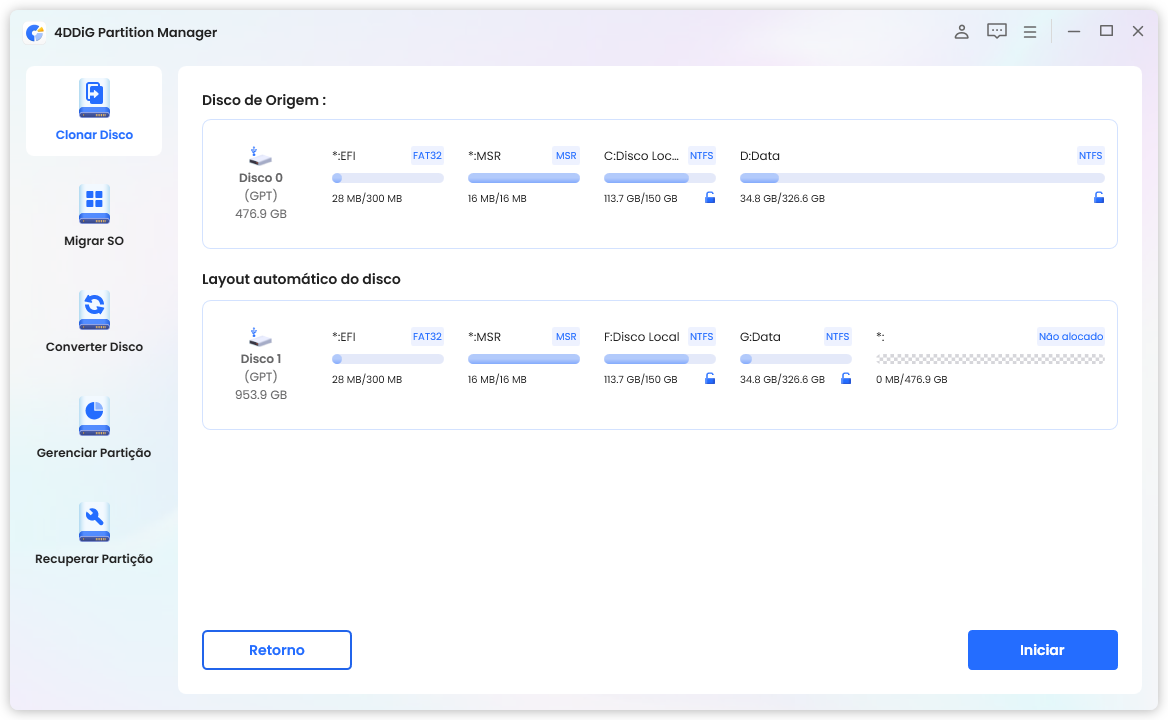
Agora o processo começará e você terá que aguardar a conclusão. Isso pode levar alguns minutos, portanto, você precisa ser paciente. Quando o processo for concluído, clique no botão "Concluir".
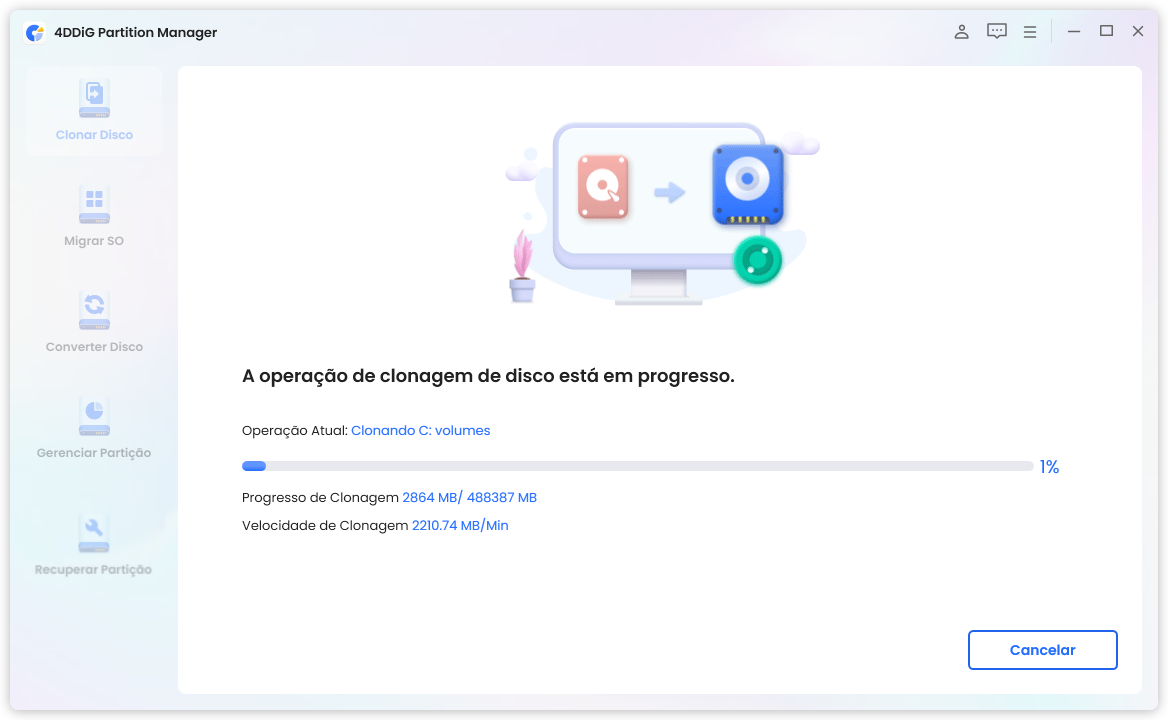
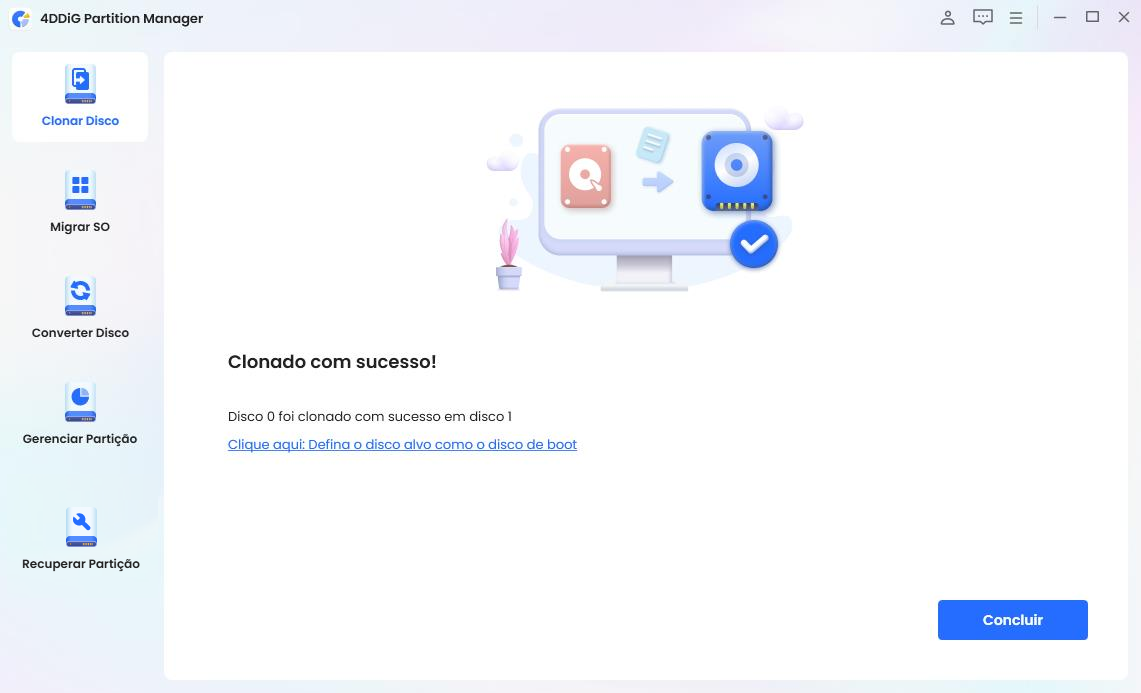
Conclusão
Espero que agora você tenha uma ideia completa sobre como baixar o Clonezilla e como usar essa ferramenta para clonar o HD. No entanto, usar o Clonezilla pode ser um pouco difícil, especialmente se você não for um conhecedor de TI. Se esse for o caso, recomendamos que você use o 4DDiG Partition Manager como alternativa ao Clonezilla. Ele tornará seu processo de migração de dados simples e tranquilo. Portanto, não deixe de experimentá-lo!
Você Pode Gostar
- Home >>
- Gerenciar Partição >>
- [Software] Baixar Clonezilla Grátis Para Windows 10/11