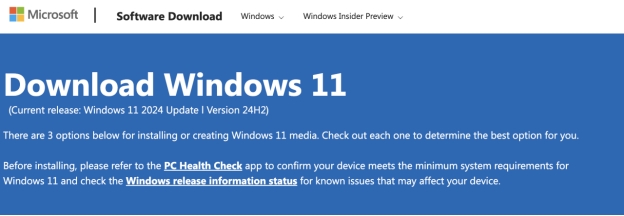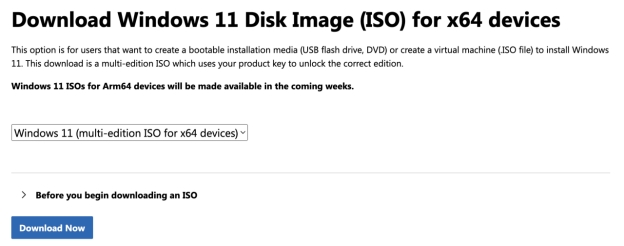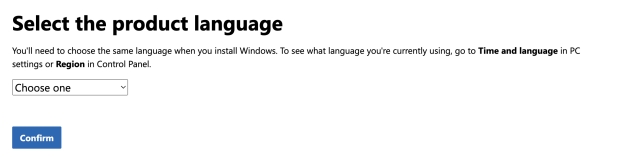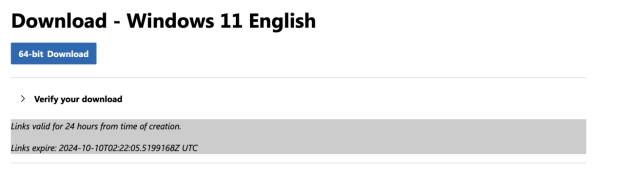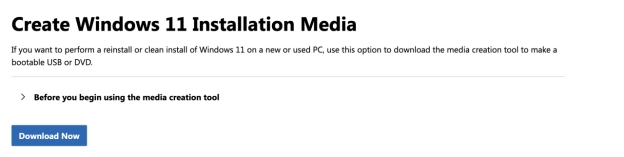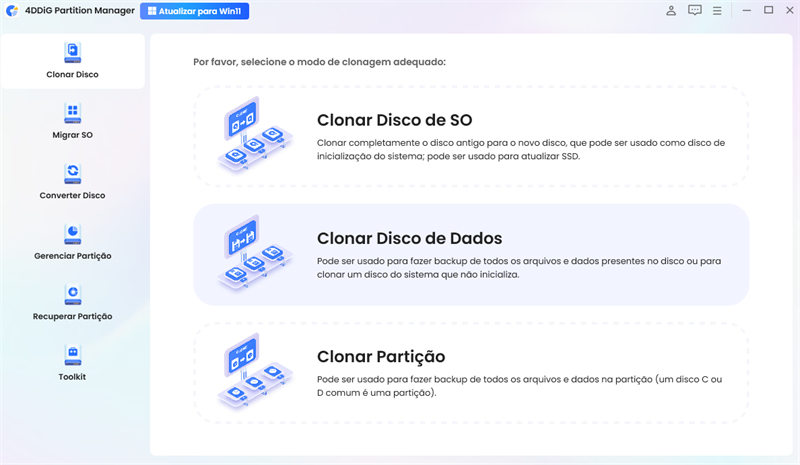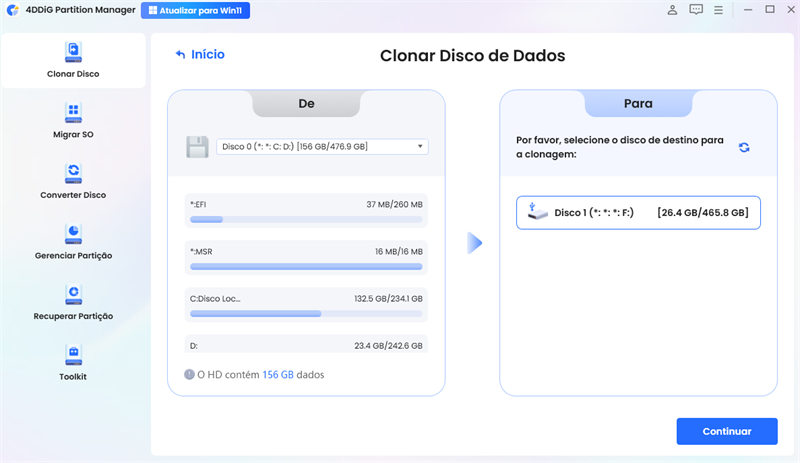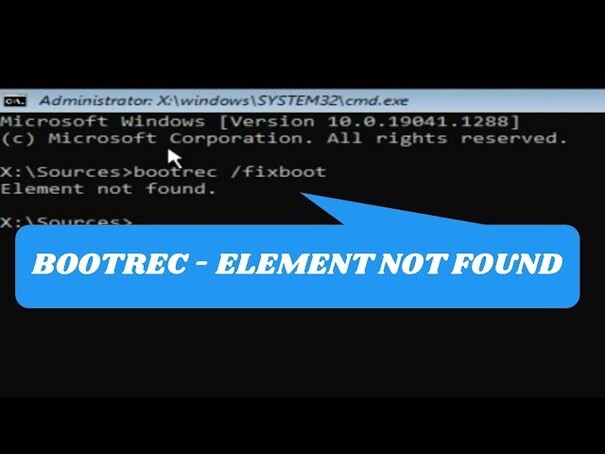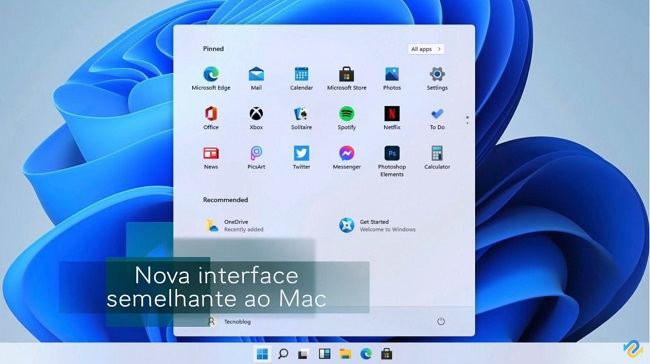Como Baixar o Arquivo ISO do Windows 11 24H2

Em 8 de fevereiro de 2024, a Microsoft atualizou de forma significativa os Canary Channels e Dev Channels com o build 26052. Isso significou o lançamento oficial do Windows 11 24H2.
Estamos nos aproximando do lançamento público do Windows 11, versão 24H2, a principal atualização de recursos deste ano. É possível que mais pessoas queiram atualizar para a versão mais recente, em vez de esperar pelo lançamento público. Se você é um desses usuários, veja aqui como baixar e instalar o Windows 11 versão 24H2.
O Windows 11 24H2 apresenta vários novos recursos, incluindo o Sudo para Windows. Ele também oferece IA, Wi-Fi 7, economia de energia e outros recursos para o ambiente Windows. A versão mais recente já está disponível para download para os participantes do Programa Windows Insider. É possível baixá-la diretamente da guia "Atualizações". Se estiver enfrentando dificuldades de compatibilidade ou falhas devido à versão mais recente, é possível instalar o Windows 11 24H2 de forma limpa. Este artigo fornece uma abordagem completa para executar uma instalação limpa do Windows 11 24H2.
Parte 1: Download da ISO do Windows 11 24H2 da Microsoft
Download do arquivo de imagem de disco do Windows 11 24H2
Você pode atualizar para o Windows 11 24H2 offline baixando o arquivo ISO da Microsoft. Após o download do arquivo ISO, você pode atualizar o sistema operacional Windows ou instalar o Windows 11 do zero. Veja a seguir como obter a ISO do Windows 11 24H2 da Microsoft para atualização offline.
-
Visite a página de download do Windows 11

-
Role a página para baixo até "Baixe a imagem de disco (ISO) do Windows 11" e clique em "Baixar Agora".

-
Selecione o idioma e o local e clique em "Confirmar".

-
Clique em "64-bit Download" para obter o arquivo ISO do Windows 11 24H2.

Baixe e crie a mídia de instalação do Windows 11 24H2
A ferramenta "Windows 11 Media Creation" permite baixar o arquivo ISO do Windows, reinstalar o Windows e gerar uma ISO do seu sistema operacional. Essa ferramenta baixará a versão mais recente do arquivo ISO do Windows 11 e gerará um pendrive bootável. Veja como:
-
Visite a página de download do Windows 11 e, em "Criar mídia de instalação do Windows 11", clique em "Baixar Agora".

-
Abra o arquivo ISO e execute o programa setup.exe.
-
Na caixa "Instalação do Windows 11", clique em "Avançar".
-
Clique em "Aceitar" para os avisos e condições de licenciamento aplicáveis.
-
Selecione o idioma e a edição do Windows e clique em Avançar.
-
Selecione o arquivo ISO e clique em "Avançar".
-
Selecione onde deseja baixar/salvar o arquivo ISO do Windows 11 24H2 e clique em “Salvar”. O download será iniciado.
-
Quando concluída, a ferramenta exibirá um aviso informando que “o arquivo ISO foi baixado” ou “o USB inicializável está pronto”. Para sair da ferramenta, clique em "Concluir".
Parte 2: Preparação antes de instalar o Windows 11 24H2
1. Quais são os requisitos de sistema para o Windows 11 24H2?
Antes de baixar o arquivo ISO do Windows 11 24H2, verifique os requisitos de sistema para garantir um download seguro e sem falhas.
-
É necessário um processador de 64-bits com ao menos 1 GHz (gigahertz) ou uma CPU mais rápida com dois ou mais núcleos.
-
O dispositivo de armazenamento de backup deve ter, no mínimo, 64 GB.
-
Uma boa conexão com a Internet para facilitar os backups e a instalação do Windows 11.
O arquivo ISO do Windows 11 24H2 tem cerca de 8 GB de tamanho. Portanto, você deve ter espaço suficiente em seu PC, pendrive ou HD externo para salvá-lo.
2. Backup do computador antes da instalação do Windows 11 24H2
Uma instalação limpa corrige problemas de compatibilidade e configuração do sistema. Entretanto, ela também exclui todos os dados do disco principal. Se desejar recuperar arquivos, programas ou dados após reinstalar o Windows 11, faça backup do sistema antes de instalar o Windows 11 24H2. Dessa forma, você pode evitar a perda de dados devido a erros de atualização do Windows ou a uma instalação nova/limpa do Windows 11.
Há muitas ferramentas disponíveis para fazer o backup do seu computador facilmente. Uma dessas ferramentas é o 4DDiG Partition Manager. Esse programa pode ajudá-lo a fazer o backup de todo o sistema, incluindo arquivos, aplicativos, dados e diretórios.
Fazer o backup do sistema em outra unidade é um passo fundamental que nunca é demais enfatizar. A seguir, veremos como fazer backup de um computador em um HD externo no Windows 11/10, as vantagens de fazer backup, os diferentes tipos de backup e uma comparação entre o 4DDiG Partition Manager e o Backup and Restore como meios de fazer backup do sistema operacional.
Backup do computador com o 4DDiG Partition Manager
Aqui estão todos os passos para fazer backup do seu computador em um HD externo.
Download Seguro
-
Tenha em mãos o HD externo que você usará para copiar seus dados e, em seguida, conecte-o ao computador.
-
Em seguida, baixe e inicie o 4DDiG Partition Manager e selecione a opção “Clonar Disco” na barra esquerda.

-
Agora, escolha um disco de destino entre as opções. Esse disco receberá dados de seu computador (disco de origem). Portanto, ele deve ser o HD externo que você conectou ao PC.

-
Uma interface de pré-visualização será exibida, mostrando os resultados da clonagem. Se você tiver certeza de que está tudo certo, clique em "Iniciar".
-
Certifique-se de que nenhuma outra operação esteja ocorrendo no dispositivo enquanto ele estiver sendo clonado. A operação em si pode levar algum tempo, dependendo do tamanho dos arquivos armazenados no disco de origem.

Feito isso, você pode começar a baixar o Windows 11 24H2. Há vários métodos para baixar o arquivo ISO do Windows. Compartilhamos aqui dois métodos simples.
Parte 3: Instalação limpa do Windows 11 24H2
1. Crie um pendrive bootável do Windows 11 24H2
Se quiser atualizar seu PC ou depurar um problema, você precisa saber como criar um pendrive bootável do Windows 11. Esse utilitário portátil permite substituir ou reparar o sistema operacional com facilidade, sem usar um disco de instalação físico.
Para isso, você deverá criar um pendrive bootável usando o arquivo ISO do Windows 11 24H2. Primeiro, grave o arquivo ISO em um pendrive para obter o conteúdo da nova versão do sistema operacional. Uma opção é usar o Rufus, um instalador offline que permite baixar o Windows 11 24H2 e criar o disco de instalação do sistema. Outra opção é gravar a imagem ISO em um pendrive com o recurso "Criar WinPE" do 4DDiG Partition Manager.
Passos para criar um pendrive bootável com o Rufus
Siga estes passos para criar um pendrive bootável do Windows 11 com o Rufus. Comece conectando o pendrive com pelo menos 8 GB de espaço.
-
Visite o site do Rufus e navegue até a seção “Download”. Em seguida, clique no link da versão mais recente.
-
Clique duas vezes no arquivo executável baixado para iniciar o Rufus.
-
Selecione seu pendrive no menu suspenso Device (Dispositivo) no Rufus.
-
Em “Seleção de boot”, clique no botão de seta para baixo à direita e escolha “Disco ou imagem ISO" e selecione a ISO do Windows 11 24H2.
-
Selecione GPT como "Esquema de partição" e escolha UEFI em “Sistema de destino”.
-
Clique em “Iniciar”.
Quando o processo for concluído, use o pendrive bootável para instalar o Windows 11 como uma instalação limpa ou uma atualização local.
2. Como instalar o Windows 11 24H2 usando um pendrive
Você deve acessar o BIOS e mudar a ordem de boot para o pendrive bootável. Localize a tecla do BIOS do seu PC (geralmente F1, F2, F10, F12, Del) e defina o pendrive como prioridade máxima. Para fazer uma instalação limpa do Windows 11 24H2, altere a ordem de boot e prossiga com os procedimentos abaixo.
Reinicie o PC a partir do pendrive com o Windows 11 24H2.
Defina a configuração de acordo com suas necessidades.
-
Selecione “Instalar o Windows 11”. O Windows exibe uma notificação informando que tudo no computador será apagado. Escolha “Concordo que tudo será excluído, incluindo arquivos, aplicativos e configurações”.
-
Como o Windows requer uma chave de produto, insira-a agora. Se você executar uma instalação ou reinstalação limpa, escolha “Não tenho uma chave de produto” e o computador será ativado imediatamente.
-
Selecione a edição do Windows 11 para sua chave de licença e clique em "Avançar".
- Selecione a partição na qual você deseja instalar o Windows 11 24H2 e clique em "Avançar".
-
Quando tudo estiver pronto, selecione "Instalar e configurar o Windows 11".
Conclusão
Este artigo oferece métodos simples para baixar arquivos ISO do Windows 11 24H2. O Windows 11 24H2 é a versão mais recente com muitas inovações intrigantes, especialmente a IA. Além disso, se você estiver enfrentando dificuldades de compatibilidade e falhas no sistema, também abordamos como instalar o Windows 11 24H2 de forma limpa no seu PC.
Para poupar tempo e esforço, você pode utilizar um software profissional como o 4DDiG Partition Manager para fazer backup dos seus arquivos e criar um pendrive bootável do Windows 11.