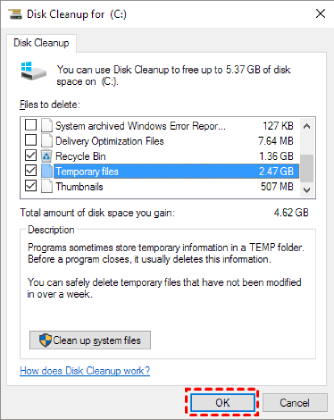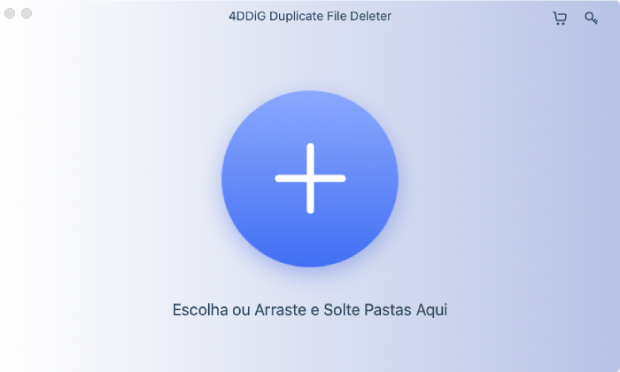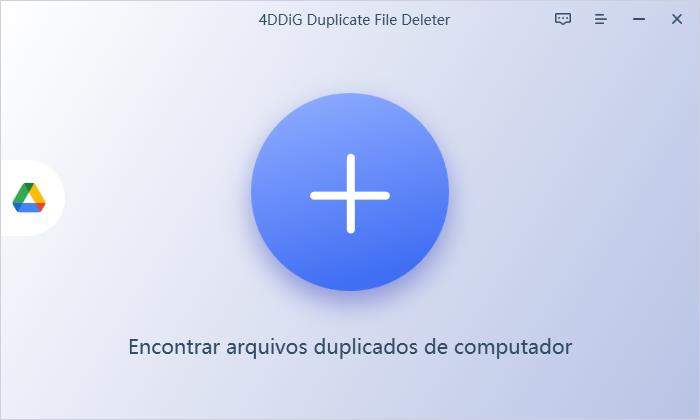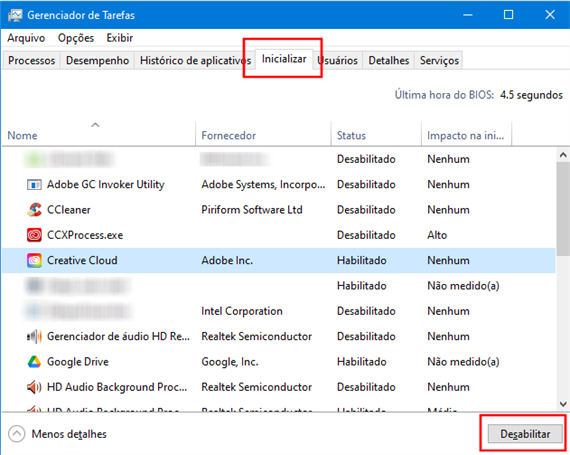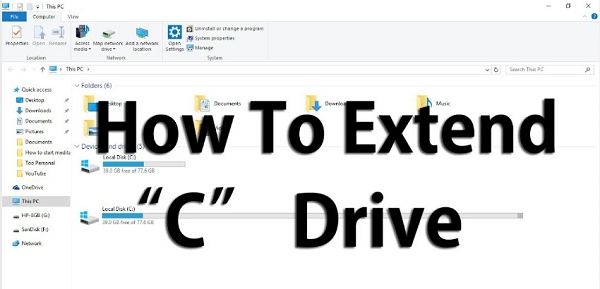Por Que Meu Computador Está Muito Lento? 7 Soluções!
Você quer saber por que o computador ficou tão lento de repente? Confira nosso guia detalhado para saber as causas e baixe o 4DDiG Partition Manager para corrigir esse problema de forma rápida!
Por que o computador ficou tão lento de repente? Esse é um problema que muitos de nós enfrentamos. Um dia, nosso computador está rápido e, de repente, começa a ficar lento, tornando difíceis e irritantes até mesmo as tarefas mais fáceis.
Mas não se preocupe! Encontramos algumas soluções para você. Vamos explicar porque isso acontece e mostrar a você maneiras simples de corrigir o problema. Você verá que resolver esse problema é mais fácil do que você imagina.
Então, vamos começar.

Parte 1: Por que meu computador está muito lento?
Muitas pessoas estão se esforçando para descobrir por que o computador ficou tão lento de repente. Bem, seu computador pode ficar lento de repente devido a vários motivos. Alguns deles são:
- Execução de muitos programas: Se você tiver vários programas que consomem muitos recursos sendo executados simultaneamente, a RAM e a CPU do seu computador poderão ficar sobrecarregadas, o que causará lentidão no desempenho.
- Processos em segundo plano: Os processos e programas em segundo plano executados automaticamente na inicialização podem consumir recursos do sistema e tornar o computador mais lento.
- Malware ou vírus: Softwares mal-intencionados podem infectar o computador e deixá-lo lento. Execute uma verificação completa de antivírus e antimalware para identificar e remover possíveis ameaças.
- Conflitos de software: Incompatibilidades ou conflitos entre softwares podem causar lentidão.
- Armazenamento insuficiente: Se o disco rígido estiver quase cheio, isso pode afetar o desempenho do computador.
Esses são alguns dos motivos mais comuns que explicam porque o computador ficou tão lento de repente. Agora, vamos aprender detalhadamente como corrigir a lentidão do computador.
Parte 2: Soluções simples para Windows 11 computador lento
Como existem vários motivos diferentes para o computador ficar lento, você pode tentar várias soluções.
Portanto, aqui estão as soluções simples para o Windows 11 que está lento.
Solução 1. Reinicie o computador
Reiniciar o computador é uma das maneiras mais simples e geralmente eficazes de solucionar o problema repentino de computador lento ou pequenos problemas de desempenho. Quando você reinicia o computador, ele basicamente limpa a memória do sistema (RAM) e fecha todos os processos e aplicativos em execução.
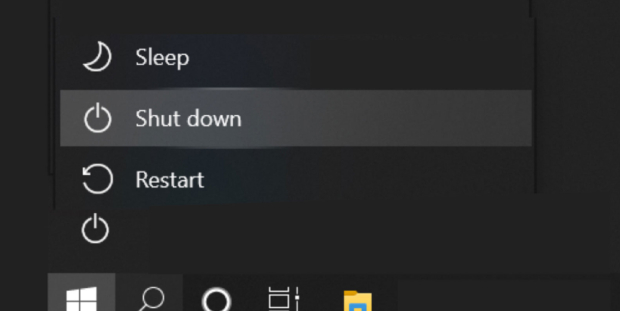
Isso pode ser particularmente útil se a RAM do seu computador estiver sendo sobrecarregada pela execução de muitos programas, causando lentidão.
Se o problema persistir após uma reinicialização, você poderá passar para a próxima solução.
Solução 2. Feche programas em segundo plano
Quando o computador fica lento de repente, um motivo comum é que muitos programas ou processos em segundo plano estão consumindo recursos do sistema, como CPU e RAM. Esses processos em segundo plano podem tornar o desempenho mais lento.
Portanto, aqui está como você pode fechar programas em segundo plano e se livrar da lentidão do Windows 11.
- Pressione "Ctrl + Shift + Esc" para abrir o Gerenciador de tarefas.
-
Vá para a guia "Processos" ou "Detalhes". Procure programas ou processos que estejam usando uma quantidade significativa de recursos da CPU ou da memória.

- Selecione o programa e clique em "Finalizar tarefa".
Solução 3. Desative programas de inicialização
O motivo da lentidão repentina de um computador pode ser atribuído a um número excessivo de programas sendo iniciados na inicialização do sistema. Portanto, ao desativar os programas de inicialização, você poderá tornar seu computador com Windows 11 mais rápido.
Aqui estão os passos que você pode seguir:
- Pressione "Ctrl + Shift + Esc" e selecione "Gerenciador de tarefas" no menu.
- Agora, vá para a guia "Inicializar" para ver a lista de programas que são iniciados na inicialização.
-
Clique com o botão direito do mouse em qualquer programa desnecessário que você queira desativar e escolha "Desabilitar". Isso impedirá que o programa seja iniciado automaticamente quando você inicializar o computador.

- Evite desativar programas essenciais do sistema ou software de segurança. Desative apenas os programas que você tem certeza de que não precisa na inicialização.
Solução 4. Verifique o Windows Update
Uma lentidão repentina no desempenho do seu computador Windows pode ser causada por arquivos de sistema, drivers ou patches de segurança desatualizados. É por isso que é aconselhável verificar o Windows Update se você estiver enfrentando um desempenho mais lento do Windows 11.
Aqui estão os passos que você pode seguir:
- Pressione "Windows + I" no teclado para abrir o aplicativo "Configurações" do Windows.
- Na janela Configurações do Windows, clique em "Atualização e Segurança".
-
Na seção "Windows Update", clique em "Verificar se há atualizações". Em seguida, o Windows procurará as atualizações disponíveis.

- Se houver atualizações disponíveis, o Windows as listará. Clique no botão "Instalar" para baixar e instalá-las.
Parte 3: Soluções avançadas para a lentidão repentina do computador
Se você já tentou todas as soluções indicadas acima, mas ainda está enfrentando um desempenho lento do Windows 11, aqui estão algumas soluções avançadas que certamente o ajudarão.
Solução 5. Aumentar o espaço na unidade C (Mais Recomendado)
Como dito acima, quando a unidade C (normalmente a unidade em que o sistema operacional está instalado) fica sem espaço, isso pode levar a problemas de desempenho, incluindo tempos de inicialização lentos e lentidão geral do sistema.
A extensão da unidade C permite que você aloque mais armazenamento para ela, fornecendo mais espaço para o sistema operacional e os programas essenciais.
Mas você deve estar se perguntando: como fazer isso?
Bem, existe uma ferramenta poderosa para fazer isso: 4DDiG Partition Manager. Essa ferramenta ajudará você a aumentar o espaço na unidade C do seu computador, resultando em um desempenho mais rápido.
Aqui estão os principais recursos dessa ferramenta que você precisa conhecer:
- Estender a partição do sistema: O 4DDiG Partition Manager permite que você estenda facilmente a partição do sistema (unidade C) sem perda de dados, o que é crucial para melhorar o desempenho do sistema.
- Redimensionar e mover partições: Você pode redimensionar, mover e mesclar partições de forma fácil, o que lhe dá controle total sobre o espaço em disco.
- Migrar o sistema operacional para SSD/HDD: Essa ferramenta ajuda você a migrar o sistema operacional para um novo SSD ou HDD de forma rápida e segura, aumentando ainda mais a velocidade do sistema.
- Criar, formatar e excluir partições: Você pode criar novas partições, formatá-las e excluí-las com facilidade.
Agora, vamos aprender como você pode estender a unidade C usando o 4DDiG Partition Manager:
-
Instale o 4DDiG Partition Manager em seu computador e execute-o. Na tela principal, vá para "Gerenciar Partição", selecione a unidade C e, em seguida, pressione o botão "Estender/Diminuir" no lado direito.
DOWNLOAD GRÁTISDownload Seguro
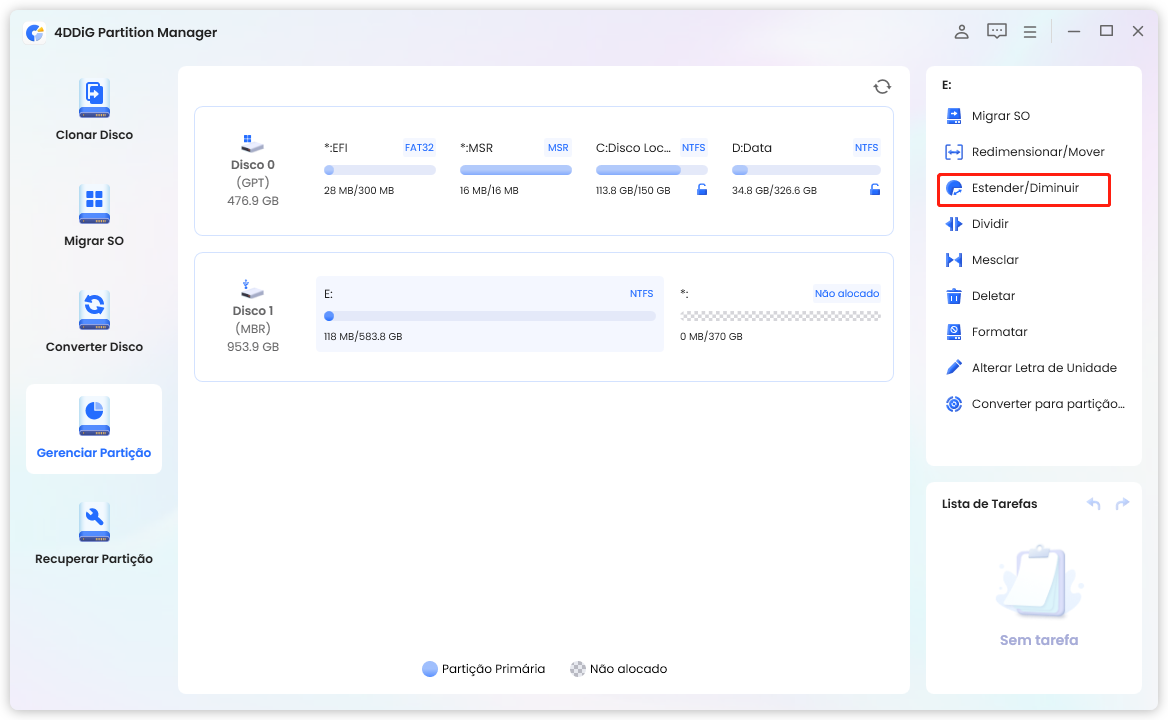
-
Agora você terá de arrastar os ícones para estender o disco C de acordo com suas necessidades. Quando você terminar a extensão, pressione o botão "OK".
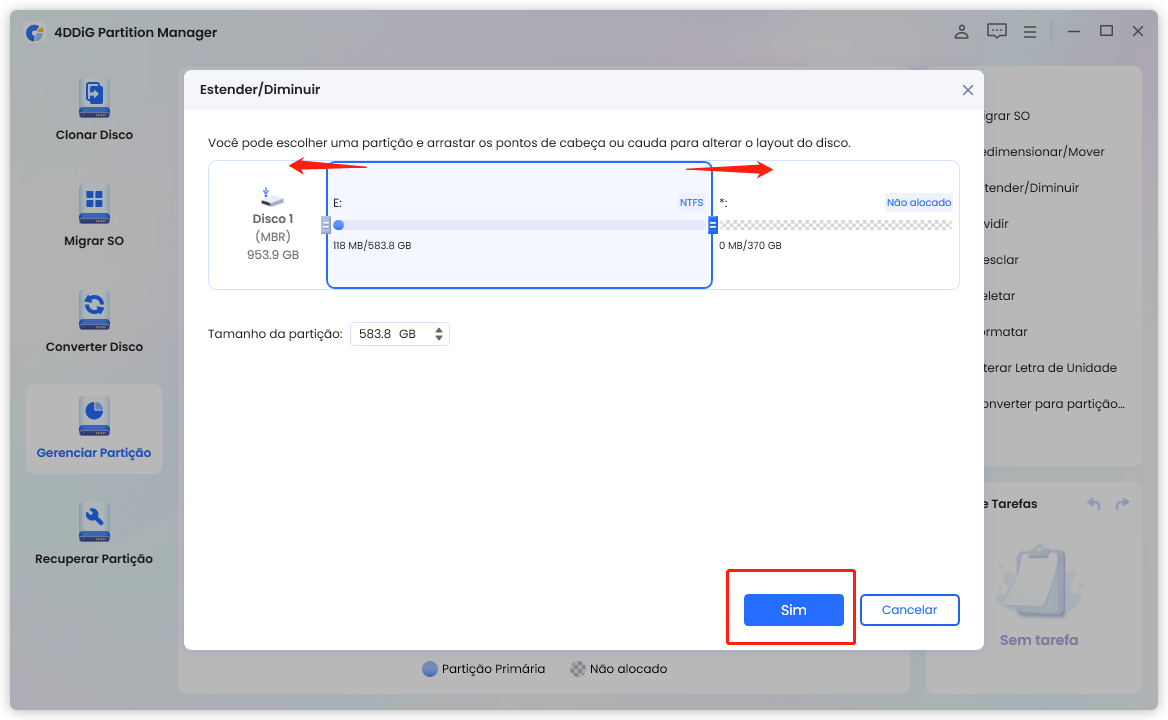
-
Em seguida, olhe para a parte inferior da tela e clique em "Executar 1 tarefa" e, em seguida, no botão "OK". O processo de extensão de disco será iniciado e poderá levar algum tempo, portanto, seja paciente.
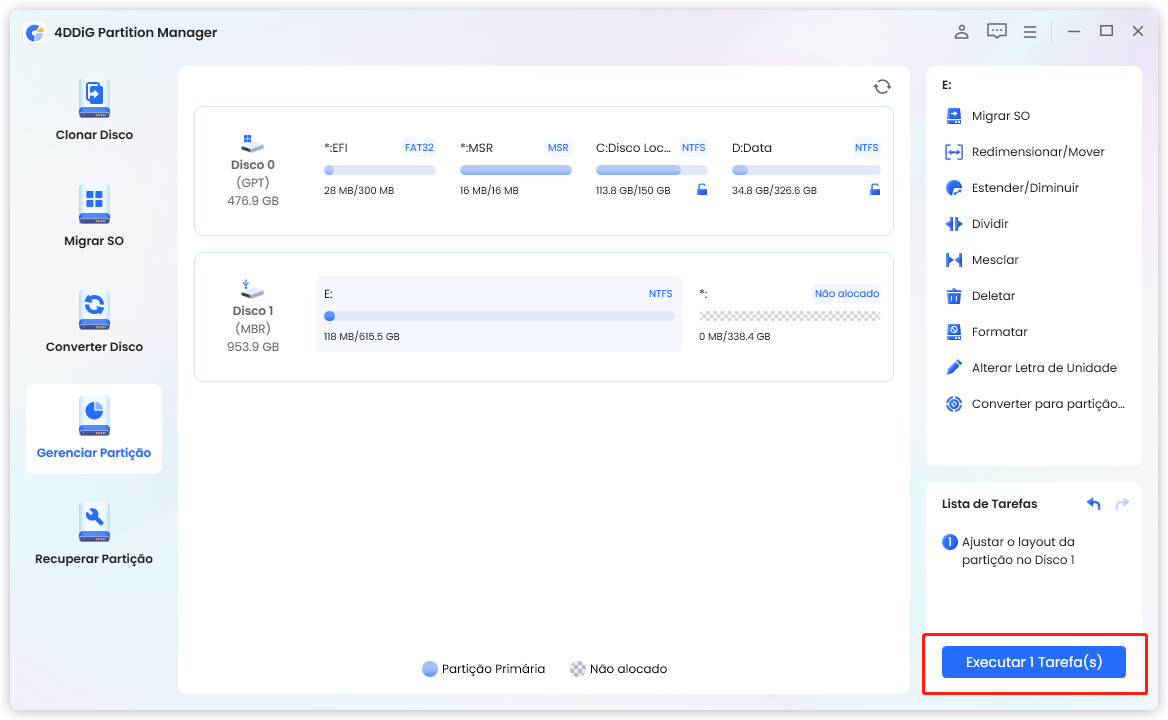
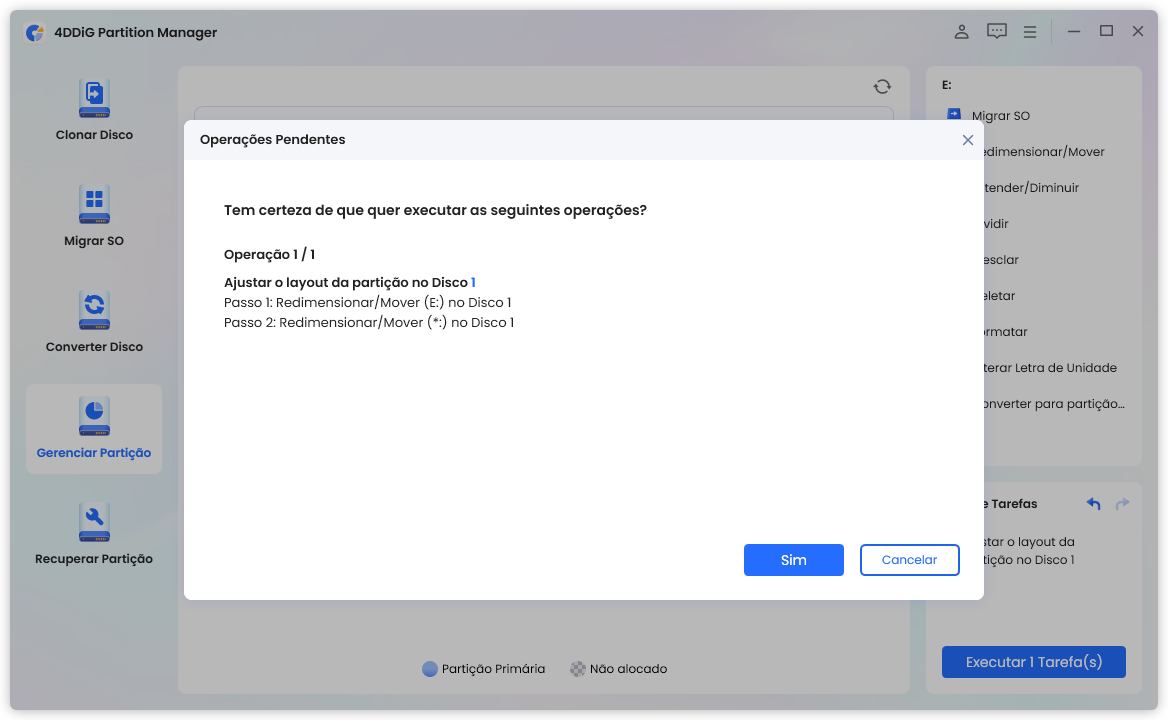
-
Para evitar perda ou corrupção de dados, não feche o programa até que o processo seja concluído. Após a conclusão, o computador será reiniciado automaticamente e a unidade C será expandida com sucesso.
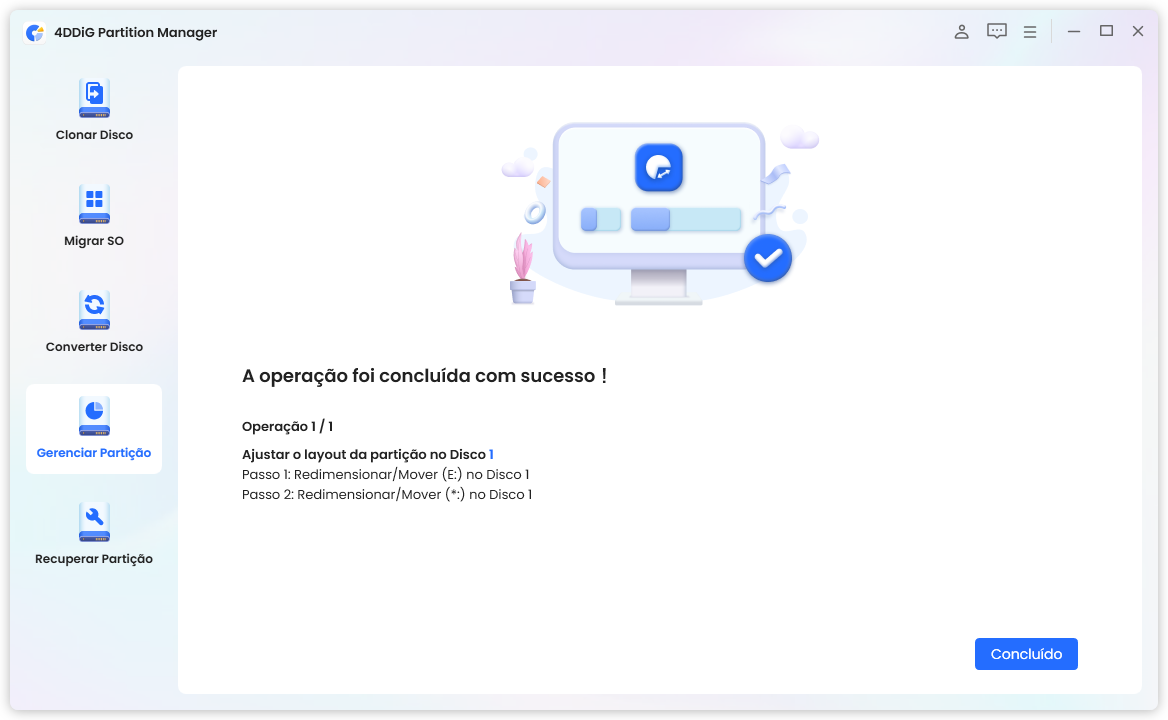
Agora você pode verificar se o problema de lentidão foi resolvido.
Solução 6. Execute a limpeza de disco
Outro motivo para a lentidão repentina do computador pode ser o acúmulo de arquivos desnecessários e dados temporários no disco rígido. Isso pode tornar o computador mais lento com o tempo. Portanto, você terá que executar a limpeza de disco para se livrar desses arquivos temporários.
Aqui estão os passos que você pode seguir.
- Digite "Limpeza de disco" na caixa de pesquisa do menu Iniciar.
- Abra a Limpeza de disco para a unidade C clicando nos resultados da pesquisa.
-
Verifique as categorias de arquivos que você deseja excluir, como lixeira, arquivos temporários, etc.

- Confirme sua seleção e clique em "OK" para excluir os arquivos escolhidos.
Solução 7. Verifique se há vírus ou malware
Uma queda repentina no desempenho do seu computador também pode ser atribuída à presença de vírus ou malware. O software mal-intencionado pode infectar o sistema, consumir recursos e interromper as operações normais, levando à diminuição da velocidade e da capacidade de resposta.
Para se livrar de vírus ou malware, aqui estão os passos que você pode seguir:
- Digite "Segurança do Windows" na barra de pesquisa e selecione-o.
- Na janela "Segurança do Windows", clique em "Proteção contra vírus e ameaças".
-
Clique em "Verificação rápida" para verificar se há ameaças.

- Se forem encontradas ameaças, siga as instruções para removê-las ou colocá-las em quarentena.
Portanto, esses são os métodos que ajudarão você a se livrar do problema de lentidão do Windows 11.
Perguntas frequentes sobre a lentidão repentina do computador
1. Como descobrir o que está deixando meu computador lento?
Para identificar a causa da lentidão do computador, comece verificando o Gerenciador de tarefas, que fornece informações sobre os processos em execução e o uso de seus recursos. Procure programas ou processos que estejam consumindo muita CPU ou RAM.
Além disso, a execução de diagnósticos de sistema integrado também pode ajudar a identificar problemas de hardware ou software que afetam o desempenho.
2. Como corrigir a lentidão repentina do meu computador?
Para acelerar um computador lento, você pode seguir alguns passos simples. Comece reiniciando o computador; isso ajuda a limpar a memória e a fechar os programas em segundo plano que consomem muitos recursos.
Em seguida, use o Gerenciador de tarefas para identificar e interromper todos os aplicativos que estejam usando muitos recursos. Melhore o tempo de inicialização do computador desativando os programas desnecessários que são iniciados com ele.
Se o seu computador estiver com pouco espaço de armazenamento, considere o uso de ferramentas integradas para criar mais espaço na unidade principal. A execução da limpeza de disco é uma maneira eficaz de remover arquivos desnecessários e liberar espaço valioso em disco.
Por fim, verifique se o computador está livre de vírus ou malware executando uma varredura com um software de segurança.
Conclusão
Resumindo, se você está se perguntando "por que meu computador ficou tão lento de repente", agora você tem um conjunto de soluções práticas à sua disposição. Lembre-se de que a lentidão repentina pode ser causada por vários fatores. Para resolver esses problemas, você pode empregar passos simples como os apresentados acima.
Além disso, se o armazenamento do seu computador for uma preocupação, você pode considerar o uso de ferramentas como 4DDiG Partition Manager. Essa poderosa ferramenta pode ajudar você a aumentar o espaço na unidade C e melhorar o desempenho geral, fornecendo mais espaço para o sistema operacional e os programas essenciais.