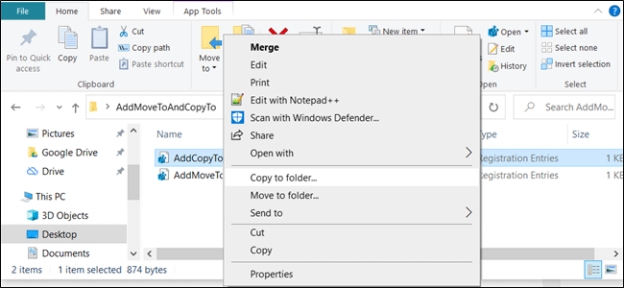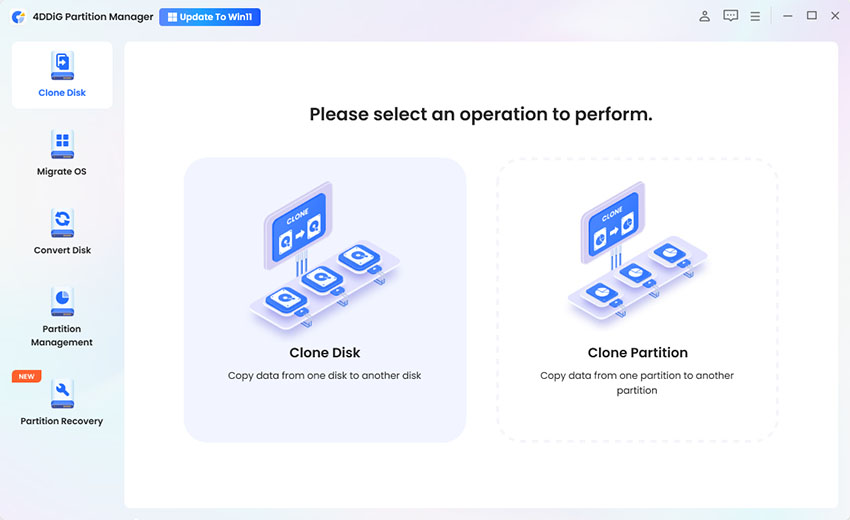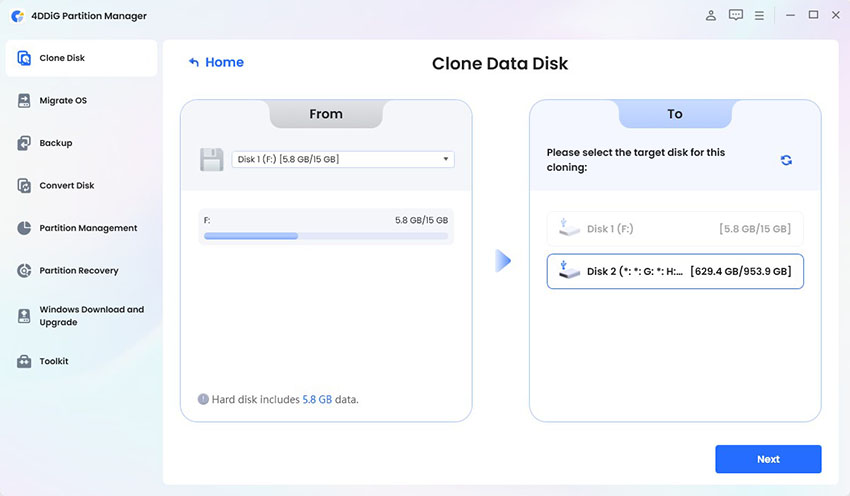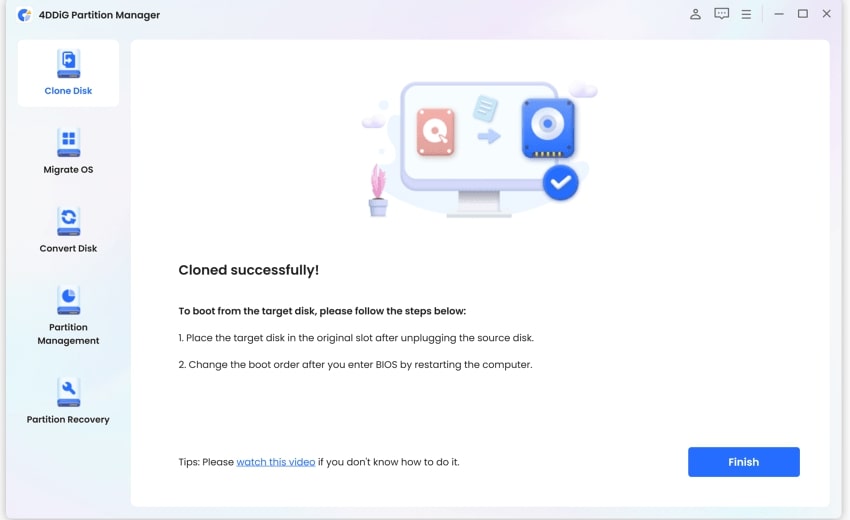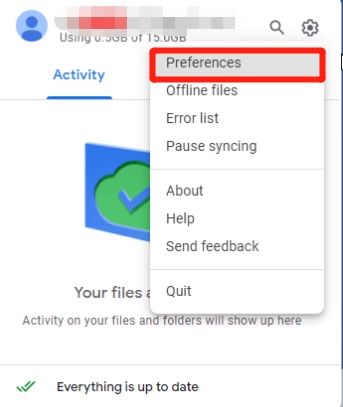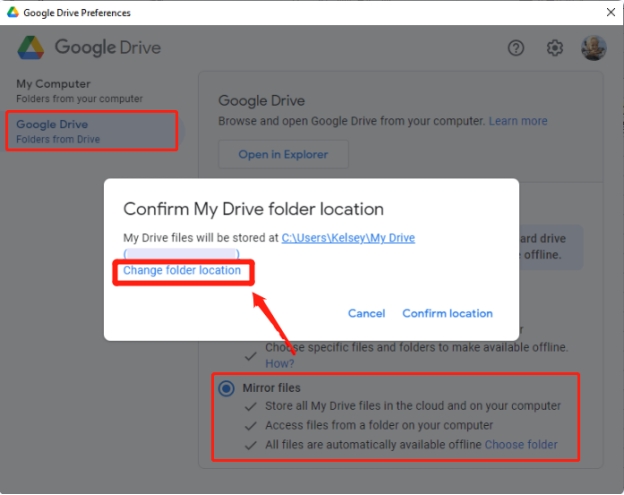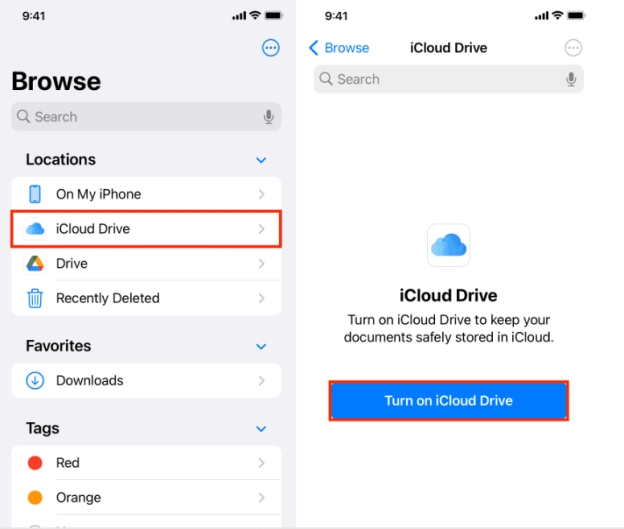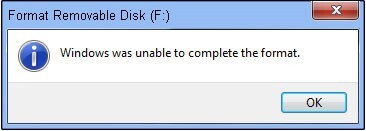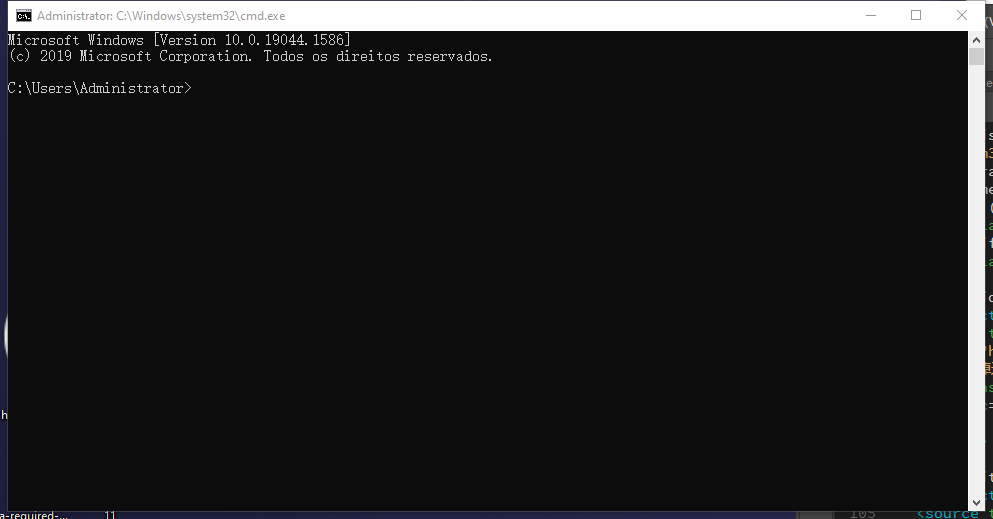Como Passar Arquivos para o Pendrive? Guia Completo!
Aprender como passar arquivos para o pendrive pode ser fácil. Se você é um iniciante e precisa de ajuda para copiar arquivos para um pendrive, este guia é para você. Se você tem um computador, um dispositivo móvel Android ou um iPhone/iPad, pode transferir rapidamente arquivos ou pastas para um pendrive.
Este artigo explicará os métodos práticos para que você aprenda passo a passo como passar arquivos para o pendrive. Vamos explorá-los!

Parte 1: Como passar arquivos para o pendrive a partir de diferentes dispositivos?
Os pendrives modernos têm espaço de armazenamento suficiente para arquivos grandes, como vídeos, fotos em HD e documentos. Usando os métodos eficazes abaixo, você pode copiar arquivos para um pendrive rapidamente.
- Como passar arquivos do computador para o pendrive?
- Como passar arquivos do Android para o pendrive?
- Como passar arquivos do iPad/iPhone para um pendrive?
Como passar arquivos do computador para o pendrive?
Vários métodos explicam como você pode copiar arquivos do computador para um pendrive. Aqui estão os métodos que você deve seguir:
Método 1: Arrastar e soltar
Este método pode ajudar você a passar arquivos do computador para o pendrive usando o recurso de arrastar e soltar. Tudo o que você precisa fazer é ir até o arquivo que deseja copiar do computador e, em seguida, selecioná-lo para arrastá-lo e soltá-lo para a pasta do pendrive.
Método 2: Copiar e colar
Se você não sabe como passar arquivos para o pendrive usando copiar e colar, siga os passos abaixo:
-
Conecte o pendrive a uma porta USB do computador.
-
Abra o Explorador de Arquivos, clique com o botão direito do mouse nos arquivos que você deseja transferir e escolha “Copiar” ou “Copiar para pasta”.
-
Depois disso, vá até a pasta do pendrive e clique com o botão direito do mouse na área em branco.
-
Escolha “Colar” na lista.

Método 3: Use teclas de atalhos do teclado
Aqui estão as teclas de atalho para copiar arquivos para um pendrive:
-
Primeiro, selecione o arquivo que deseja copiar e pressione as teclas Ctrl + C para copiar.
Em seguida, na pasta do pendrive, pressione Ctrl + V para colar os arquivos.
Método 4. Terminal do prompt de comando
Agora, use o prompt de comando para passar arquivos do computador para o pendrive.
-
Procure o prompt de comando (Cmd) em seu computador e execute-o como administrador.
-
Vá para a pasta que contém os arquivos que você deseja copiar. Digite o comando se você for copiar a pasta de documentos, substituindo seunome pelo seu nome de usuário: cd C:\Users\seunome\Documents
-
Depois disso, use o comando copy para copiar os arquivos do computador. Digite o seguinte comando, substituindo source pelo caminho completo do arquivo que você quer copiar e destination pelo caminho de destino (por exemplo, a letra correspondente ao pendrive, como D:): copy source destination
Método 5: Ferramenta de terceiros
Na verdade, a forma mais fácil de passar arquivos para um pendrive é recorrer a um software de transferência profissional, como o 4DDiG Partition Manager. Ele é uma ferramenta completa que abrange um recurso popular de clonagem de discos e partições. Especificamente, ele pode ser usado para clonar e copiar facilmente os dados e arquivos de um disco ou partição para qualquer disco ou unidade de armazenamento externa, incluindo pendrives.
Download Seguro
Como copiar arquivos para um pendrive usando o 4DDiG Partition Manager
Você pode seguir o guia passo a passo abaixo para passar dados de uma unidade para outra como um pendrive.
-
Inicie o software 4DDiG Partition Manager no computador. Em seguida, selecione “Clonar Disco” no menu à esquerda. Quando terminar, clique em “Clonar Disco”.

-
Insira o pendrive em seu computador. Em seguida, escolha-o no 4DDiG Partition Manager como o disco de destino que acomodará os arquivos que você mover.

Observação:
Os dados no pendrive serão substituídos durante a clonagem de arquivos. Certifique-se de que você fez o backup dos dados. Em seguida, clique em “Sim” quando aparecer um aviso no 4DDiG Partition Manager.

-
O software mostrará uma pré-visualização que exibe o resultado do disco clonado. Nesta etapa, você pode ajustar o tamanho da partição clonada. Quando terminar, clique no botão “Iniciar” para iniciar o processo de clonagem.

-
Quando vir o aviso “Clonado com sucesso!”, você terá concluído a transferência de arquivos para o pendrive.

Como passar arquivos do Android para o pendrive?
Você deve conhecer os seguintes métodos se precisar passar arquivos do Android para um pendrive.
Método 1: USB OTG
O primeiro método é usar o cabo USB OTG, que ajuda você a transferir arquivos do celular para o pendrive. Tudo o que você precisa fazer é conectar uma extremidade do cabo OTG ao celular e a outra extremidade ao pendrive, o que permite transferir arquivos facilmente sem um computador.

Método 2: Pelo Google Drive
O Google oferece o serviço Google Drive, que permite armazenar dados pessoais ou empresariais na nuvem. Você pode acessar esses dados de qualquer lugar do mundo. Vamos aprender como passar arquivos do Google Drive para pendrives usando o recurso "Espelhamento de arquivos".
-
Insira o pendrive no computador e abra o aplicativo “Drive for Desktop”.
-
Toque no ícone de engrenagem no canto superior direito do software e selecione “Preferências” na lista suspensa.

-
Na nova tela, clique em “Google Drive” no menu à esquerda e selecione a opção “Espelhamento de arquivos”.
-
Toque em “Mudar o local da pasta” na janela pop-up. Lá, você pode alterar os locais dos arquivos conforme o seu pendrive

Método 3: Mover com o Gerenciador de Arquivos
Agora você pode transferir arquivos do seu Android para um pendrive compatível. Esse tipo de pendrive possui um conector USB que pode ser conectado diretamente ao seu celular. Depois de conectar, abra o gerenciador de arquivos do celular e transfira os arquivos para o pendrive. Selecione os arquivos e toque em 'Mover'.
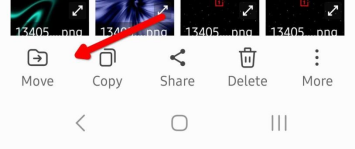
Como passar arquivos do iPad/iPhone para um pendrive?
Os métodos a seguir são úteis para você passar arquivos do iPad para o pendrive.
Método 1: Via Explorador de Arquivos (para iPad)
Aqui estão os passos para você passar arquivos do iPad para o pendrive USB usando o Explorador de Arquivos:
-
Primeiro, conecte o iPad e o pendrive USB ao computador.
-
Você precisa desbloquear o iPad.
-
Vá para "Este Computador" > [Seu iPad] > "Armazenamento interno" > "DCIM" > "100APPLE" e copie os arquivos que você deseja transferir.
-
Por fim, navegue até "Este Computador" > [Seu Pendrive] e cole os arquivos copiados aqui.
Método 2: Via iCloud Drive
Siga os passos abaixo para saber como passar arquivos do iPhone para o pendrive usando o iCloud:
-
Faça login na conta do iCloud do iPhone e verifique se você ativou o iCloud Drive.

-
Depois disso, conecte o pendrive ao computador.
-
Você também precisa fazer login no iCloud.com pelo computador.
-
Agora, selecione os arquivos sincronizados que você deseja passar para o pendrive e baixe-os.
-
Por fim, copie os arquivos baixados do computador para o USB.
Método 3: Por meio do aplicativo "Fotos"
O Windows e o Mac têm aplicativos “Fotos” que permite que você obtenha facilmente fotos e vídeos de seus dispositivos iOS. Siga os passos abaixo para saber como passar arquivos do iPad/iPhone para o pendrive com o app "Fotos":
-
Conecte seu iPhone ao computador usando um cabo USB.
-
Procure por “Fotos” e abra o aplicativo.
-
Clique no iPhone na lista da barra esquerda. Em seguida, clique no iPhone para ver todos os arquivos.
-
Depois disso, pressione o botão “Importar todos os novos itens” para importar a mídia para o aplicativo “Fotos”.
-
Copie os arquivos importados para o computador e transfira-os para o pendrive.
Parte 2: Como passar arquivos para o pendrive em casos específicos?
Caso 1: Como passar arquivos do e-mail para o pendrive?
Aqui estão os passos que você deve seguir:
-
Acesse seu e-mail e baixe os anexos que você deseja transferir para o computador.
-
Conecte o pendrive ao computador.
-
Copie os arquivos baixados no computador e cole-os na pasta do pendrive.
Caso 2: Como passar arquivos grandes para o pendrive?
Você deve usar um software de terceiros, como o 4DDiG Partition Manager, que pode ajudá-lo a transferir rapidamente arquivos do HD para o pendrive. Essa ferramenta oferece vários recursos, incluindo cópia de arquivos, backups fáceis, gerenciamento de partições e muito mais.
Parte 3: Solucionando problemas comuns durante a transferência de arquivos para o pendrive
Você pode enfrentar problemas comuns ao passar arquivos para o pendrive. Siga as duas correções comuns detalhadas abaixo!
Problema 1: você não consegue passar arquivos grandes para o pendrive
Às vezes, você não consegue transferir corretamente arquivos grandes para pendrives porque um pendrive formatado em FAT32 não salva arquivos grandes. Portanto, você precisa alterar o sistema de arquivos do pendrive para NTFS sem perda de dados.
Abra o Prompt de Comando (Cmd).
-
Em seguida, digite “convert n: /fs:ntfs".
Problema 2: pendrive se desconecta durante a transferência de arquivos
O pendrive pode se desconectar durante a transferência de arquivos. Certifique-se de que o pendrive esteja inserido corretamente. Se o problema persistir, desconecte o pendrive e conecte-o novamente para resolver o problema.
Conclusão
Em resumo, o guia explicou tudo o que você precisa saber sobre como passar arquivos para o pendrive a partir de diferentes dispositivos. Também discutimos as situações específicas em que você pode precisar passar arquivos para um pendrive. Nesse cenário, descobrimos o software de terceiros mais eficaz, como o 4DDiG Partition Manager, que permite a fácil transferência de arquivos do computador para o pendrive, realiza o gerenciamento de partições, backups e muito mais.
Download Seguro