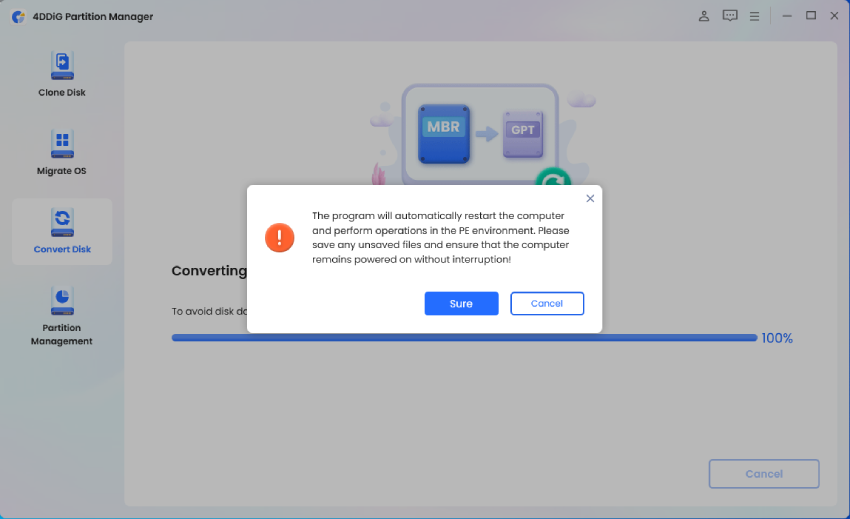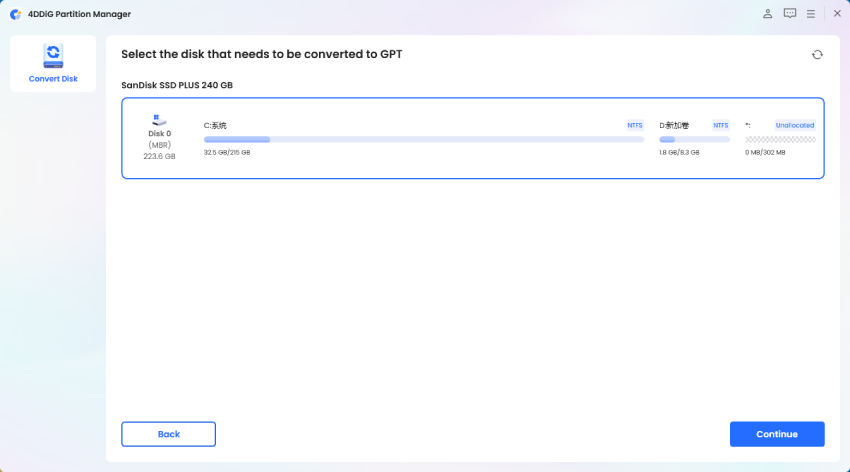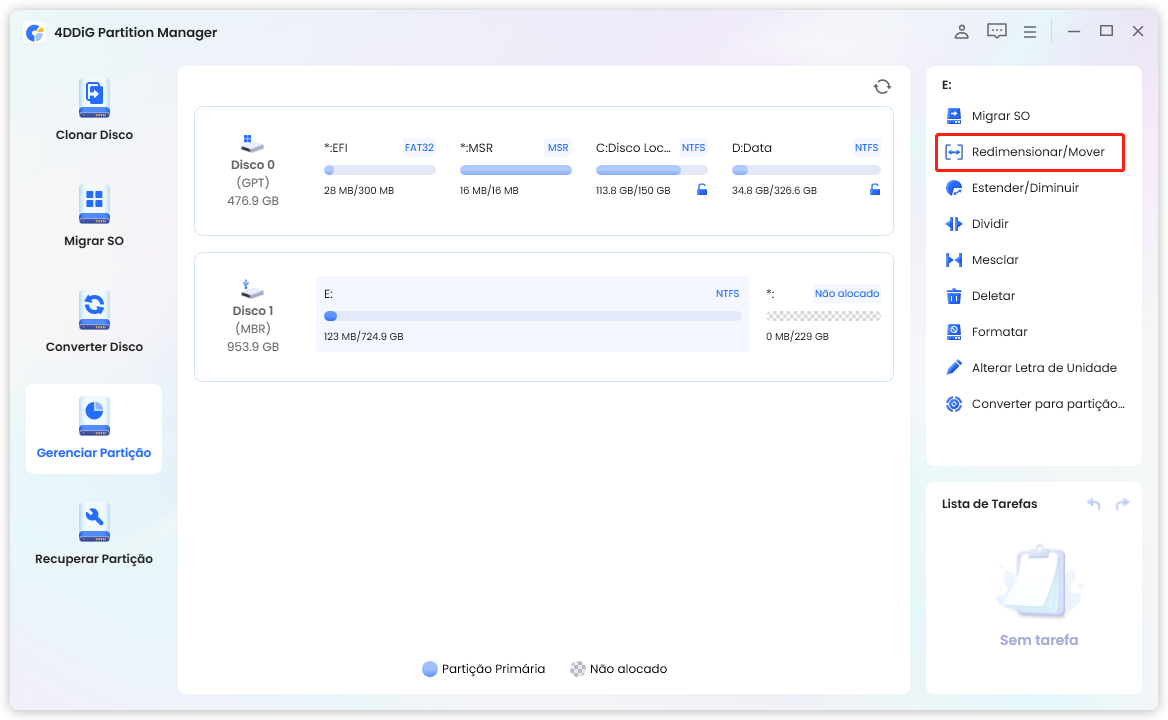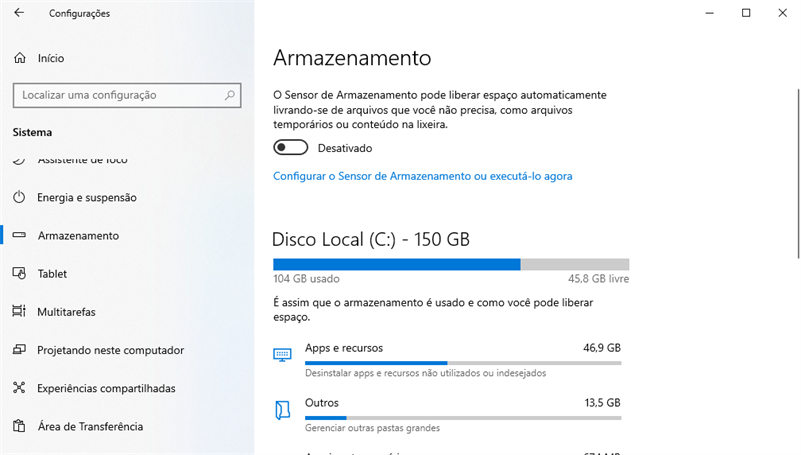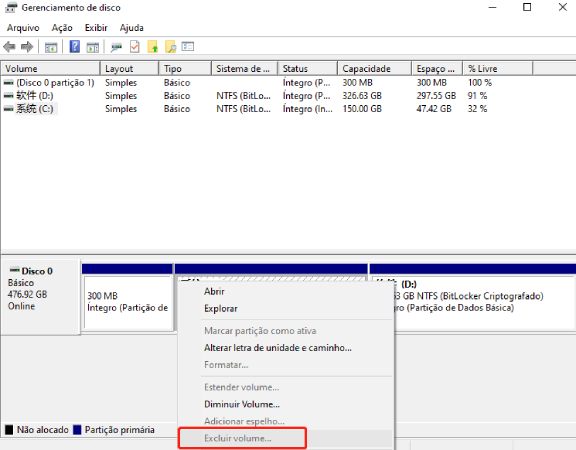O Disco Selecionado Possui uma Tabela de Partição MBR: Como Consertar?
Você está enfrentando o erro "O Windows não pode ser instalado neste disco, o disco selecionado possui uma tabela de partição MBR" no seu computador? Se sim, então você deve estar irritado e procurando uma solução para se livrar desse erro.
Nesse caso, você chegou à página certa, pois nós falaremos sobre diferentes maneiras de corrigir esse problema frustrante. Neste guia, nós forneceremos diferentes métodos com instruções passo a passo para que você possa se livrar rapidamente dos problemas.
Então, vamos começar.
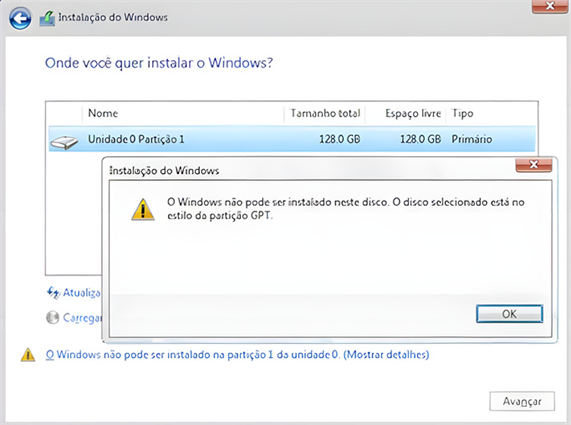
Parte 1: Visão Geral do Erro “O Disco Selecionado Possui uma Tabela de Partição MBR”
Ao usar um computador, às vezes você pode querer alterar a forma como ele salva e organiza os dados no disco rígido ou no armazenamento. Isso ajuda seu computador a funcionar melhor e mantém seus arquivos seguros. Mas às vezes, ao tentar fazer essas alterações, você poderá ver uma mensagem de erro que diz "o disco selecionado possui uma tabela de partição MBR".
Da mesma forma, ao tentar instalar o Windows em seu computador, você também pode encontrar a mensagem de erro "O Windows não pode ser instalado neste disco MBR". E por causa disso você fica sem nada.
Basicamente, uma "tabela de partição" é como um mapa que informa ao seu computador onde todas as diferentes partes dos seus arquivos são mantidas no armazenamento. É um pouco como um mapa do tesouro para os dados do seu computador.
A parte "MBR" significa "Master Boot Record", que é uma forma antiga que os computadores usavam para organizar seus mapas de armazenamento. É como uma versão mais antiga do mapa do tesouro.
Quando você vê esta mensagem de erro, é porque seu computador está tentando fazer algo com este mapa, mas não tem certeza de como lidar com a versão mais antiga (o mapa MBR) que encontrou. Isso pode acontecer quando você está tentando instalar um novo sistema operacional ou fazer algo grande com seu armazenamento.
Mas não se preocupe com isso, nós estamos aqui para ajudá-lo. Vamos discutir.
Parte 2: Como Consertar o Erro “O Disco Selecionado Possui uma Tabela MBR”?
Há diferentes formas de corrigir os erros "O Windows não pode ser instalado neste disco" ou "o disco selecionado possui uma tabela de partição MBR do Windows 10".
Vamos discuti-los em detalhes.
Método 1. Converta MBR em GPT Sem Perda de Dados
Se o seu computador estiver em funcionamento e você estiver enfrentando a mensagem de erro ""O Windows não pode ser instalado neste disco, o disco selecionado possui uma tabela de partição MBR" ao tentar instalar o sistema operacional Windows, o melhor para corrigir isso é converter MBR em GPT.
Mas como você pode fazer isso sem perda de dados?
Não se preocupe, pois o 4DDiG Partition Manager está aqui para ajudá-lo. Este é um software especial desenvolvido para facilitar o manuseio dos discos do seu computador. Aqui estão alguns recursos principais do 4DDiG Partition Manager que você precisa conhecer.
- Conversão descomplicada de MBR para GPT ou de GPT para MBR, preservando todos os seus dados.
- Gerenciamento de partição rápido e seguro para sistemas Windows.
- Migração suave do sistema operacional e clonagem de disco, atualize facilmente seu disco e faça backup de seus dados.
- A interface simples é adequada para todos os níveis de usuários de computador.
Agora vamos discutir como você pode usar esta ferramenta definitiva para converter MBR em GPT. Isso o ajudará a se livrar do erro “o disco selecionado possui uma tabela de partição MBR do Windows 10”.
Download Seguro
-
Comece baixando e instalando o 4DDiG Partition Manager em seu computador. No painel de navegação esquerdo, selecione “Converter Disco”. Agora, clique em "Converter MBR em GPT".
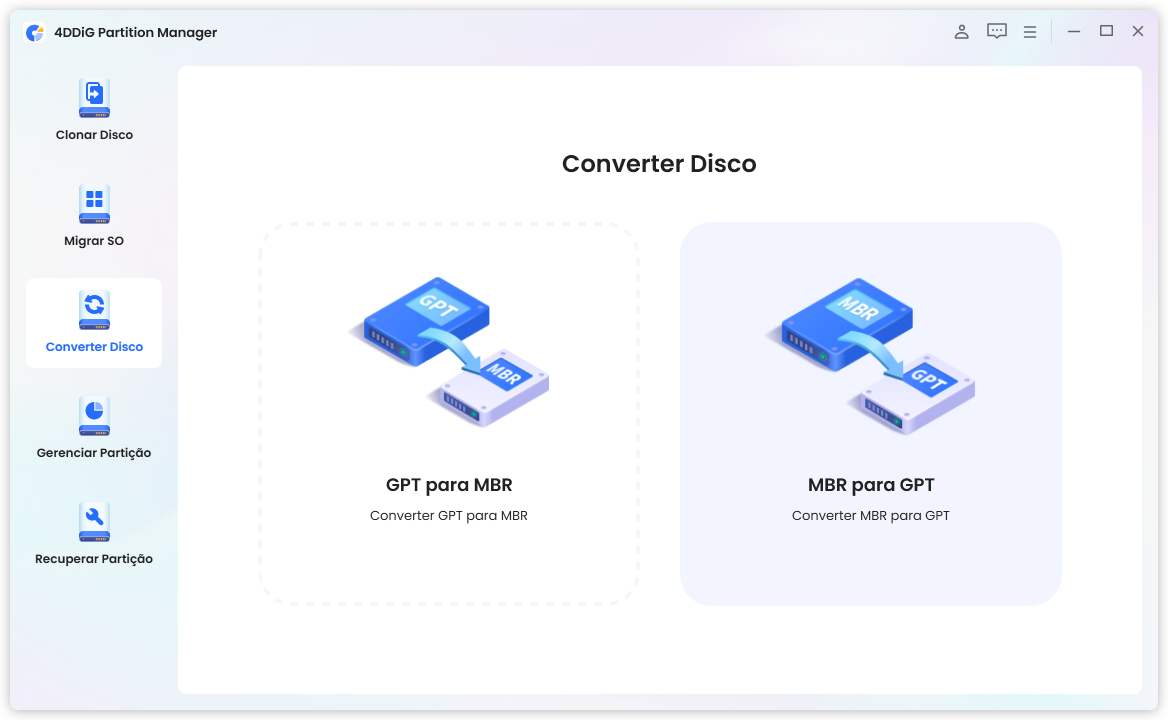
-
Escolha aquele que você deseja converter de MBR para GPT. Toque em "Continuar" para avançar e você entrará na interface de execução.
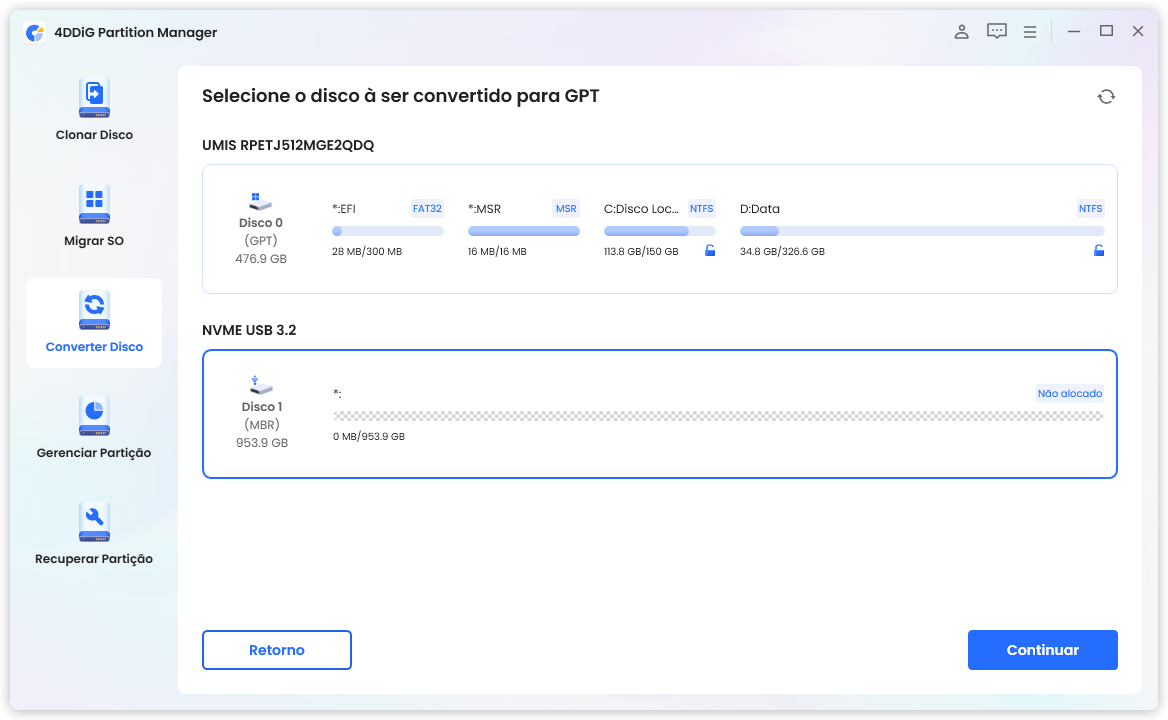
Observação:
Se o disco que você está convertendo for o disco principal do sistema do seu computador, o programa precisará baixar um componente especial chamado PE. Assim que o download for bem-sucedido, uma janela de prompt aparecerá, clique em “Claro”. Seu computador será reiniciado automaticamente e entrará no ambiente PE.

No ambiente PE, selecione "Converter MBR em GPT" para continuar o processo.
-
Você será solicitado a selecionar o disco mais uma vez. Clique em "Continuar" para prosseguir.

Observação:
Lembre-se, no ambiente PE, você só pode ver o disco do seu próprio sistema.
-
Nesta fase, o 4DDiG Partition Manager realizará a conversão de MBR para GPT. A velocidade da conversão depende do número de partições no disco.

-
Depois que o processo for concluído, siga as instruções abaixo para inicializar seu computador.


Método 2. Converta MBR para GPT Usando o Diskpart
Se você está procurando outra maneira de converter MBR em GPT, o Windows possui uma ferramenta integrada chamada Diskpart que pode ajudá-lo nesse processo.
Siga estes passos para fazer a troca:
-
Pesquise "Prompt de Comando" na barra de pesquisa do Windows. Clique com o botão direito nele e escolha "Executar como administrador" para abrir uma janela especial do prompt de comando.

- Na janela do Prompt de Comando, digite disk part e pressione Enter. Isso iniciará a ferramenta Diskpart.
- Digite list disk e pressione Enter. Este comando mostrará uma lista de todos os discos conectados ao seu computador.
- Digite select disk X, onde X é o número do disco que você deseja converter de MBR para GPT. Certifique-se de substituir X pelo número real do disco.
-
Agora digite convert gpt e pressione Enter. Isso iniciará o processo de conversão de MBR em GPT para o disco selecionado.

- Após a conclusão do processo, digite list disk novamente para ver o status atualizado do seu disco. Agora ele deve mostrar que o disco está usando o estilo de partição GPT.
Como Converter MBR para GPT Sem Perder Dados? 4 Melhores Maneiras
Método 3. Altere as Configurações de Inicialização da BIOS
Se você estiver encontrando a mensagem "O Windows não pode ser instalado neste disco", mesmo depois de converter MBR em GPT, isso pode ser devido às configurações de inicialização do BIOS.
Siga estes passos para garantir que tudo esteja configurado corretamente:
- Reinicie o computador e, durante o processo de inicialização, pressione a tecla apropriada (geralmente F2, F10 ou Delete) para acessar as configurações do BIOS ou UEFI.
- Navegue pelas configurações do BIOS/UEFI para encontrar as opções de inicialização. Procure configurações relacionadas aos modos de inicialização UEFI e Legacy.
- Selecione o modo de inicialização UEFI em vez do modo Legacy ou CSM (Módulo de suporte de compatibilidade). Isso garante que seu computador inicialize usando o novo estilo de partição GPT.
- Salve as alterações feitas nas configurações do BIOS/UEFI e saia. Seu computador será reiniciado.
Então é assim que você pode corrigir o problema "o disco selecionado possui uma tabela de partição MBR em sistemas EFI."
Perguntas Frequentes sobre a Tabela de Partição MBR
1. É melhor usar MBR ou GPT?
MBR (Master Boot Record) e GPT (GUID Partition Table) são duas maneiras pelas quais seu computador pode organizar seu armazenamento. O GPT é geralmente considerado melhor para computadores modernos porque suporta unidades maiores, permite mais partições e é mais confiável. Esta é uma escolha para sistemas com UEFI (Unified Extensible Firmware Interface) em vez do BIOS antigo. Portanto, se o seu computador for compatível, GPT é a melhor opção.
2. Como eu mudo meu disco de MBR para GPT?
Você pode seguir qualquer um dos 2 métodos acima para alterar seu disco de MBR para GPT. Ambos são métodos confiáveis, no entanto, se você estiver procurando um método que economize tempo para converter MBR em GPT, você pode usar a ferramenta 4DDiG Partition Manager.
Conclusão
Então, é assim que você pode se livrar da mensagem de erro "o disco selecionado possui uma tabela de partição MBR". Tudo o que você precisa fazer é seguir os passos cuidadosamente e instalar o novo sistema operacional Windows por conta própria.
Você pode usar qualquer um dos métodos fornecidos acima para converter MBR em GPT. No entanto, é recomendado que você use a ferramenta 4DDiG Partition Manager porque ela é mais fácil de seguir, especialmente se você nunca trabalhou com o recurso Diskpart.
Você Pode Gostar
- Home >>
- Gerenciar Partição >>
- O Disco Selecionado Possui uma Tabela de Partição MBR: Como Consertar?