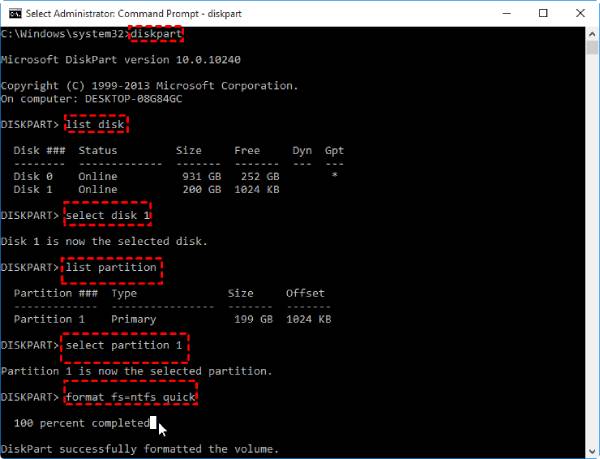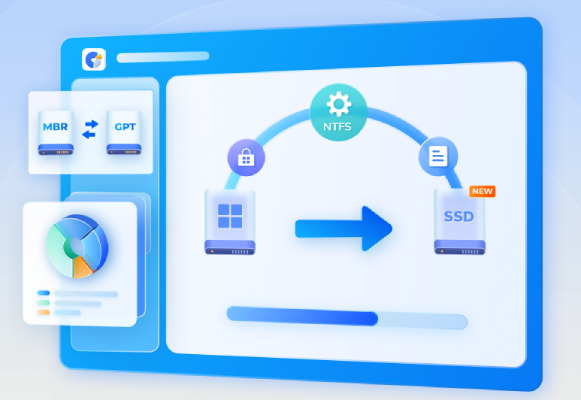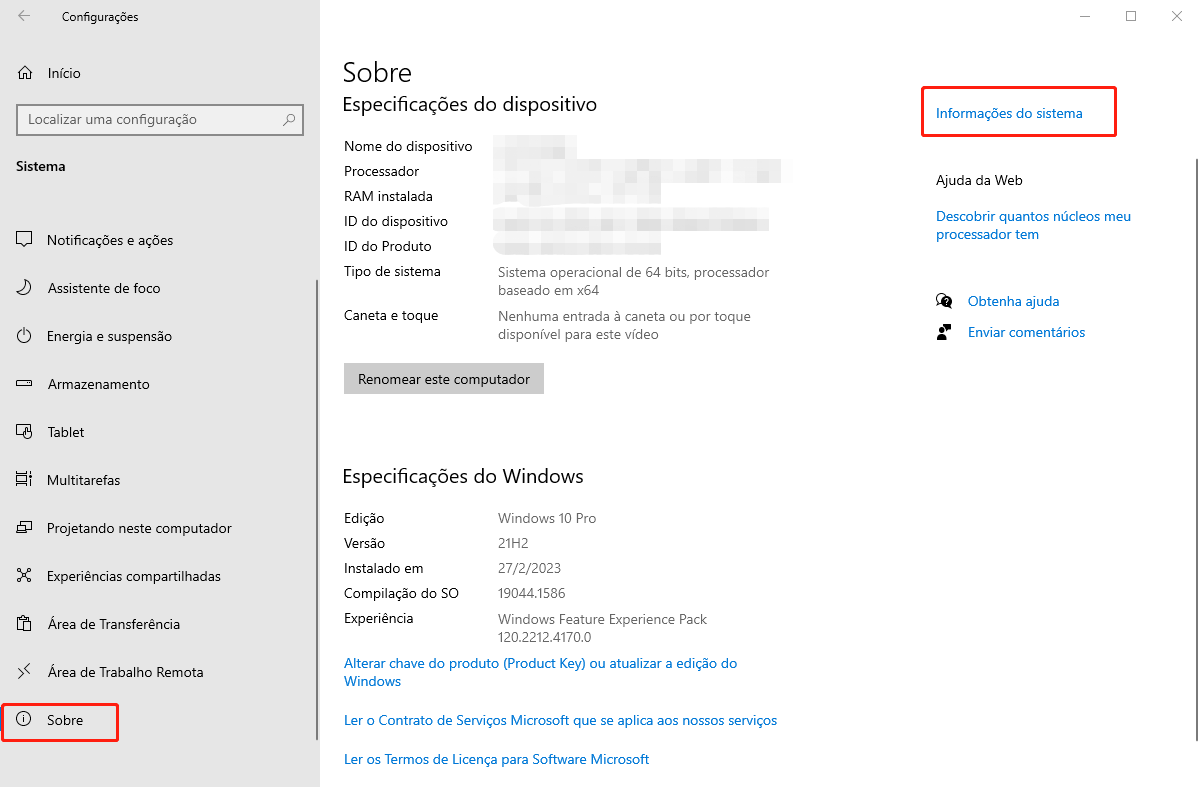Como usar o Diskpart para criar partição no Windows 10? Guia definitivo
Particionar um disco rígido é uma forma muito comum de gerenciar discos rígidos. Como a partição do disco rígido pode trazer muitos benefícios, muitos usuários ficarão curiosos para saber como usar o Diskpart para criar partições no Windows 10. Este artigo fornecerá um guia completo sobre isso.
Como você deve saber, o particionamento de disco é um processo no qual nós dividimos a memória de um disco rígido em discos diferentes para diferentes finalidades, como gerenciamento de memória, criação de backup, separação de arquivos de sistema de arquivos pessoais, etc. Se você também busca criar uma partição no Windows 10, mas não sabe como fazer isso, não se preocupe. Aqui está um guia detalhado que o ajudará a aprender como usar o Diskpart para criar partições. Então, vamos começar!
Parte 1: Verifique o Espaço Livre e Faça Backup do Seu Computador Antes de Particionar
Antes de discutirmos como criar uma partição no Windows 10, é essencial tomar alguns cuidados. Em primeiro lugar, é fundamental verificar o espaço livre disponível no disco rígido antes de particionar. Isso garante que você tenha espaço suficiente para criar a nova partição sem afetar o desempenho do seu sistema.
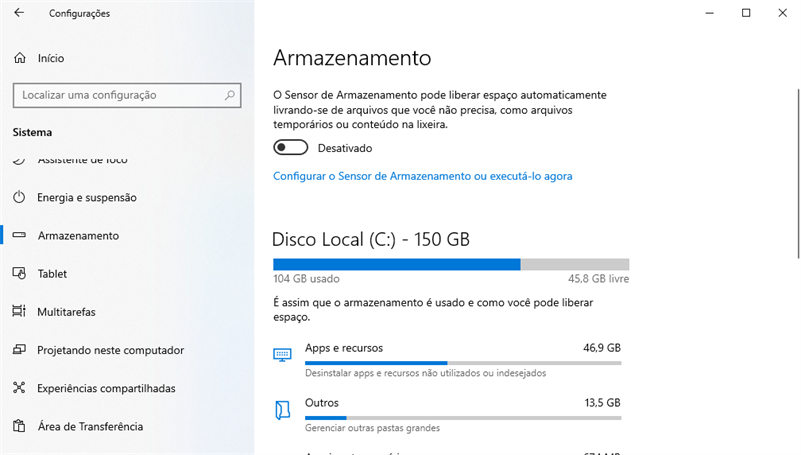
Além disso, é aconselhável fazer backup dos dados do seu computador antes de particionar, pois esse processo envolve alterações no disco rígido, o que pode resultar na perda de dados. Fazer um backup garantirá que você possa recuperar seus dados caso algo dê errado durante o processo de particionamento.
Depois de verificar seu espaço livre e fazer backup de seus dados, você poderá prosseguir com os passos etapas a seguir.
Parte 2: Use o Diskpart Para Criar Partições no Windows 10
Depois de garantir que seu computador possui espaço livre suficiente para criar uma nova partição, você pode prosseguir para criar uma partição no Windows 10. Nesta parte, nós nos concentramos em usar o Diskpart para criar partições.
Diskpart é um programa utilitário de linha de comando integrado aos sistemas operacionais Microsoft Windows. Ele permite aos usuários gerenciar unidades de disco, partições e volumes de seus computadores por meio de uma série de comandos. Se você quiser usar o Diskpart para criar partições, você pode seguir os passos abaixo:
Abra o Prompt de Comando como administrador, digite "diskpart" e pressione Enter. Isso abrirá a ferramenta de linha de comando Diskpart.

- Digite "list disk" e pressione Enter. Isso exibirá uma lista de todos os discos do seu computador. Em seguida, identifique o disco que deseja particionar e escreva "select disk X" (onde X é o número do disco), pressionando Enter.
- Digite "list partition" e pressione Enter para ver uma lista de partições existentes no disco selecionado.
- Digite "create partition primary size=Y" (onde Y é o tamanho da partição que você deseja criar) e pressione Enter.
- Digite "format fs=ntfs quick" e pressione Enter para formatar a partição recém-criada com o sistema de arquivos NTFS. Você deve formatar a partição antes de usar a nova partição.
- Digite "assign letter=H" (onde H é a letra da unidade que você deseja atribuir à partição) e pressione Enter.
Digite "exit" e pressione Enter

Você pode descobrir que usar o Diskpart para criar partições não é tão difícil quanto você pensava depois de ver os procedimentos acima. Se você ainda acha que usar o Diskpart para criar partições é um pouco desafiador, você pode tentar usar outro software.
Parte 3: Alternativa ao Diskpart-4DDiG Partition Manager
Se você estiver tendo problemas para usar o Diskpart para criar partições, diversas opções de software de terceiros estão disponíveis. Uma dessas opções é o 4DDiG Partition Manager, que oferece uma variedade de recursos para ajudá-lo a gerenciar as partições do seu disco rígido.
Funções do 4DDiG Partition Manager:
- Crie, exclua, redimensione e formate partições sem perda de dados
- Converta entre partições primárias e lógicas
- Clone partições ou discos inteiros
- Migre o SO para SSD ou HDD
- Alinhe a partição para obter melhor desempenho
- Verifique o sistema de arquivos e corrija erros
Aqui estão os passos para criar uma nova partição usando o 4DDiG Partition Manager:
Baixe e instale o 4DDiG Partition Manager em seu computador. Na barra de navegação esquerda, escolha "Gerenciamento de Partição". Em seguida, clique com o botão direito na partição não alocada a partir da qual deseja criar uma nova partição e escolha “Criar”.
Download GrátisDownload Seguro
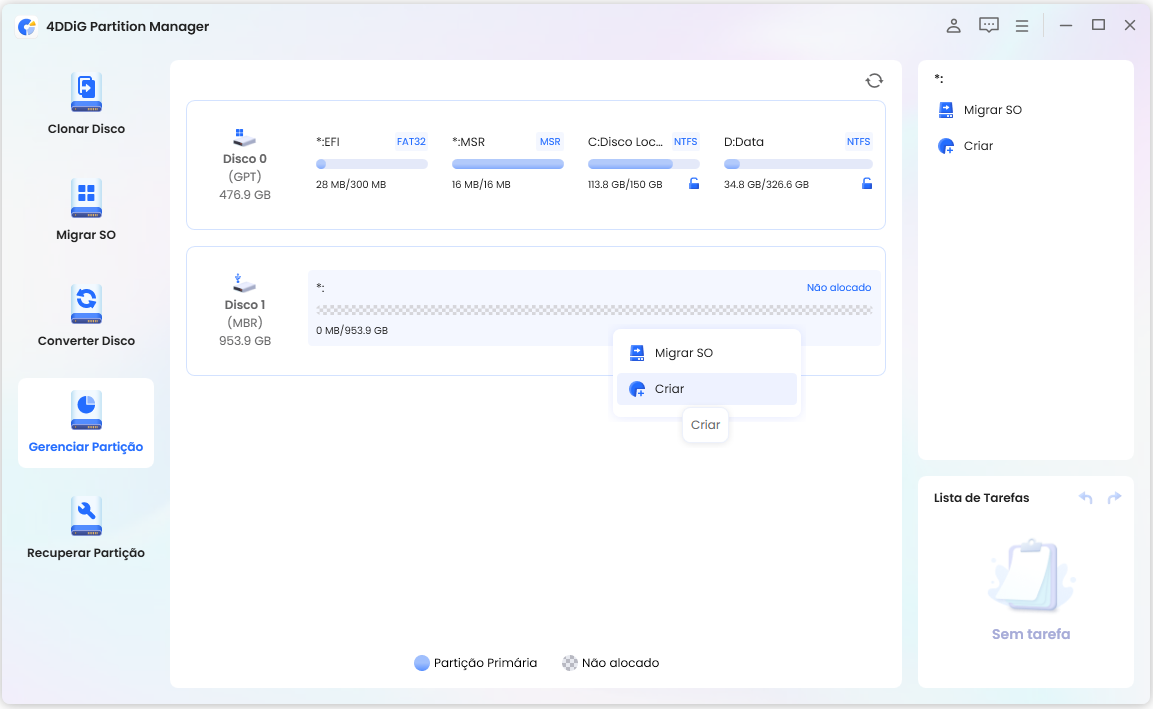
Defina as especificações da nova partição na janela pop-up selecionando a letra da unidade, o rótulo do volume e o sistema de arquivos (NTFS, exFAT, FAT16 ou FAT32) antes de clicar em OK.
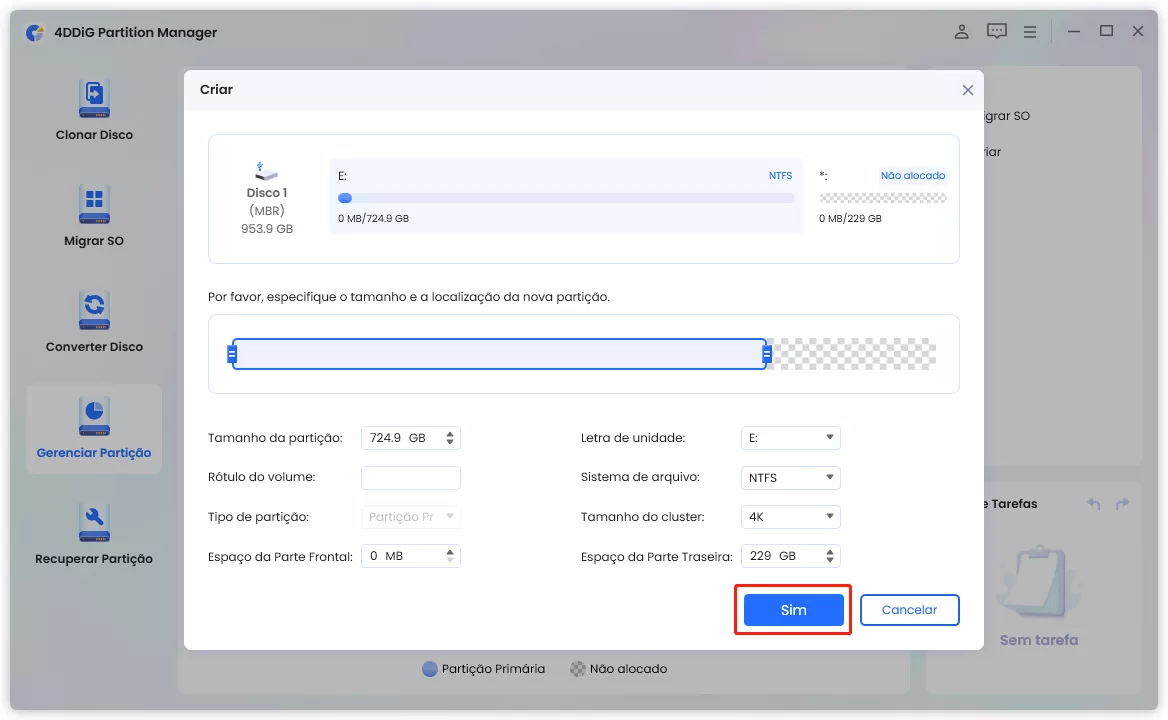
Você pode visualizar o tamanho e a localização da partição recém-estabelecida na interface principal. Clique em "Executar 1 Tarefa(s)" e, se tiver certeza, clique em OK.
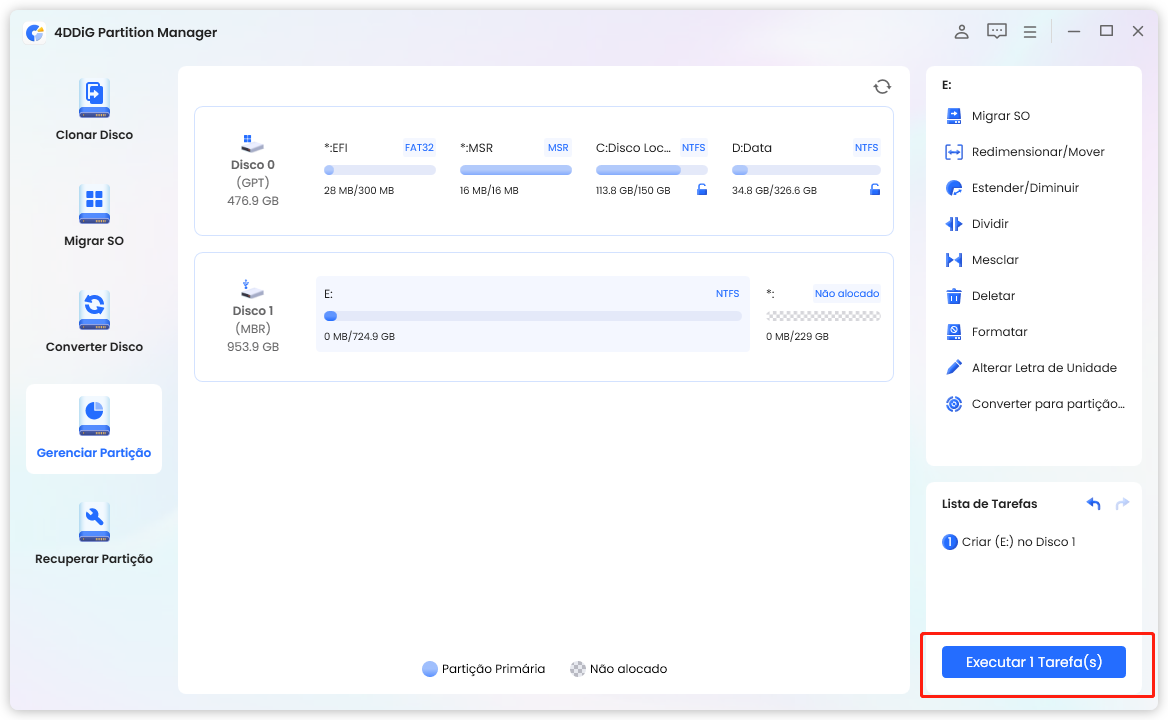
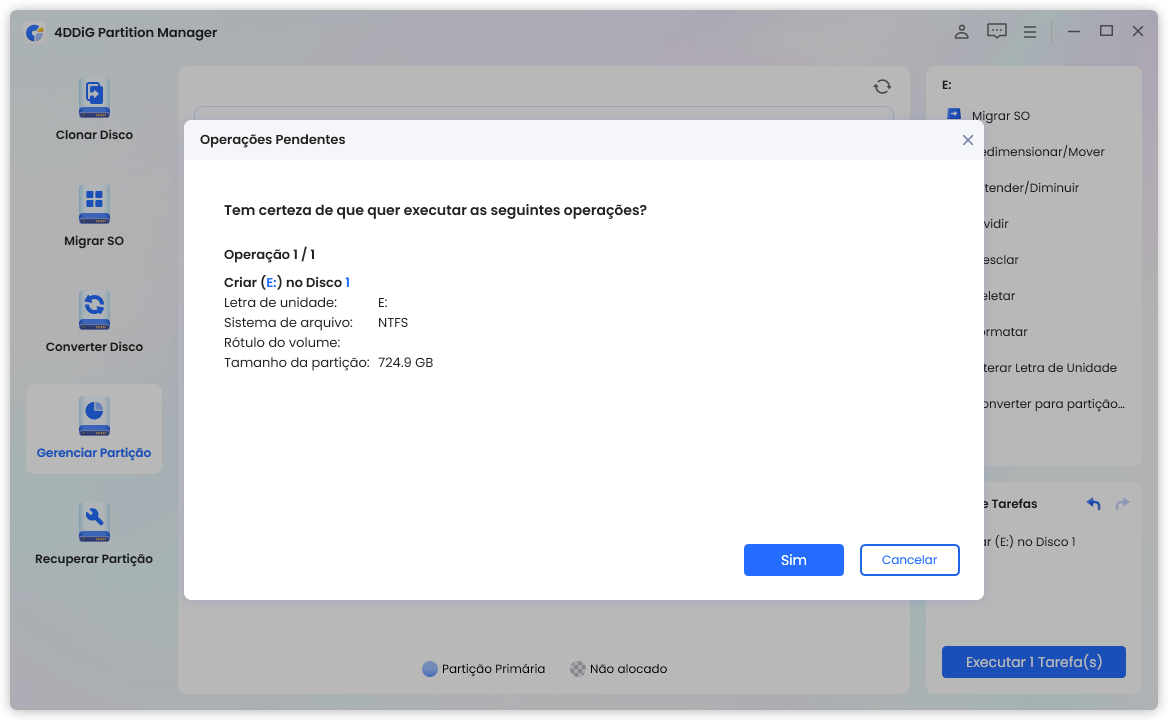
Aguarde a criação da nova partição. Durante o processo de criação da partição, o programa formatará automaticamente a partição para que ela possa ser usada para armazenar dados.
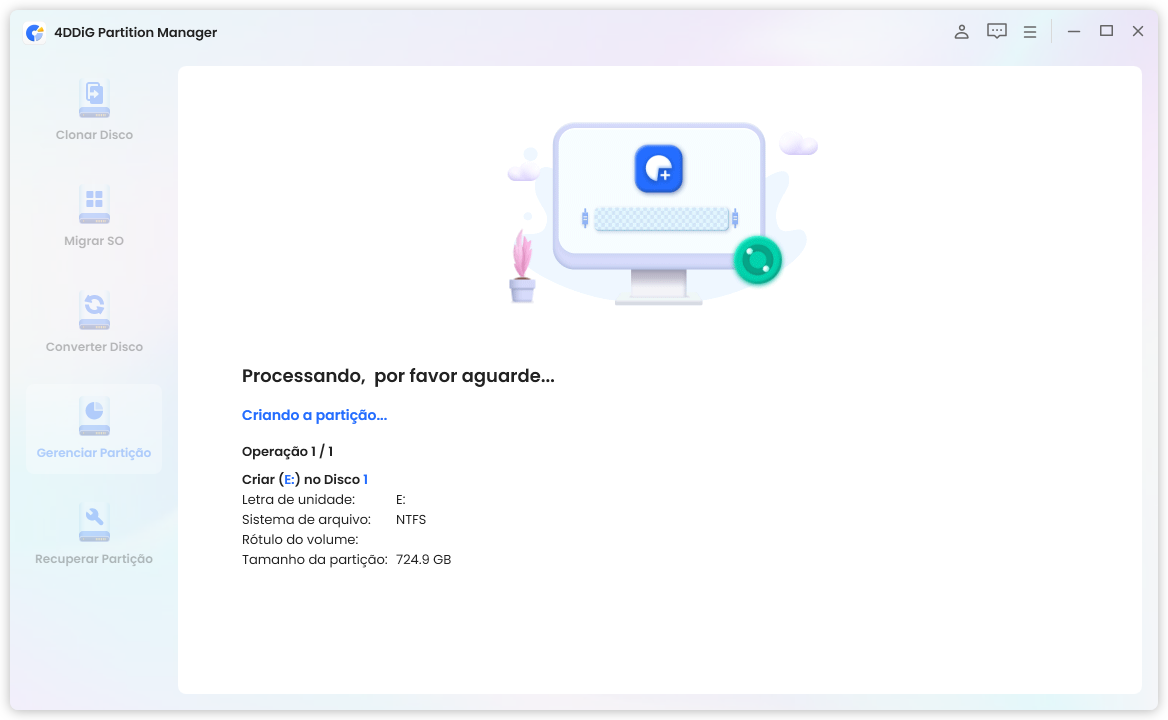
Clique em Pronto quando a nova partição for criada com sucesso.
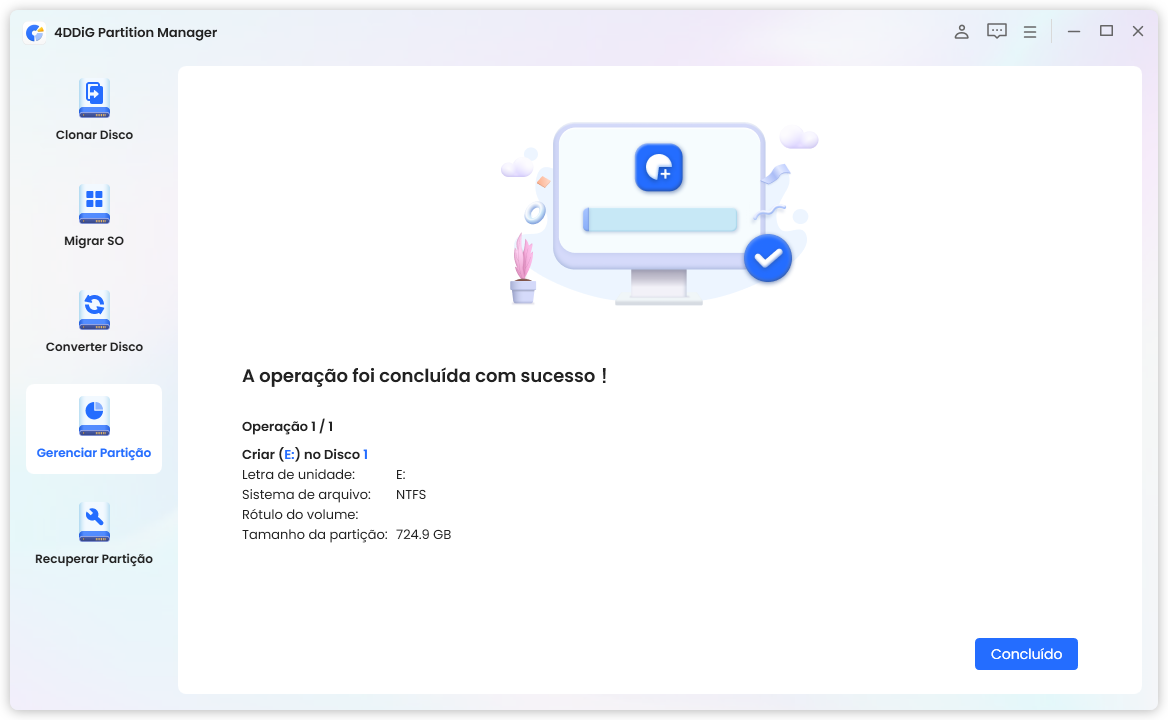
Então, é assim que se cria uma partição no Windows 10 com o 4DDiG Partition Manager. São necessários apenas 5 passos e eles podem ajudá-lo a economizar muito tempo!
Considerações Finais
Então, é assim que você cria uma partição no Windows 10 com o Diskpart e um aplicativo de terceiros como o 4DDiG Partition Manager. Ambos os métodos são bons e darão conta do recado, mas usar o Diskpart para criar partições pode ser difícil para algumas pessoas, porque ele exige que o usuário manipule alguns comandos manualmente. Então, neste caso, o 4DDiG Partition Manager é mais indicado para usuários que têm medo de problemas, pois ele pode ajudá-lo a criar uma partição em apenas cinco passos, corra e experimente!
Você Pode Gostar
- Home >>
- Gerenciar Partição >>
- Como usar o Diskpart para criar partição no Windows 10? Guia definitivo