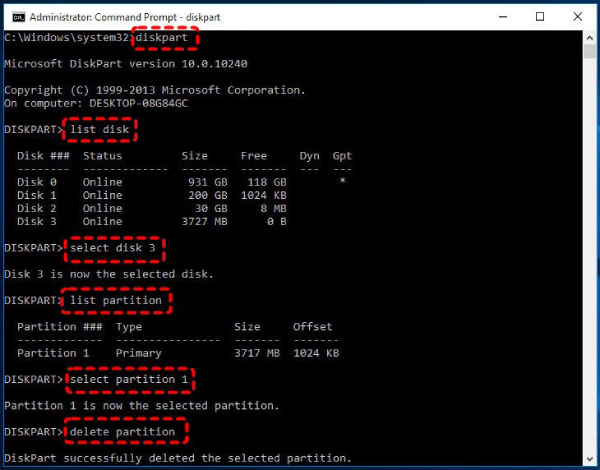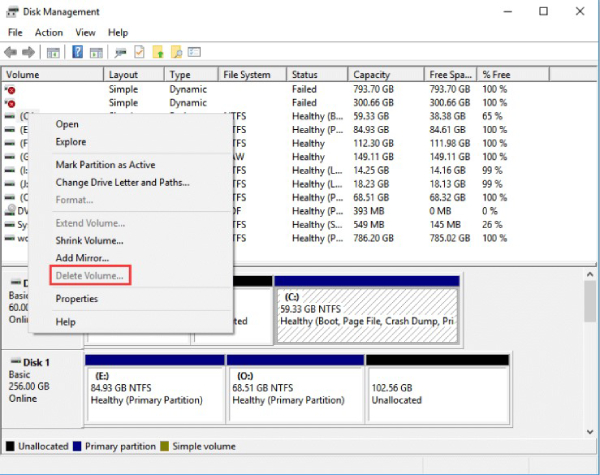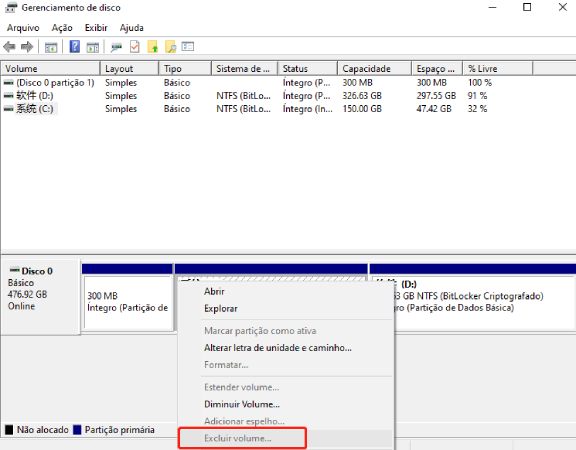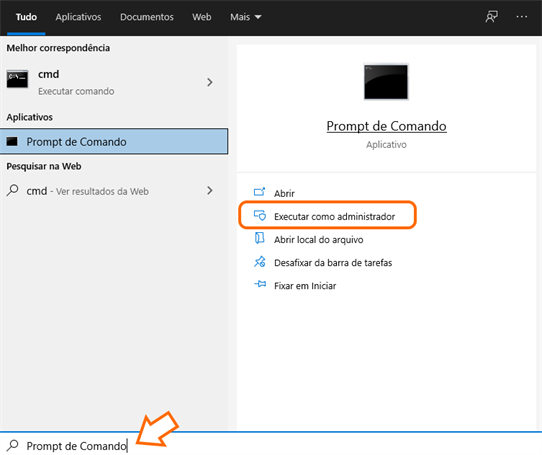Como Remover Partições do Cartão SD do Windows 10?
Os cartões SD são uma forma popular e conveniente de expandir a capacidade de armazenamento do seu dispositivo. Contudo, pode chegar um momento em que você precisa remover partições de um cartão SD para liberar espaço ou reconfigurar o cartão para um determinado propósito. Os usuários do Windows 10 encontram esse problema com frequência e procuram métodos eficientes para realizar o trabalho.
Este artigo explorará três maneiras práticas de remover partições de um cartão SD em um sistema Windows 10. Além disso, nós abordaremos questões comuns relacionadas a partições de cartão SD e recuperação de dados, fornecendo a você um guia completo para gerenciar e formatar com eficiência o armazenamento do cartão SD Raspberry Pi.
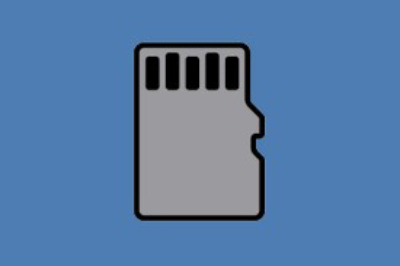
Parte 1: Por Que Eu Não Posso Remover Partições no Cartão SD?
Como reformatar um cartão SD? Antes de nos aprofundarmos nos métodos para remover partições de um cartão SD, é crucial entender por que você pode encontrar dificuldades em primeiro lugar. Existem alguns cenários comuns que podem tornar um desafio remover partições:
- Proteção contra Gravação: Alguns cartões SD vêm com uma chave física de proteção contra gravação. Se esta opção for ativada, isso pode impedir que você faça alterações no cartão, incluindo a remoção de partições. Certifique-se que a chave está na posição destravada antes de tentar qualquer alteração.
- Incompatibilidade do Sistema de Arquivos: Se um cartão SD contém partições com sistemas de arquivos que o Windows não consegue reconhecer, você pode ter problemas para modificá-los ou removê-los. Garantindo que os sistemas de arquivos sejam compatíveis com o Windows é essencial.
- Problemas de Permissão: Talvez você precise de mais permissões para alterar as partições do cartão SD. Certifique-se de que você está conectado com privilégios administrativos ou possui as permissões apropriadas para modificar o cartão.
- Erros ou Corrupção: Se o seu cartão SD tiver algum erro ou corrupção, isso pode impedir a remoção de partições. É aconselhável verificar e reparar quaisquer problemas antes de continuar.
Agora que nós cobrimos alguns obstáculos familiares, vamos explorar como superá-los e remover com sucesso as partições do seu cartão SD.
Parte 2: Como Remover Partições de Cartões SD no Windows 10?
Conserto 1: Remova Partições Rapidamente de um Cartão SD Através do 4DDiG Partition Manager
O 4DDiG Partition Manager é uma ferramenta dedicada de gerenciamento de partições que simplifica o trabalho com partições no seu Cartão SD. Este software oferece uma variedade de recursos para gerenciar seu armazenamento de maneira eficaz.
Usar o 4DDiG Partition Manager para remover a partição do cartão SD é uma escolha confiável e eficiente, especialmente se você estiver procurando uma solução sem complicações. Baixe e instale o software para começar e siga a interface simples para remover partições indesejadas do seu cartão SD.
Download Seguro
-
Comece baixando e iniciando o 4DDiG Partition Manager. Na barra lateral esquerda, escolha "Gerenciamento de Partição." Em seguida, clique com o botão direito na partição desejada e selecione "Excluir" no menu suspenso.
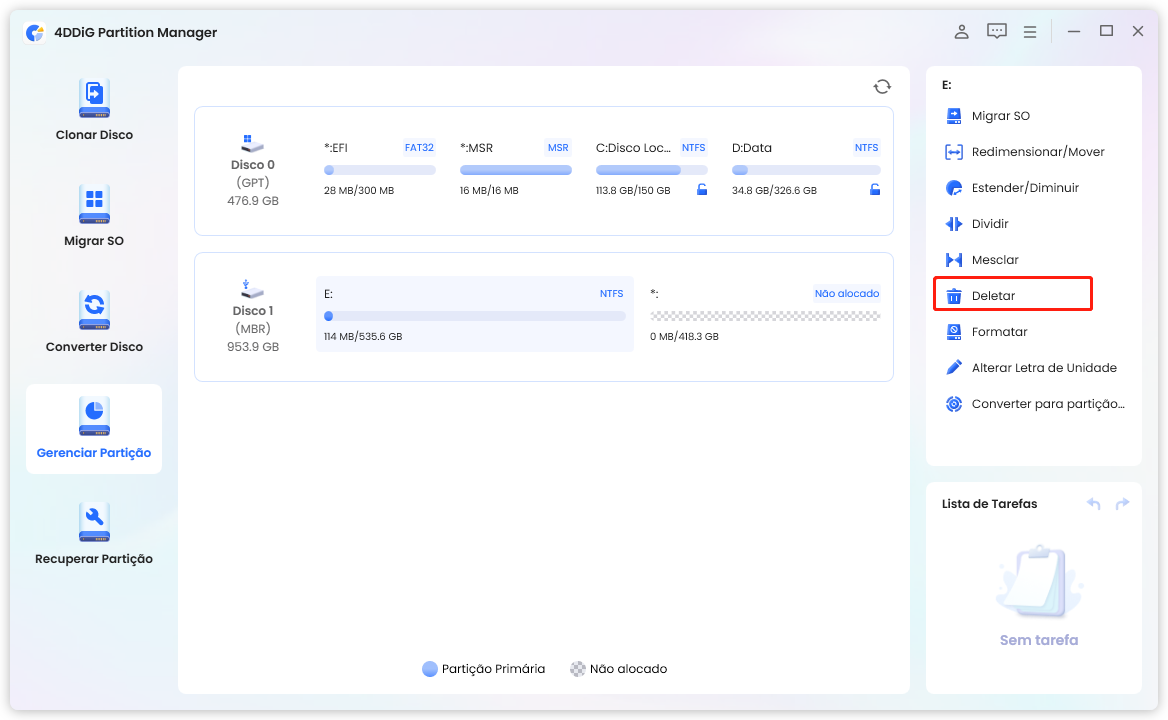
-
Confirme a exclusão clicando em "Sim" na caixa de diálogo de confirmação.
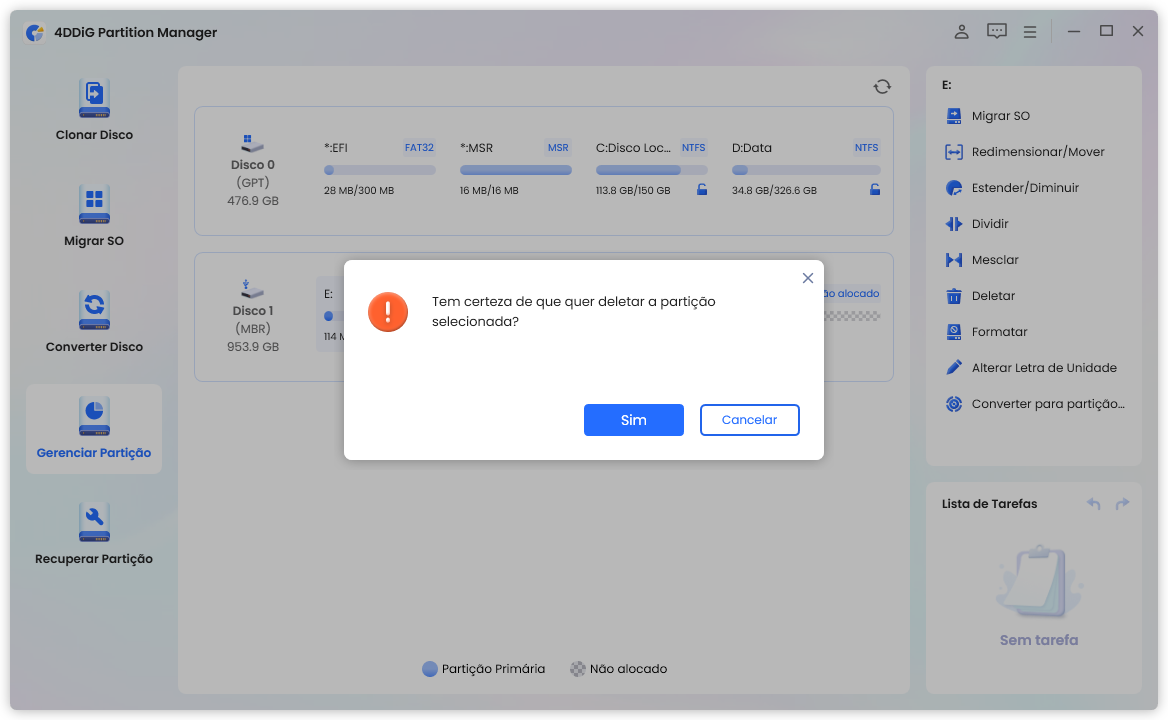
-
O programa adiciona a tarefa de exclusão à Lista de Tarefas. No canto inferior direito, clique em "Executar 1 Tarefa(s)" e depois OK para finalizar a exclusão.
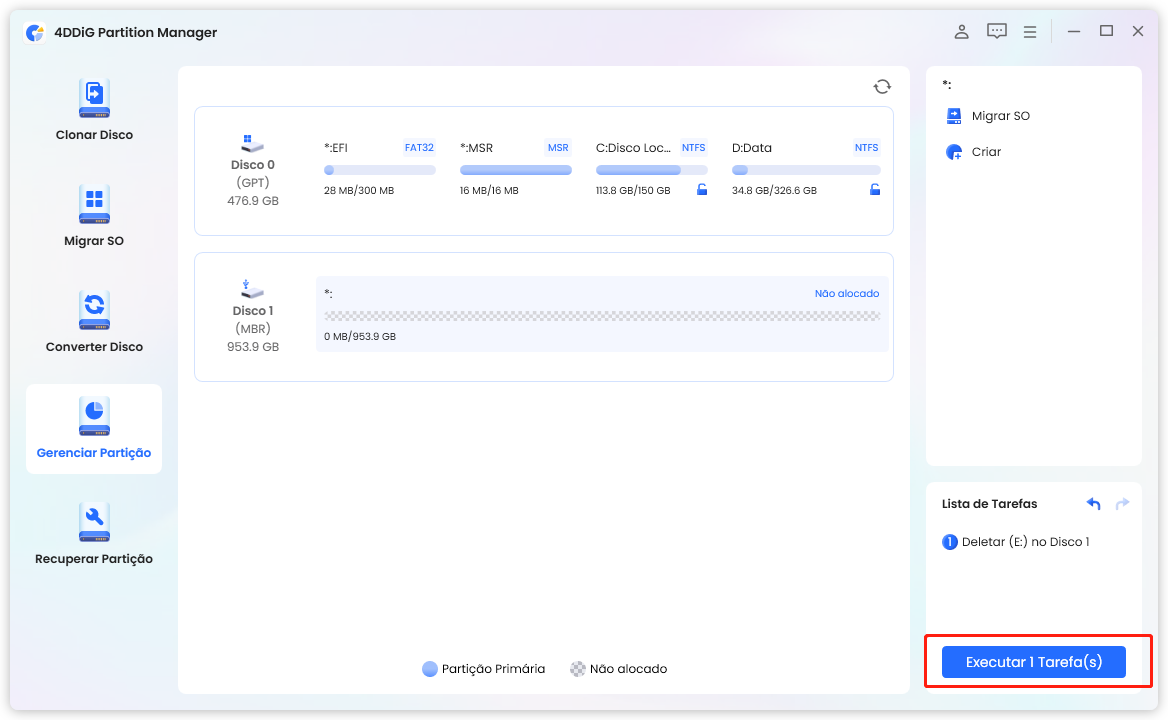
-
Aguarde alguns segundos enquanto o programa conclui a exclusão da partição.
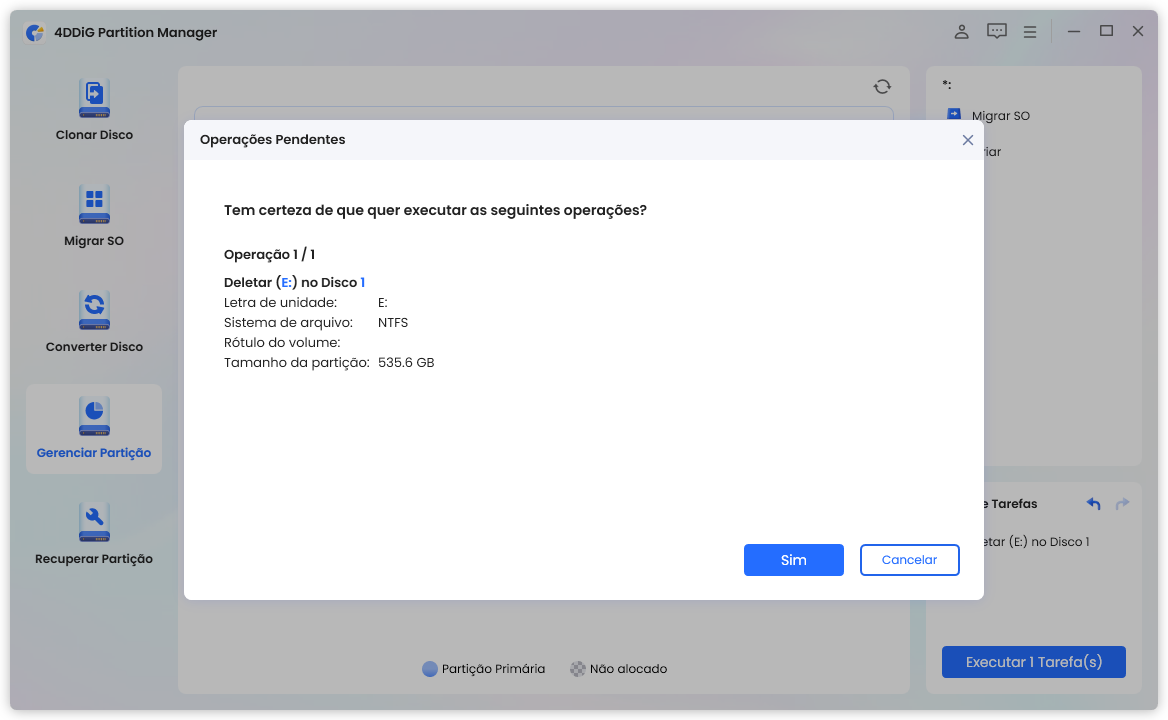
-
Depois que a partição selecionada for excluída com sucesso, clique em "Concluído".
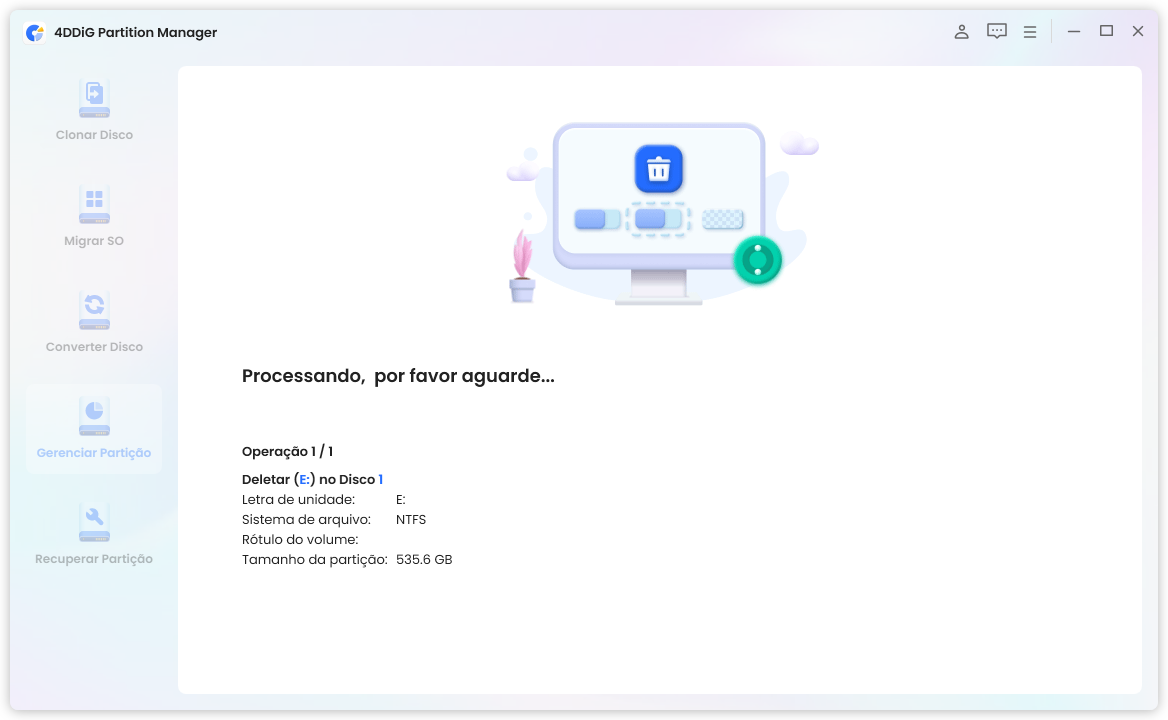
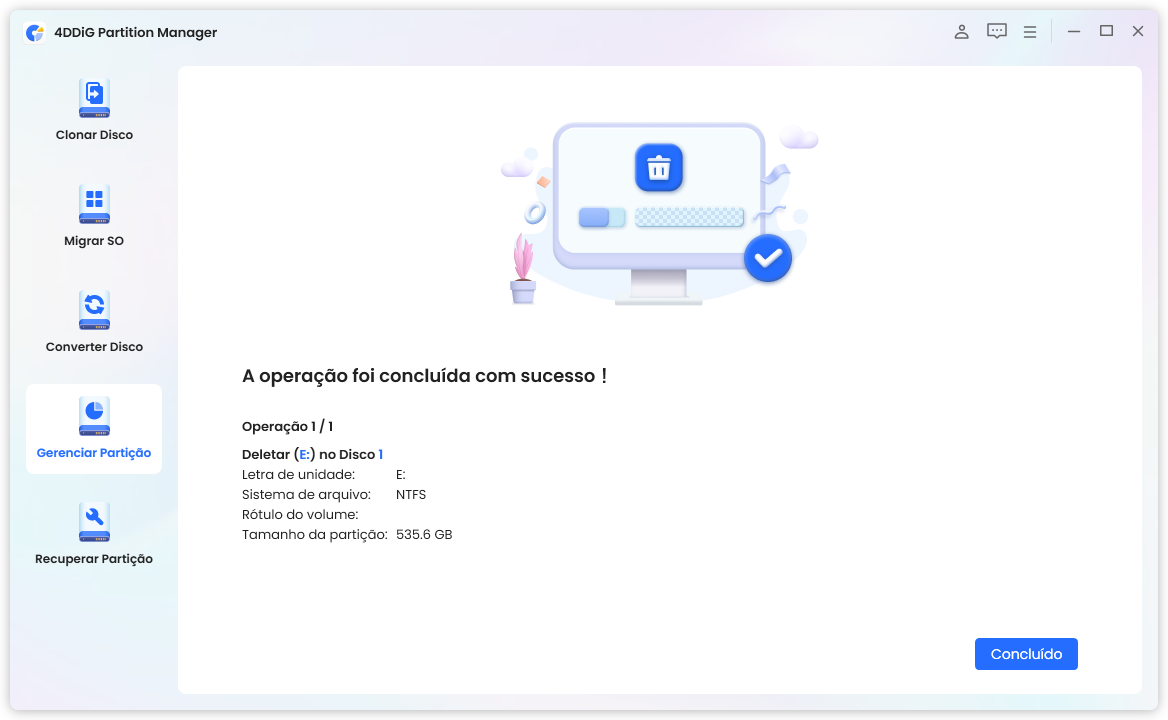
Passos Simples para Reparar e Recuperar Cartão SD com Problemas
Conserto 2: Use o Diskpart Para Remover Partições do Cartão SD
Como particionar o cartão SD? O Diskpart é um utilitário de linha de comando do Windows que permite gerenciar discos e partições. Embora possa não ser tão fácil de usar quanto o 4DDiG Partition Manager, ele oferece uma abordagem manual para remover partições de um cartão SD. Veja como você pode usar o Diskpart:
- Pressione Win + X e selecione "Terminal Windows (Admin)" ou "Prompt de Comando (Admin)" para executar o Prompt de Comando como um administrador.
- Digite diskpart e pressione Enter para iniciar o utilitário Diskpart.
- Digite list disk e pressione Enter. Identifique seu cartão SD pelo tamanho, conforme listado na saída.
- Digite selecionar disco X, substituindo "X" pelo número associado ao seu cartão SD.
- Digite list partition e pressione Enter. Este comando exibe todas as partições do cartão SD selecionado.
- Use o comando select partition Y, substituindo "Y" pelo número da partição que você deseja remover.
- Digite excluir partição e pressione Enter para remover a partição selecionada.
- Se precisar remover várias partições, repita os passos 6 e 7 para cada partição.
- Para sair do Diskpart, digite exit e pressione Enter.
-
Usar o Diskpart requer mais entradas manuais e execução cuidadosa. Certifique-se de selecionar a partição correta ao excluir para evitar perda de dados.

Conserto 3: Use o Gerenciamento de Disco Para Remover Partições do Cartão SD
O Gerenciamento de Disco do Windows é outra ferramenta gráfica que permite gerenciar discos e partições. Embora não seja tão rico em recursos quanto o 4DDiG Partition Manager, ele fornece uma maneira acessível de remover partições do seu cartão SD. Veja como você pode usar o Gerenciamento de Disco para remover partições no Linux:
- Abra o menu Usuário Avançado e selecione "Gerenciamento de Disco".
- Na seção inferior da janela Gerenciamento de Disco, você verá uma lista de todos os discos e partições. Localize seu cartão SD, que geralmente é identificado com seu tamanho e pode ser exibido como "Removível".
- Antes de continuar, faça backup de todos os dados críticos nas partições que você pretende remover.
- Clique com o botão direito na partição que deseja remover e selecione "Excluir volume". Siga as instruções na tela para confirmar a ação.
- Se precisar remover várias partições, repita o passo 4 para cada uma delas.
-
O Gerenciamento de Disco é indicado para usuários que preferem uma interface gráfica e um processo simplificado. No entanto, ele pode ter limitações ao lidar com cenários de partição complexos.

Parte 3: Perguntas Frequentes
P 1: Como Eu Faço Para Limpar Meu Cartão SD com Múltiplas Partições?
A limpeza de um cartão SD com múltiplas partições pode ser feita usando os seguintes métodos:
- Use o 4DDiG Partition Manager: O software permite remover todas as partições do cartão SD, limpando-o efetivamente.
- Diskpart: No Diskpart, você pode selecionar cada partição individualmente e usar o comando "clean" para remover todas as partições do cartão SD.
- Gerenciamento de Disco: Exclua todas as partições do cartão SD usando a opção "Excluir Volume" em Gerenciamento de Disco.
Lembre-se de fazer backup de todos os dados cruciais do cartão SD antes de apagá-lo.
P 2: A Redefinição de Fábrica Remove Partições?
Uma redefinição de fábrica normalmente restaura um dispositivo ao seu estado original, apagando todos os dados e configurações. Este processo também pode remover partições do armazenamento interno do dispositivo, mas pode não afetar as partições do armazenamento externo, como um cartão SD. Use os métodos mencionados anteriormente neste artigo para remover partições de um cartão SD.
P 3: "Remover Tudo" Exclui Outras Partições?
A opção "Remover Tudo" no Windows 10 foi projetada para redefinir as configurações de fábrica do seu computador. Ela afeta principalmente o armazenamento interno do seu computador e não interage diretamente com dispositivos de armazenamento externos como cartões SD. No entanto, ter cuidado e evitar conectar dispositivos de armazenamento externos durante uma operação "Remover Tudo" é essencial para evitar perda acidental de dados.
P 4: Como Recuperar Partições e Dados Perdidos?
Perder o acesso a uma das partições do seu computador pode ser um obstáculo significativo, bloqueando o caminho para dados vitais. Felizmente, o 4DDiG Partition Manager oferece uma solução robusta, permitindo que você recupere de forma fácil e segura uma partição excluída.
Conclusão
Como particionar um cartão SD? Gerenciar partições em seu cartão SD no Windows 10 pode parecer assustador, mas com as ferramentas e conhecimento certos, isso se torna um processo simples. Neste artigo, nós discutimos três métodos eficazes para remover partições de um cartão SD, atendendo a diferentes preferências do usuário e níveis de especialização. Se você optar pelo simples 4DDiG Partition Manager, o poder da linha de comando do Diskpart ou a conveniência do Gerenciamento de disco, você pode organizar com eficiência o armazenamento do seu cartão SD.