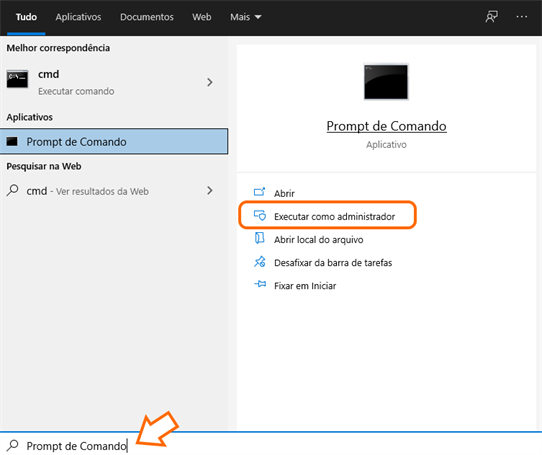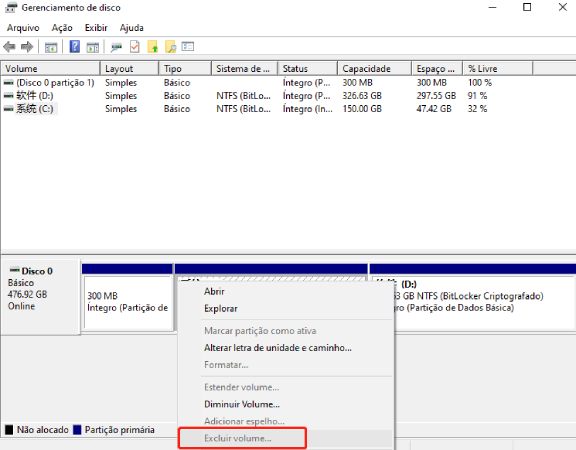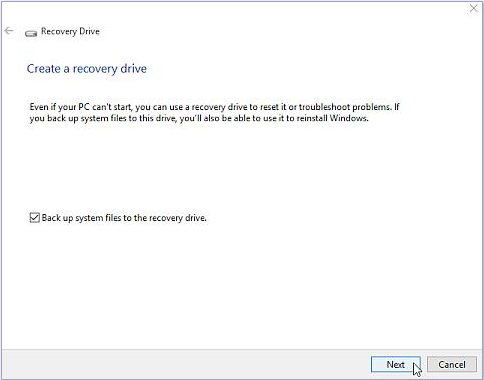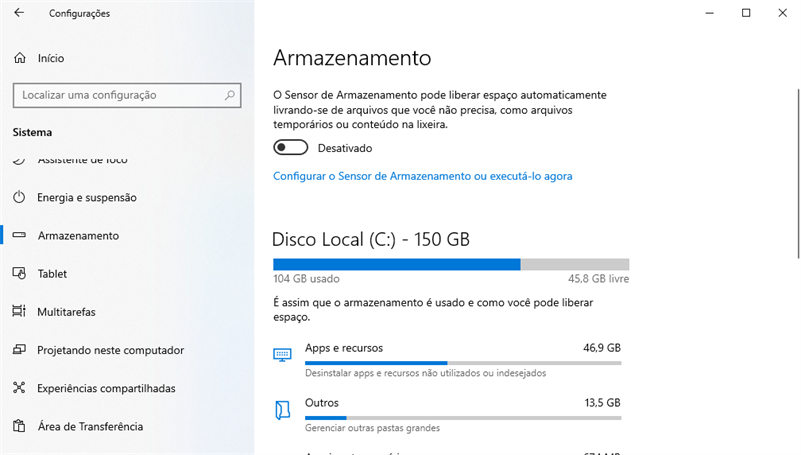Guia Definitivo: Excluir Partição pelo Diskpart no Windows 11/10
Você está enfrentando problemas com partições indesejadas no seu computador? Você deseja recuperar espaço em disco valioso e otimizar seu armazenamento? Não procure mais! Neste guia definitivo, nós apresentamos uma solução abrangente sobre como excluir uma partição com o Diskpart. Nós vamos ensinar como você pode excluir uma partição com o Diskpart no Windows 11 ou 10 com passos fáceis de seguir.
Então, por favor, continue lendo!
Parte 1: Por Que Você Precisa Excluir Partições?
Há vários motivos convincentes pelos quais você pode precisar excluir a partição com o Diskpart no seu sistema Windows 11 ou Windows 10. Compreender esses motivos e os benefícios da exclusão de partições o ajudará a tomar decisões informadas sobre o gerenciamento de disco. Aqui estão alguns motivos principais a serem considerados:
1. Recuperar espaço em disco:
Com o tempo, seu computador pode acumular partições desnecessárias, resultando em desperdício de espaço em disco. Ao excluir partições indesejadas, você pode recuperar uma valiosa capacidade de armazenamento, permitindo um uso mais eficiente do seu disco rígido.
2. Melhorar o desempenho do sistema:
Um grande número de partições pode afetar o desempenho do seu sistema, aumentando a fragmentação e reduzindo a eficiência geral do disco. A exclusão de partições desnecessárias ajuda a otimizar seu disco, resultando em tempos de acesso mais rápidos e operações mais tranquilas.
3. Simplificar o gerenciamento de disco:
Ter múltiplas partições pode tornar o gerenciamento de disco complexo e complicado. Ao excluir partições redundantes, você pode simplificar a estrutura geral do seu sistema de armazenamento, facilitando a organização e a manutenção.
4. Melhorar a segurança dos dados:
Ao excluir uma partição, você garante que qualquer informação sensível ou confidencial contida nela seja completamente apagada, reduzindo o risco de violação de dados ou acesso não autorizado.
Então, esses são os motivos comuns pelos quais você pode precisar excluir partições. Agora, vamos discutir como excluir uma partição usando o Diskpart.
Parte 2: Como Excluir Partições com o Diskpart no Windows 11/10?
Aqui estão os passos simples e fáceis de seguir que podem ajudá-lo a excluir uma partição com o Diskpart.
Pressione a tecla Windows no teclado e digite "Prompt de Comando" (ou "CMD"). Clique com o botão direito em “Prompt de Comando” nos resultados da pesquisa e selecione “Executar como administrador”. Isso abrirá o prompt de comando com privilégios administrativos.

Na janela do Prompt de Comando, digite Diskpart e pressione Enter. Isso iniciará o utilitário Diskpart.

Quando você estiver dentro do Diskpart, digite list volume e pressione Enter. Este comando exibirá uma lista de todos os volumes (partições) do seu computador. Identifique o número do volume associado à partição que você deseja excluir.

- Para selecionar o volume que deseja excluir, digite select volume X e pressione Enter. Substitua "X" pelo número do volume da partição que você deseja excluir.
- Por fim, para excluir a partição selecionada, digite delete volume e pressione Enter. O Diskpart exibirá uma mensagem de aviso indicando que todos os dados na partição selecionada serão perdidos. Certifique-se de ter feito backup de todos os dados importantes antes de continuar. Digite Y e pressione Enter para confirmar a exclusão.
- Depois que a partição for excluída, você pode sair do utilitário Diskpart digitando exit e pressionando Enter.
É assim que você pode excluir uma partição com o Diskpart no seu Windows 10 ou 11. No entanto, existem alguns prós e contras de usar esse método e você deve conhecê-los para usar esse recurso.
- Pros
- Cons
-
- Utilitário integrado no Windows.
- Disponível para Windows 11 e Windows 10.
- Permite controle preciso sobre a exclusão de partições.
- Suporta recursos avançados de gerenciamento de disco, como mesclar, estender e reduzir partições.
-
- Os comandos podem ser complexos e exigir execução precisa.
- Possível risco de perda de dados se os comandos derem errado.
- Não possui interface gráfica.
- Não possui a funcionalidade de desfazer.
Parte 3: Outros Métodos Para Excluir Partições no Windows 11/10
Ao analisar os prós e os contras de usar o Diskpart para excluir partições, você deve estar hesitando em usar esse método. Nesse caso, você pode querer conhecer outros métodos para excluir partições no Windows 11 ou 10.
Então, aqui estão alguns métodos alternativos que você pode usar para excluir partições do seu disco rígido.
Método 1. Exclua Partições com uma Alternativa ao Diskpart
4DDiG Partition Manager é uma ferramenta de gerenciamento de disco poderosa e fácil de usar que serve como uma excelente alternativa ao Diskpart. Ele oferece uma variedade de recursos para gerenciar partições com eficiência, incluindo a capacidade de excluir partições facilmente.
Veja como você pode usar o 4DDiG Partition Manager para excluir uma partição no Windows 11/10:
Baixe e instale o 4DDiG Partition Manager no seu computador e inicie a ferramenta. Na interface principal, você deve clicar em Gerenciamento de Partições e selecionar a partição que deseja excluir. Em seguida, clique no botão Excluir.
Download GrátisDownload Seguro
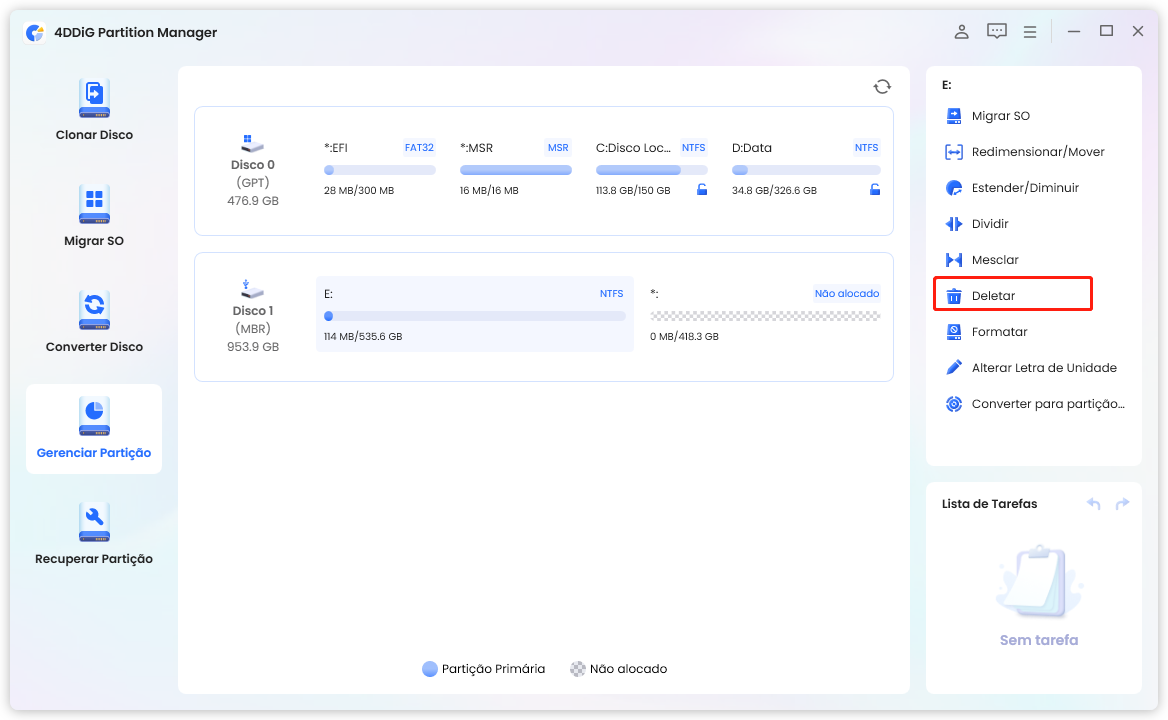
Agora, confirme a exclusão clicando no botão Sim.
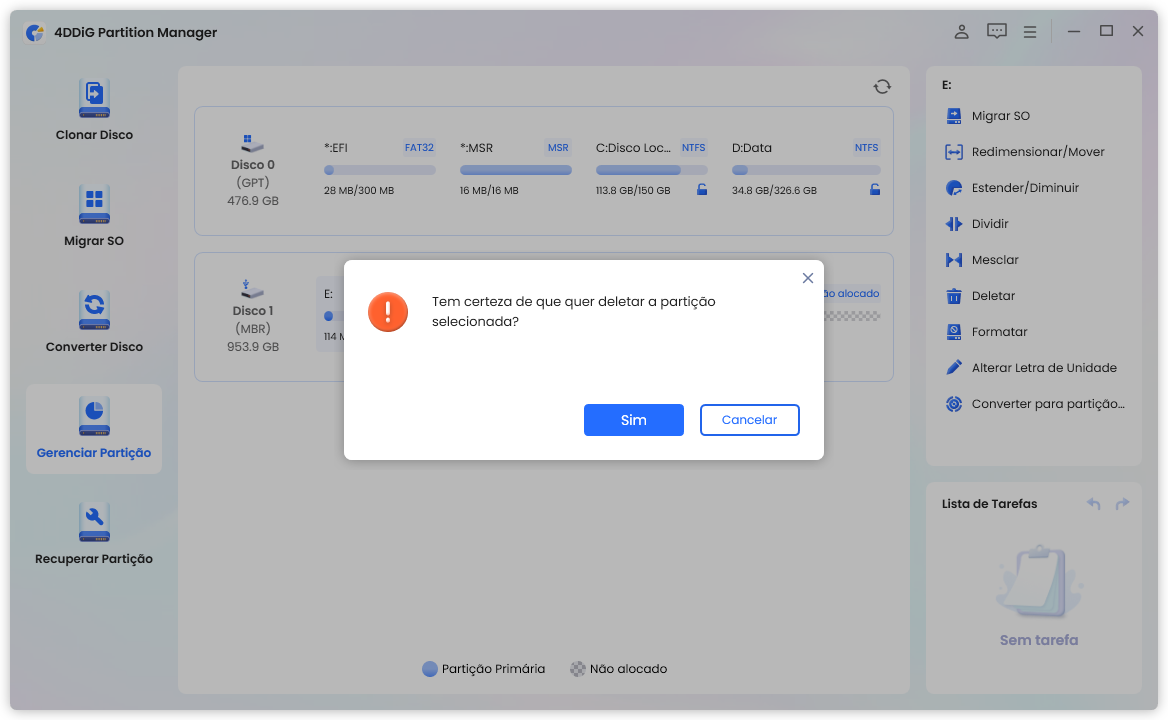
Depois disso, você terá que olhar no canto inferior direito, clicar em Executar 1 Tarefa(s) e pressionar OK para confirmar. Isso levará alguns minutos e, em seguida, a partição do seu disco rígido será excluída.
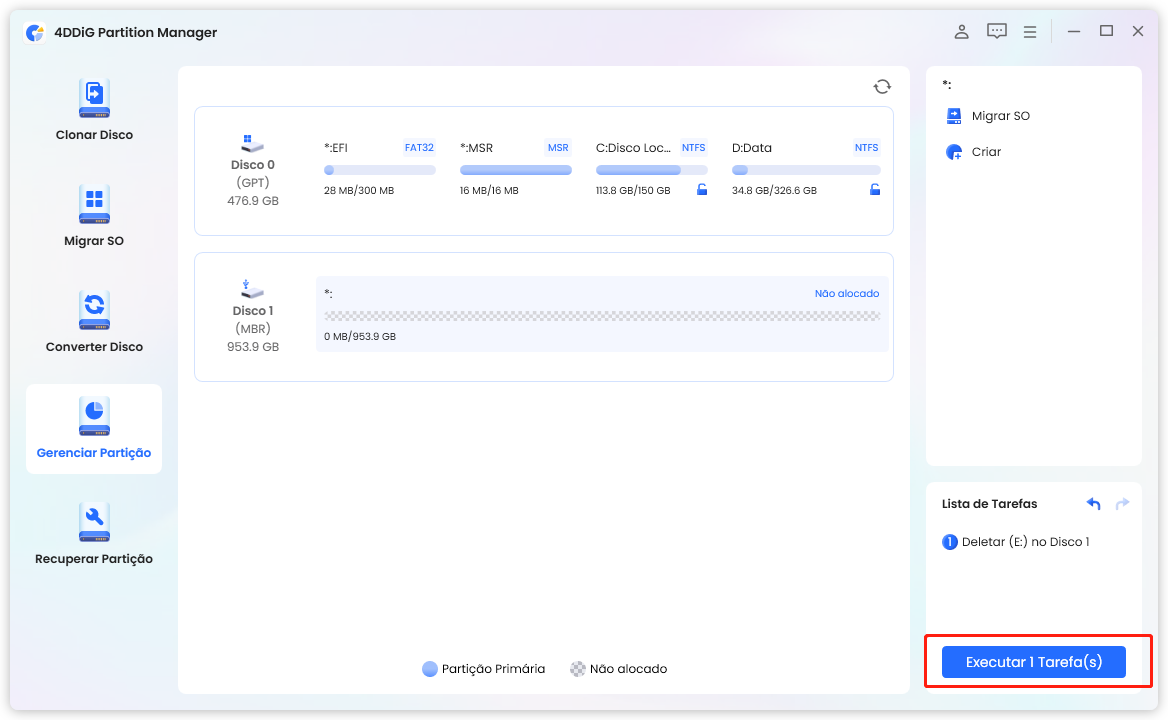
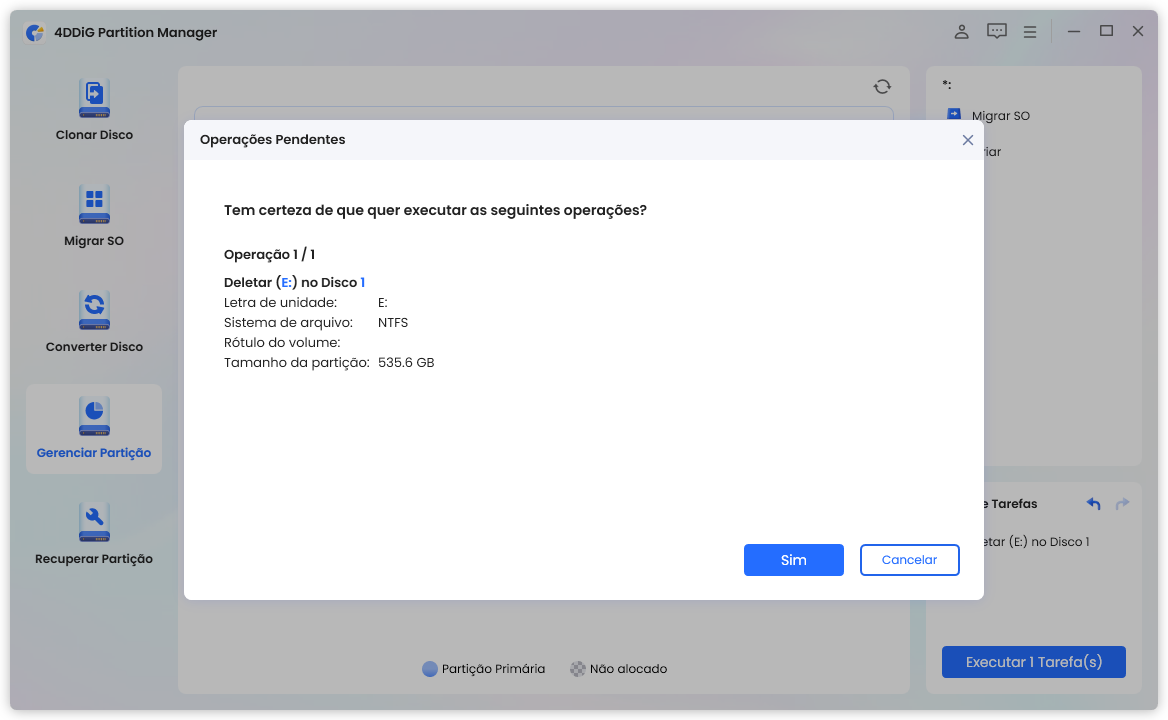
Por favor, aguarde pacientemente pelo processo de exclusão da partição. Quando a partição selecionada for excluída com sucesso, clique em "Concluído".
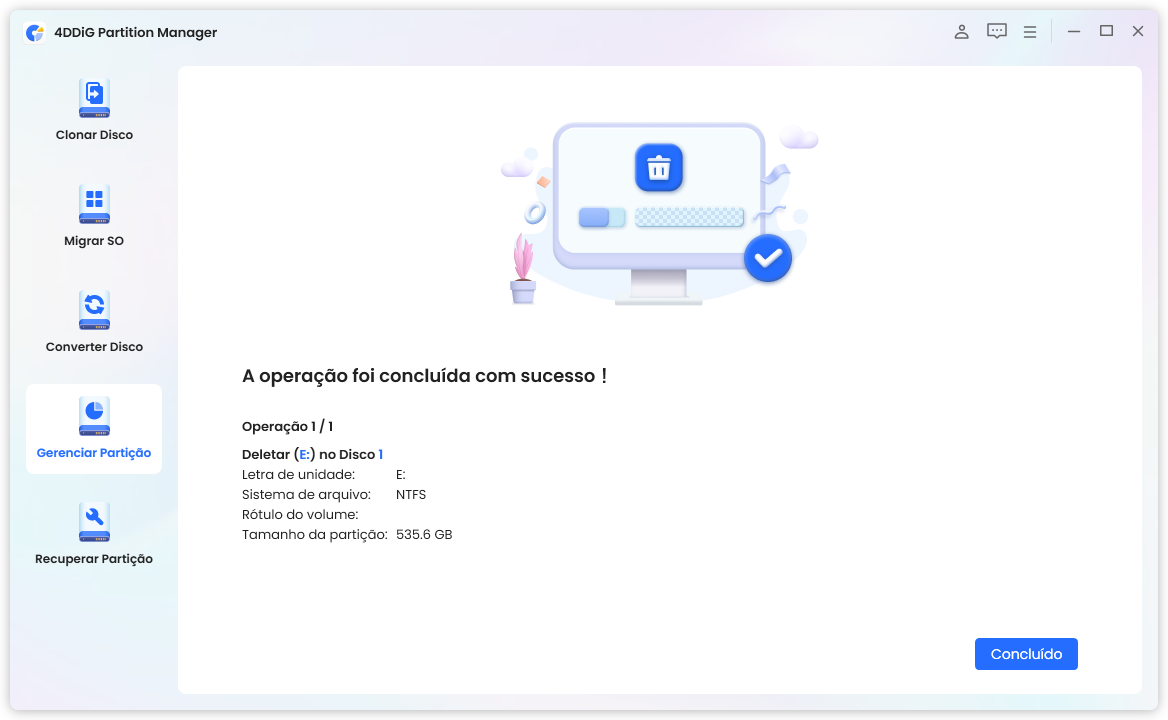
Então, é assim que você pode excluir a partição do Windows 10 ou 11 sem usar o recurso Diskpart. Mas também há alguns prós e contras de usar esse método.
- Pros
- Cons
-
- Interface simples com recursos intuitivos de gerenciamento de partição.
- Fornece uma representação visual das partições do disco, facilitando a identificação e seleção da partição a ser excluída.
- Permite visualizar as alterações antes de aplicá-las, reduzindo o risco de perda acidental de dados.
- Suporta diversas operações de gerenciamento de disco, incluindo redimensionamento, mesclagem e formatação de partições.
- Fornece opções abrangentes de recuperação de partição e backup de dados para maior proteção de dados.
-
- 4DDiG Partition Manager é um software de terceiros que exige instalação.
Método 2. Exclua a Partição com o Gerenciamento de Disco
Outro método alternativo para excluir partições do Windows é usar o recurso Gerenciamento de Disco. Este é um utilitário integrado no Windows 11/10 que permite gerenciar partições de disco.
Aqui estão os passos para excluir uma partição usando o Gerenciamento de Disco:
Pressione a tecla Windows em seu teclado, digite “Gerenciamento de Disco” e clique no primeiro resultado.

Na janela Gerenciamento de Disco, localize a partição que deseja excluir. Clique com o botão direito na partição e selecione "Excluir Volume" no menu de contexto.

- Uma mensagem de aviso aparecerá informando que a exclusão do volume apagará todos os dados armazenados nele. Certifique-se de ter feito backup de todos os dados importantes da partição. Clique em "Sim" para confirmar a exclusão.
- O Gerenciamento de Disco continuará a excluir a partição. O processo pode demorar alguns instantes.
- Depois que a partição for excluída, o espaço anteriormente ocupado pela partição será exibido como não alocado.
Semelhante aos outros métodos deste artigo, a exclusão de partições usando o recurso Gerenciamento de Disco também tem alguns prós e contras.
- Pros
- Cons
-
- Utilitário integrado no Windows 11/10.
- Permite o gerenciamento básico de partições, incluindo a exclusão de partições.
- Pode gerenciar vários discos e partições em uma única interface.
-
- Recursos avançados limitados em comparação com ferramentas de gerenciamento de disco de terceiros.
- Não há opção para visualizar as alterações antes de aplicá-las.
Se você também quiser fazer outro gerenciamento de partição, como criar uma nova partição, você pode ler este artigo: Como Criar Partições pelo Diskpart?
Perguntas Frequentes Relacionadas à Exclusão de Partição do Diskpart
1. Como eu forço a exclusão de uma partição?
Para forçar a exclusão de uma partição, nós recomendamos usar o 4DDiG Partition Manager. Esta é uma ferramenta poderosa e fácil de usar que oferece recursos avançados de gerenciamento de partições, incluindo a capacidade de excluir partições.
2. Por que o Diskpart não me permite excluir a partição?
O Diskpart pode não permitir que você exclua uma partição por motivos como a partição estar em uso, permissões insuficientes ou ser uma partição de sistema/inicialização. Considere usar ferramentas alternativas de gerenciamento de disco, como o 4DDiG Partition Manager, para superar essas limitações.
Conclusão
Então é assim que você exclui uma partição usando o Diskpart. Tudo o que você precisa fazer é seguir cuidadosamente os passos e excluir com êxito todas as partições extras do disco rígido. No entanto, existem algumas desvantagens em usar o recurso Diskpart para excluir a partição e é por isso que nós recomendamos que você use o 4DDiG Partition Manager e exclua a partição com segurança sem perder tempo.
Você Pode Gostar
- Home >>
- Gerenciar Partição >>
- Guia Definitivo: Excluir Partição pelo Diskpart no Windows 11/10