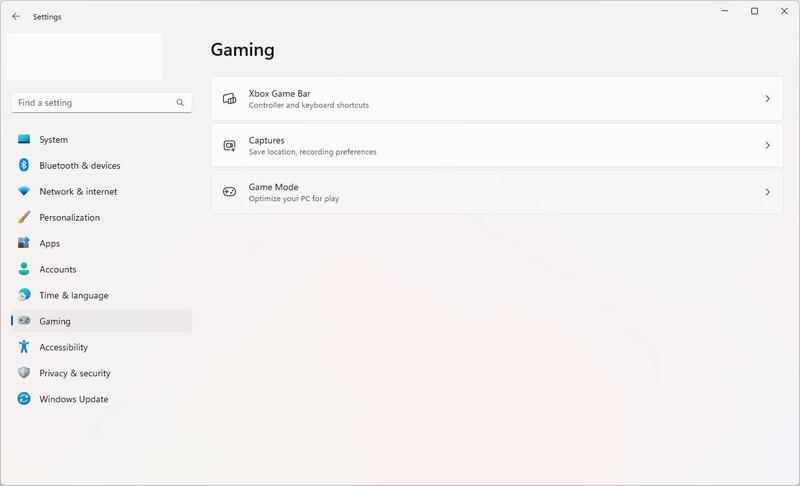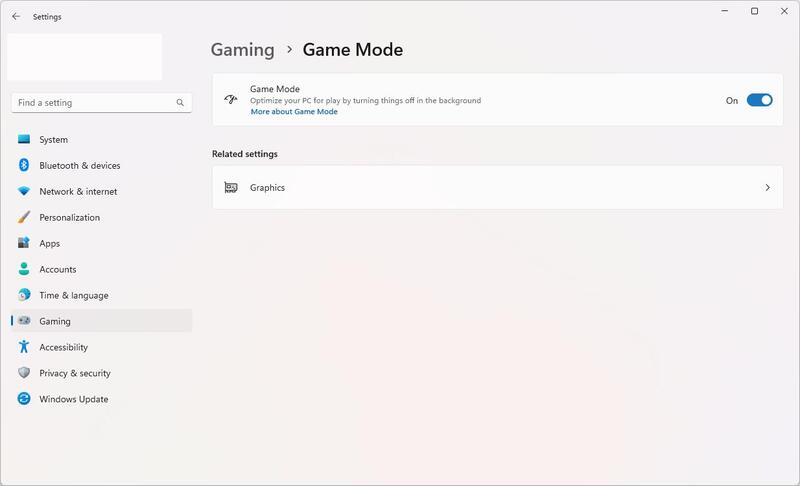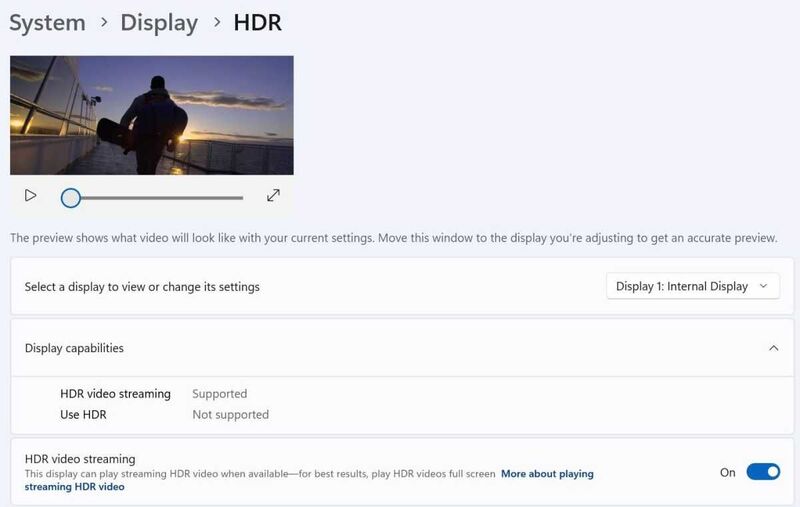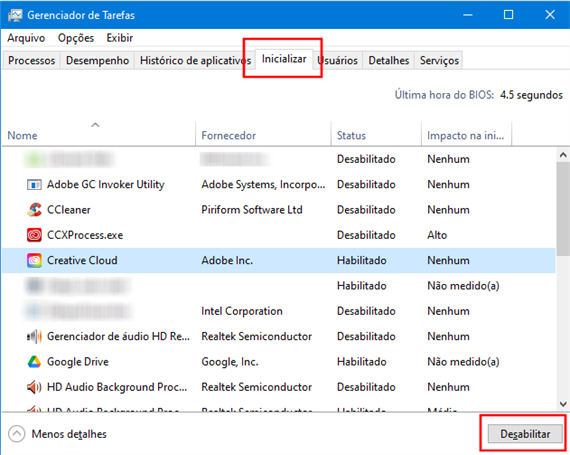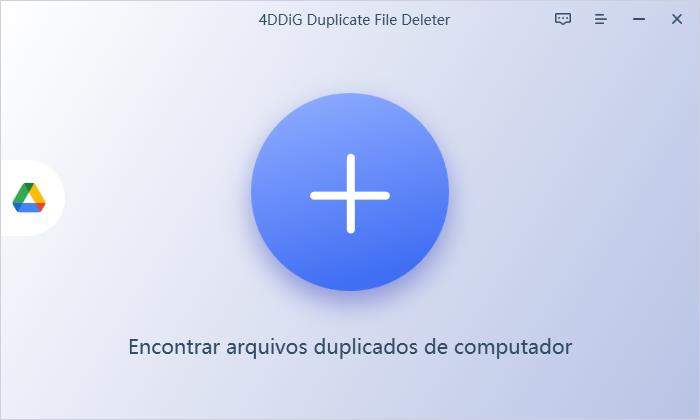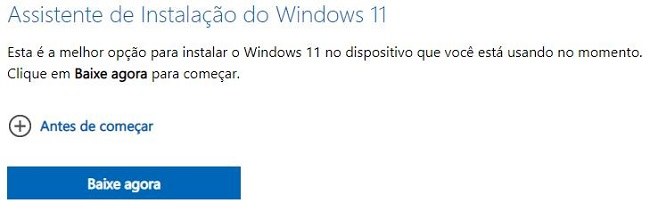Como Otimizar o Windows 11 para Jogos? 6 Melhores Métodos!
Saiba como otimizar o Windows 11 para jogos com 6 métodos eficazes que podem ajudar a melhorar o desempenho e a experiência geral em jogos.
O Windows 11 tornou-se rapidamente uma opção de sistema operacional popular entre os gamers, oferecendo recursos e capacidades de desempenho adaptado para jogos. No entanto, é necessário otimizar o Windows 11 para jogos para melhorar o desempenho do pc e a experiência geral.
Para extrair o máximo do seu computador e elevar seus jogos a outro nível, é essencial otimizar o Windows 11. Isso pode ser feito com ajustes nas configurações do sistema ou com ferramentas especializadas.
Este artigo mostra como otimizar o Windows 11 para jogos com 6 métodos eficazes, garantindo jogabilidade fluida, menor latência e melhor desempenho geral.

Parte 1: O Windows 11 é Otimizado para Jogos?
O Windows 11 oferece recursos que melhoram o desempenho dos jogos e proporcionam um ambiente de jogo mais imersivo. Aqui está uma breve visão geral de alguns dos principais recursos que tornam o Windows 11 otimizado para jogos:
- Integração do DirectStorage: O Windows 11 traz o DirectStorage, uma tecnologia inovadora que permite que os jogos carreguem recursos diretamente do SSD para a GPU, ignorando a CPU e reduzindo significativamente o tempo de carregamento. Esse recurso utiliza os recursos de alta velocidade dos SSDs modernos, resultando em tempos de carregamento mais rápidos e jogabilidade mais fluida.
- Suporte ao Auto HDR: O suporte ao Auto HDR (High Dynamic Range) no Windows 11 converte automaticamente o conteúdo SDR (Standard Dynamic Range) em HDR, aprimorando a precisão das cores, o contraste e o brilho nos jogos compatíveis. Esse recurso oferece visuais mais vibrantes, elevando a experiência de jogo em telas compatíveis.
- Gráficos e Desempenho Aprimorados: A otimização do Windows 11 para jogos prioriza melhorias gráficas e de desempenho, aproveitando o DirectX 12 Ultimate para desbloquear técnicas avançadas de renderização, como traçado de raios e sombreamento de taxa variável.
- Integração com o Xbox Game Pass: O Xbox Game Pass está integrado diretamente no Windows 11, permitindo que os jogadores acessem uma vasta biblioteca de jogos de alta qualidade, incluindo títulos do Xbox Game Studios, EA Play e joias independentes. Essa integração perfeita permite que você encontre e instale facilmente os jogos.
- Modo de Jogo e Game Bar: O Windows 11 inclui um Modo de Jogo dedicado que otimiza os recursos do sistema para jogos, minimizando os processos em segundo plano e as distrações para priorizar o desempenho dos jogos. Além disso, a Game Bar oferece acesso fácil a recursos essenciais de jogos, como gravação de tela, monitoramento de desempenho e interações sociais.
Parte 2: Como Otimizar o Windows 11 para Jogos?
Método 1: Aumente o Espaço Disponível para Jogos na Unidade C
Um método eficiente para otimizar o Windows 11 para jogos é aumentar o espaço na unidade C. Se você ficar sem espaço na unidade C, isso poderá prejudicar o desempenho dos jogos, o que levará computador lento e a outros problemas frustrantes. Para garantir um desempenho otimizado nos jogos e deixar o pc mais rapido, é essencial que você tenha espaço suficiente na unidade C. A solução mais recomendada para aumentar o espaço na unidade C é utilizar a ferramenta 4DDiG Partition Manager.
O 4DDiG Partition Manager é uma ferramenta de gerenciamento de partições versátil e fácil de usar, desenvolvida para simplificar o gerenciamento de partições de disco. Com sua interface intuitiva e recursos avançados, o 4DDiG Partition Manager facilita a extensão da unidade C e otimiza a configuração de armazenamento para jogos.
Veja abaixo os principais recursos do 4DDiG Partition Manager, com foco na otimização do PC com Windows 11 para jogos:
- Estender a Unidade C: O principal recurso do 4DDiG Partition Manager é sua capacidade de estender a unidade C de forma fácil. Se estiver com pouco espaço devido a uma coleção crescente de jogos ou outros programas, o 4DDiG Partition Manager permite que você redimensione as partições existentes e aloque espaço adicional para a unidade C sem perda de dados.
- Criação e Formatação de Partições: Com o 4DDiG Partition Manager, você pode criar e formatar novas partições com diferentes sistemas de arquivos, como NTFS, FAT32 ou exFAT. Esse recurso permite que você organize seu espaço de armazenamento com mais eficiência e o adapte às suas necessidades de jogos e armazenamento.
- Conversão de Tipos de Disco e Partição: O 4DDiG Partition Manager suporta vários tipos de discos e partições, incluindo discos básicos, discos dinâmicos, MBR e partições GPT. Se você precisa converter disco de MBR para GPT ou de GPT para MBR ou fazer a conversão entre discos básicos e dinâmicos, o 4DDiG Partition Manager oferece recursos avançados de conversão para atender às suas necessidades.
Siga os passos descritos abaixo para usar o 4DDiG Partition Manager para estender a unidade C:
Download Seguro
Baixe e abra o 4DDiG Partition Manager em seu computador. Na barra de navegação à esquerda, escolha "Gerenciamento de Partição". Em seguida, clique com o botão direito do mouse na unidade C que você deseja estender e selecione "Extend/Shink" no menu pop-up.
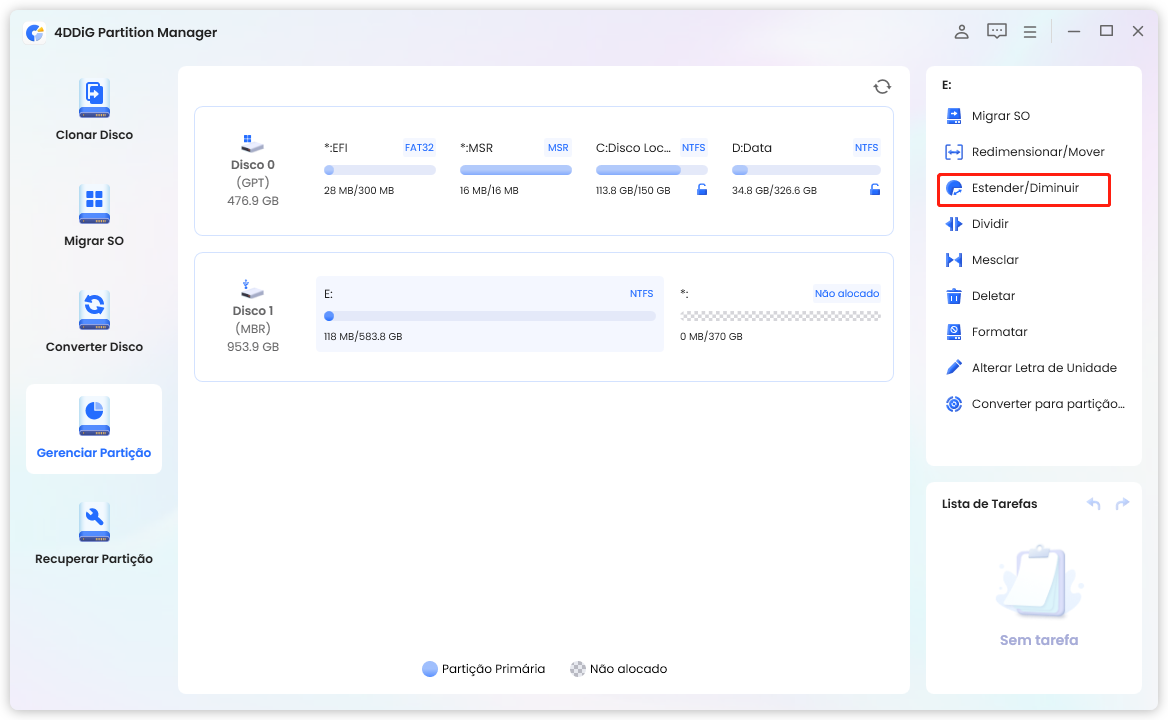
Para aumentar o tamanho da partição escolhida, arraste suas bordas esquerda ou direita em direções opostas. Como alternativa, você pode arrastar a borda de uma partição próxima ou espaço não alocado que deseja usar como espaço livre para a partição de destino, arrastando-a para a direita ou para a esquerda. Quando o ajuste estiver concluído, clique em "OK" para que o software retorne à janela principal.
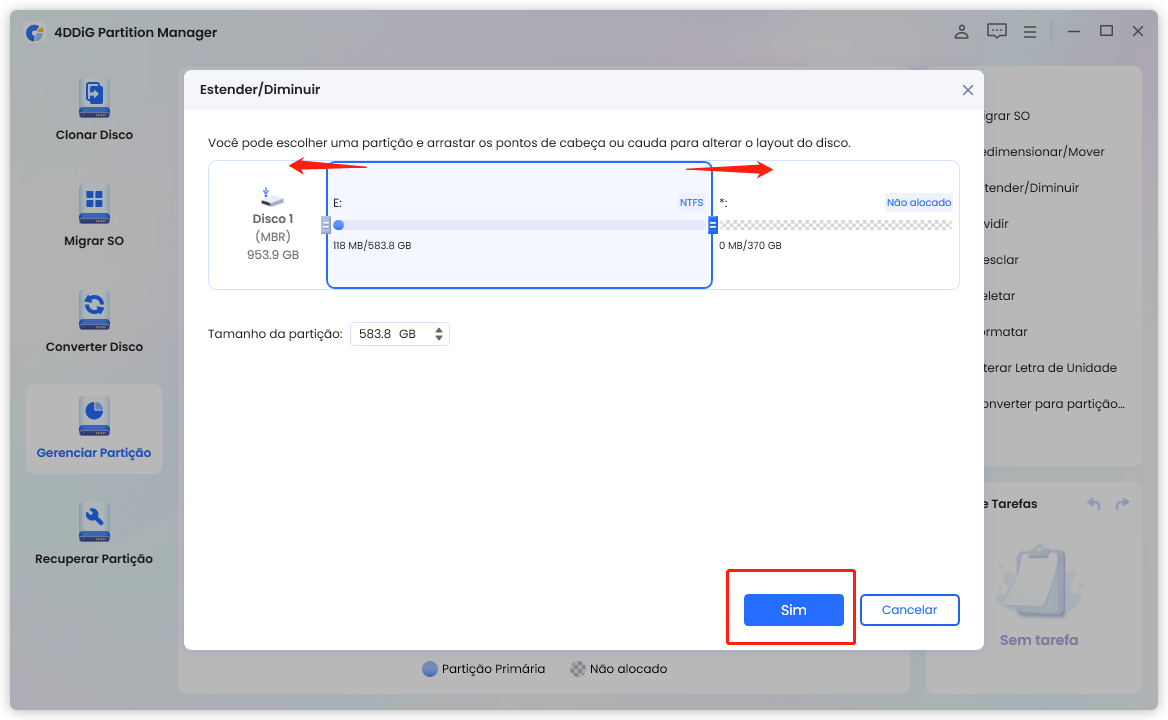
A lista de tarefas será atualizada com todas os processos pendentes. Para confirmar a ação, clique em "Executar 1 tarefa(s)" e selecione "OK".
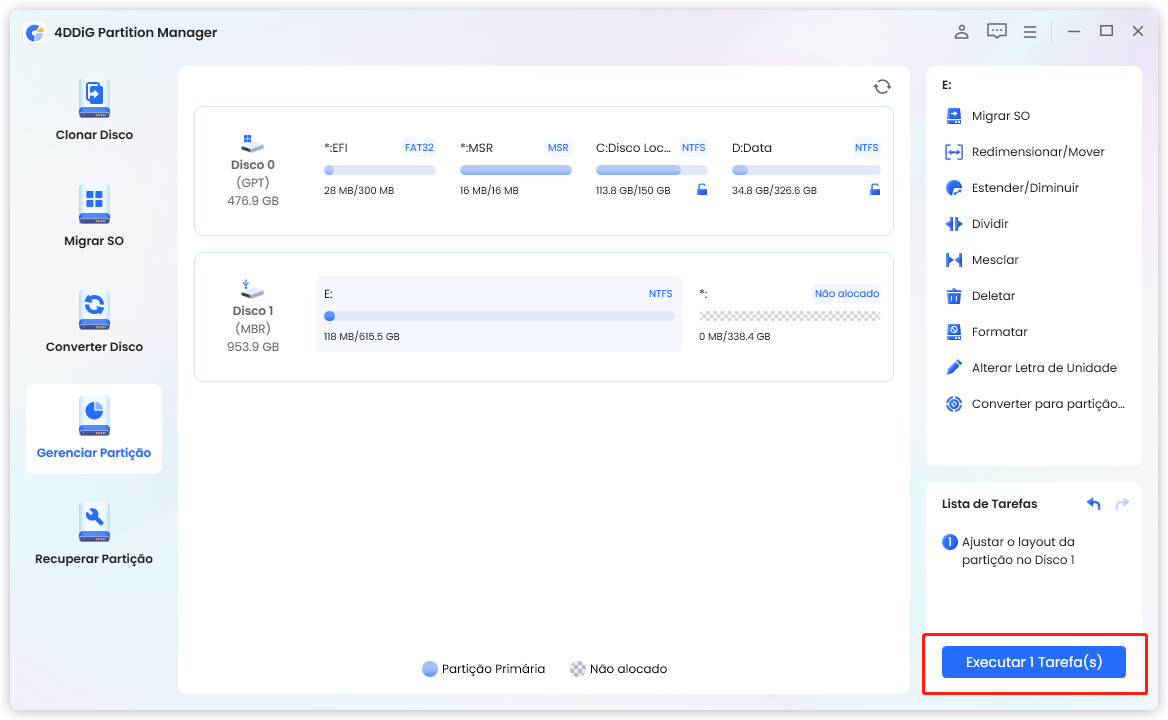
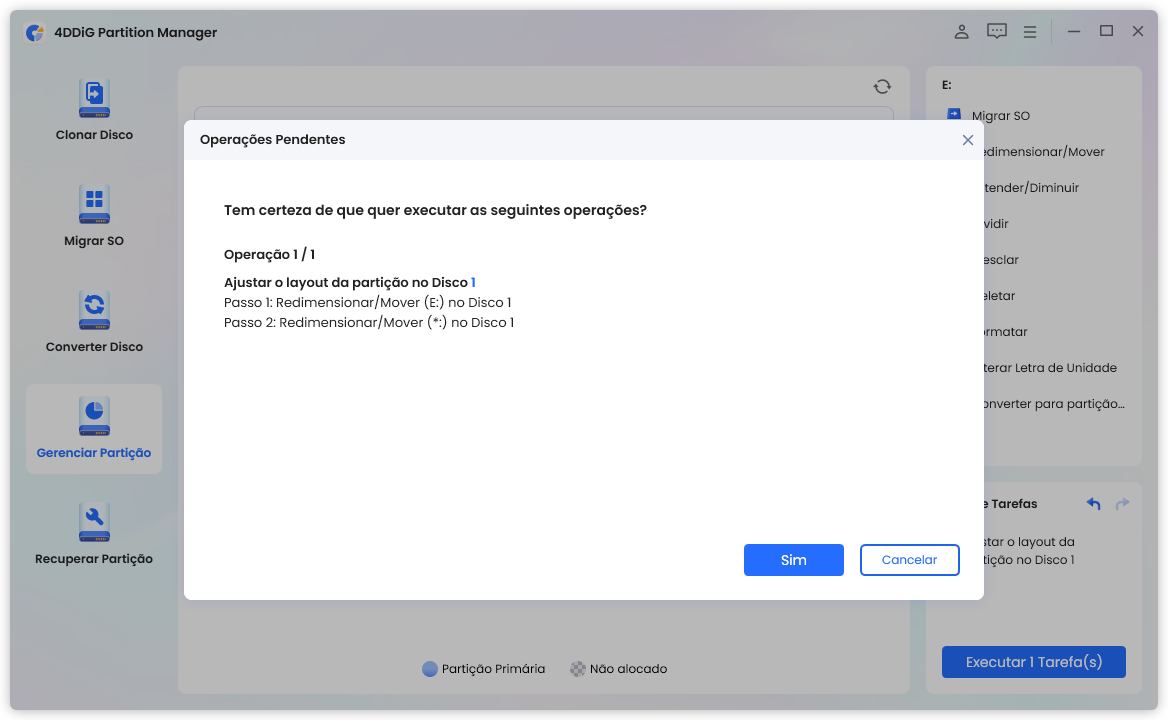
Dependendo da quantidade de espaço que você deseja acrescentar, o processo de extensão da partição pode levar algum tempo. Aguarde até o fim do processo para fechar o software e evitar a perda ou corrupção de dados.
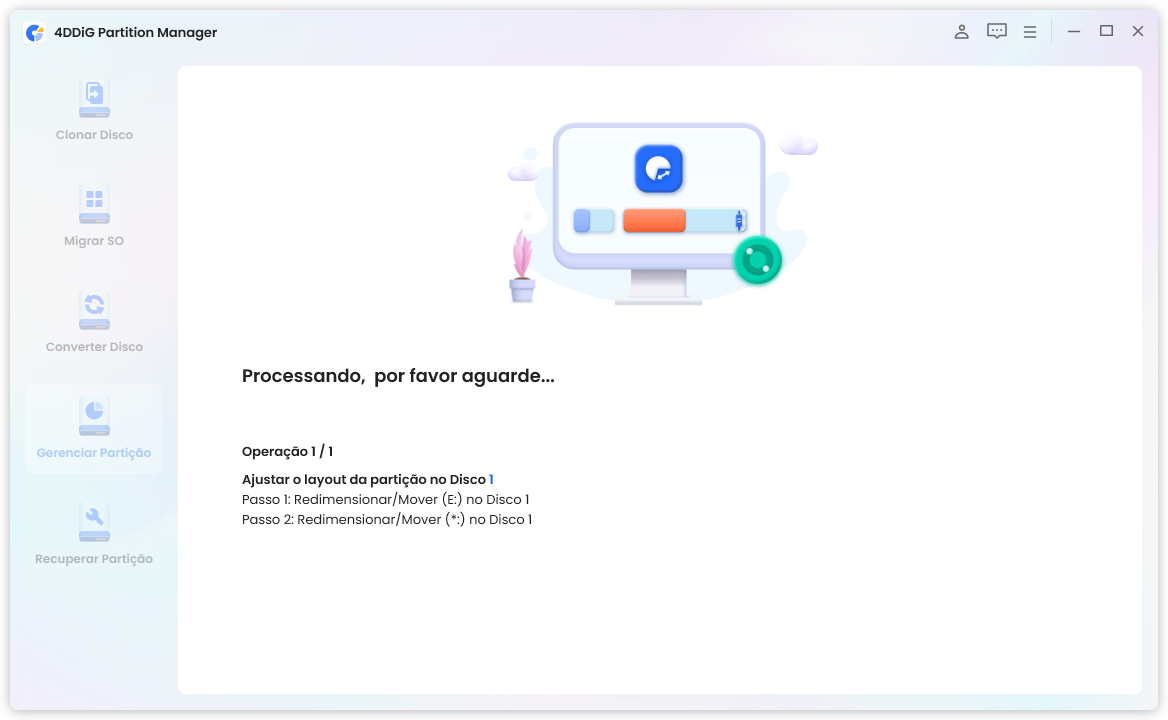
Método 2: Ative o Modo de Jogo
A ativação do Modo de Jogo otimiza os recursos do sistema para priorizar os processos de jogos, resultando em uma jogabilidade mais fluída, menor latência de entrada e melhor desempenho geral dos jogos. Siga os passos abaixo para ativar o Modo de Jogo no Windows 11, otimizando-o para jogos:
- Pressione Win + I no teclado para abrir a janela de configurações.
Vá para Jogos > Modo de Jogo.

Em seguida, você precisa ativar a configuração Modo de Jogo.

Método 3: Use o Auto HDR
O Auto HDR (High Dynamic Range) é um recurso introduzido no Windows 11 que aprimora automaticamente a qualidade visual dos jogos compatíveis, convertendo o conteúdo SDR (Standard Dynamic Range) em HDR. Siga os passos abaixo para usar o Auto HDR e otimizar o Windows 11 para jogos:
Navegue até as Configurações e escolha Configurações > Sistema. Em seguida, selecione a opção HDR em "Tela".

- Selecione a opção desejada no menu suspenso se você tiver mais de um monitor conectado. Em seguida, certifique-se de procurar em "Recursos da tela".
- Alterne as opções "Usar HDR" e "Auto HDR" para as posições "Ligado" se a opção "Usar HDR" for compatível.
Método 4: Desative a Precisão Aprimorada do Ponteiro
Desativar a precisão aprimorada do ponteiro pode proporcionar uma experiência de movimento do mouse mais consistente e previsível, o que é crucial para jogos de precisão. Siga os passos abaixo para otimizar o PC para jogos no Windows 11, desativando a precisão aprimorada do ponteiro:
- Use a barra de pesquisa do Windows para procurar "Configurações do mouse" e, em seguida, clique nela.
Agora, selecione "Opções adicionais de mouse", rolando a tela para baixo até a seção "Configurações relacionadas".

- Em seguida, selecione a guia "Opções do ponteiro" e desmarque a caixa de seleção "Precisão aprimorada do ponteiro". Clique em "OK" e "Aplicar" para salvar suas alterações.
Método 5: Certifique-se de Que Seu Jogo Usa a GPU Principal
Em sistemas com várias unidades de processamento gráfico (GPUs), como placas de vídeo integradas e GPUs dedicadas, é fundamental garantir que seus jogos utilizem a GPU principal para obter o melhor desempenho. Siga os passos abaixo para usar a GPU principal:
- Depois de navegar até o menu Modo de jogo, escolha a opção "Gráficos".
Em seguida, será solicitada uma configuração padrão adicional que você pode modificar usando as configurações de seleção de GPU por aplicativo. Enquanto estiver aqui, você também pode ativar o agendamento de GPU acelerado por hardware.

Método 6: Atualize os Drivers da GPU
A atualização dos drivers da GPU é essencial para manter o melhor desempenho em jogos e a compatibilidade com os jogos e as atualizações de software mais recentes. Esse método ajuda a melhorar o desempenho do pc para jogos no Windows 11. A maioria dos drivers de GPU são atualizados regularmente por fabricantes como NVIDIA, AMD e Intel para melhorar o desempenho, corrigir erros e aumentar a estabilidade. Drivers desatualizados podem levar a problemas de desempenho, falhas gráficas e problemas de compatibilidade com jogos mais recentes.
Perguntas Frequentes Sobre a Otimização do Windows 11 para jogos
1. Vale a pena atualizar para o Windows 11 com o intuito de jogar?
Sim, vale a pena fazer o upgrade para o Windows 11 para jogos. Ele oferece recursos como DirectStorage, Auto HDR e otimizações de desempenho aprimoradas, adaptadas para experiências de jogos, melhorando o desempenho geral e o aspecto gráfico dos jogos.
2. Como posso acelerar o desempenho do computador para jogos no Windows 11?
Para otimizar o desempenho dos jogos no Windows 11, garanta espaço suficiente em disco, ative o Modo de Jogo, utilize o Auto HDR, desative a aceleração do mouse, defina a GPU principal e atualize os drivers da GPU regularmente.
Conclusão
Em resumo, otimizar o Windows 11 para jogos é essencial para utilizar o hardware de jogos e elevar sua experiência de jogo a novos patamares. Exploramos 6 métodos eficazes para otimizar o Windows 11 para jogos, cada um deles contribuindo para uma jogabilidade mais fluída, melhor desempenho e gráficos aprimorados. Além disso, também discutimos como você pode ampliar o espaço do seu computador usando o 4DDiG Partition Manager para que você tenha uma melhor experiência de jogo.
Download Seguro
Você Pode Gostar
- Home >>
- Gerenciar Partição >>
- Como Otimizar o Windows 11 para Jogos? 6 Melhores Métodos!