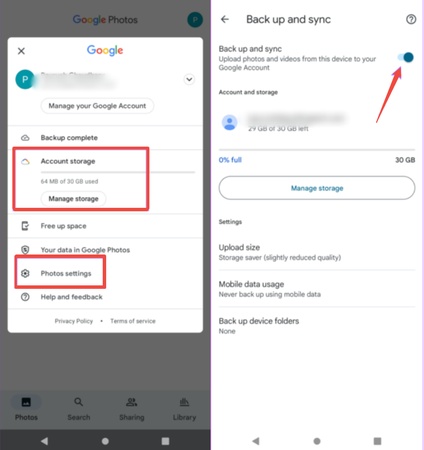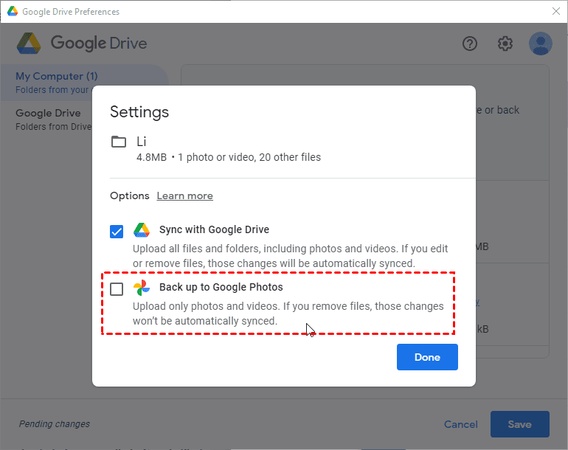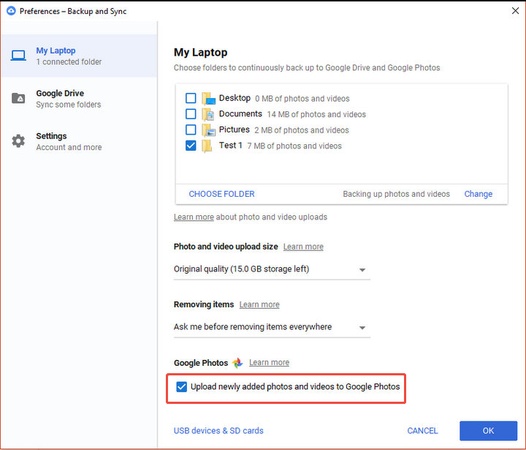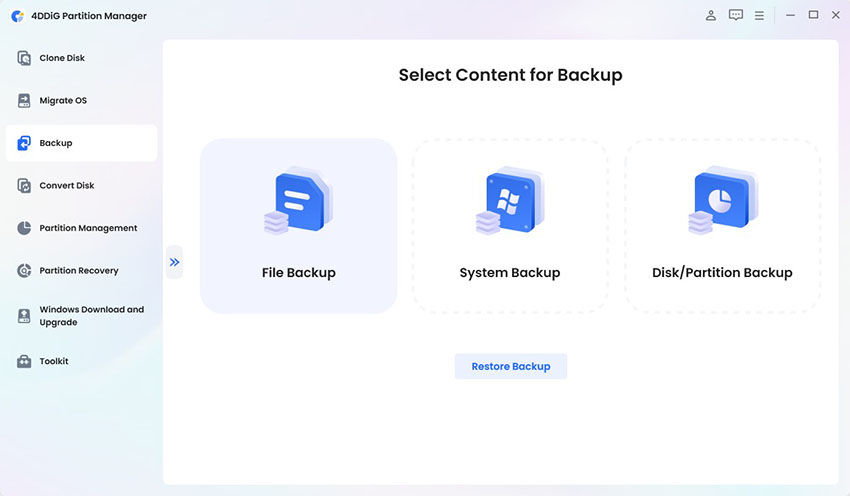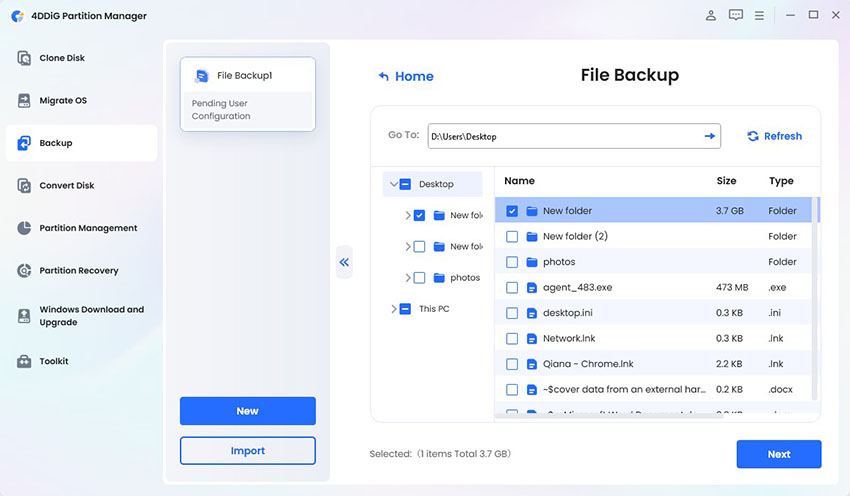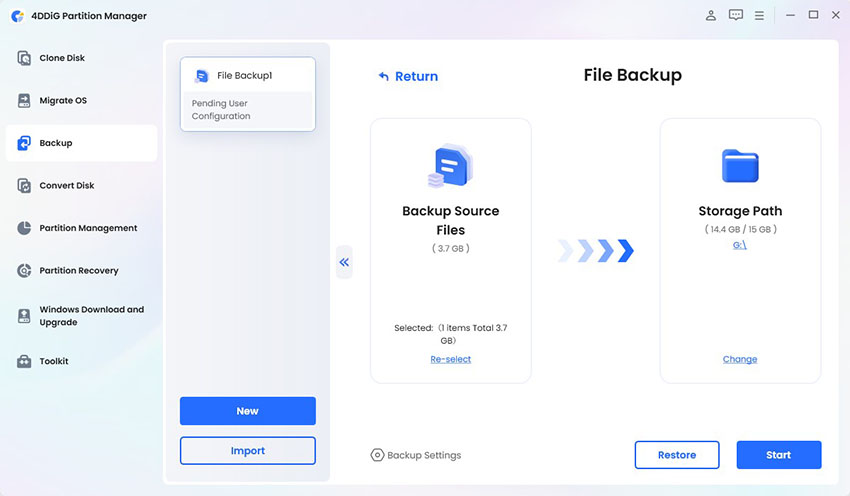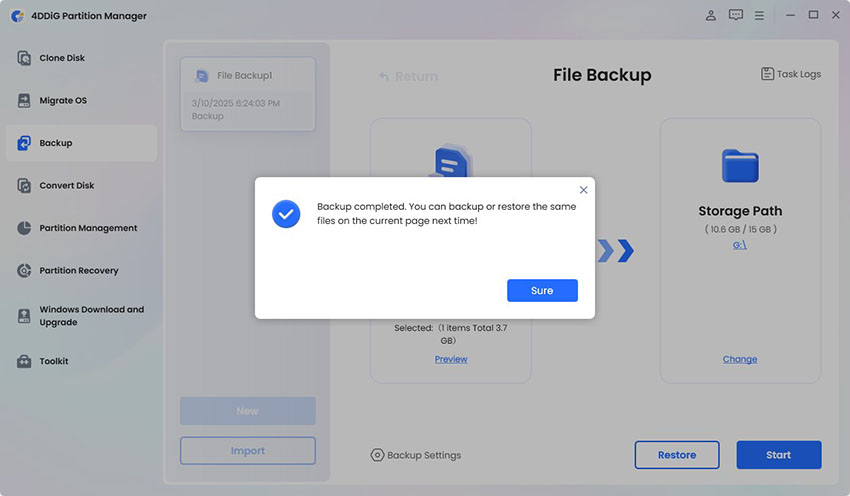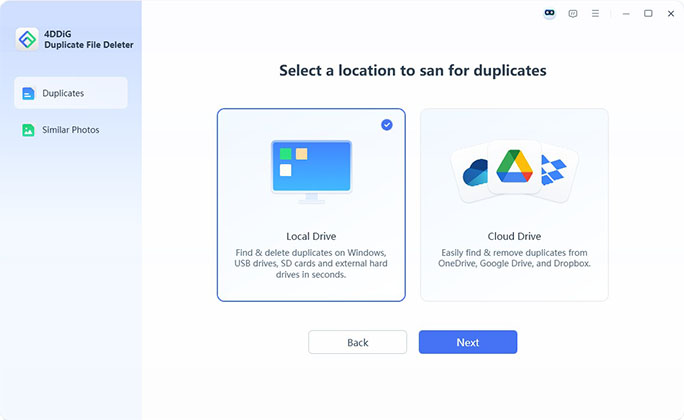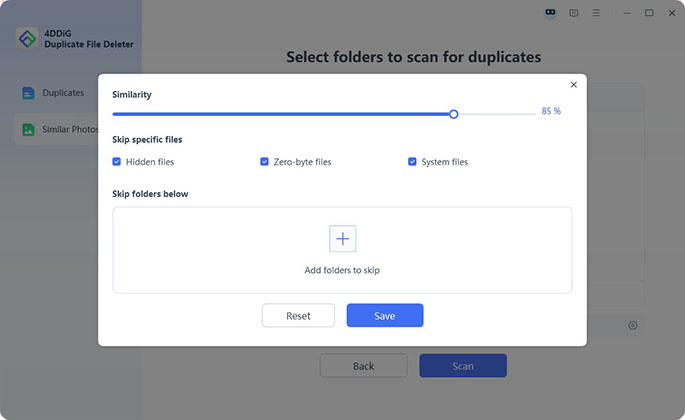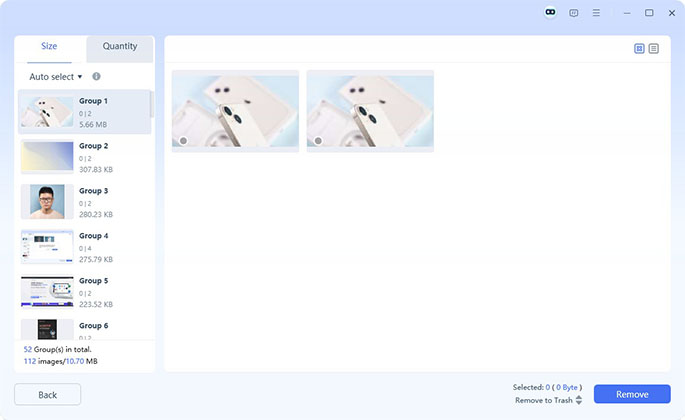Como Parar o Backup do Google Fotos de Diferentes Formas | Passo a Passo
O Google Fotos faz backup automático de suas fotos e vídeos na nuvem para evitar a perda de memórias importantes. No entanto, nem todos desejam essa função ativada devido a limitações de armazenamento ou preocupações com privacidade. Desde 2021, o Google Fotos deixou de oferecer armazenamento ilimitado gratuito, tornando a gestão de backups ainda mais essencial.
Se você deseja ter mais controle sobre seu armazenamento, saber como parar o backup do Google Fotos é fundamental. Seja no Android, iPhone ou PC, existem diferentes maneiras de desativar os backups e impedir uploads indesejados. Este artigo mostrará passos simples para desativar o backup do Google Fotos de forma eficiente.
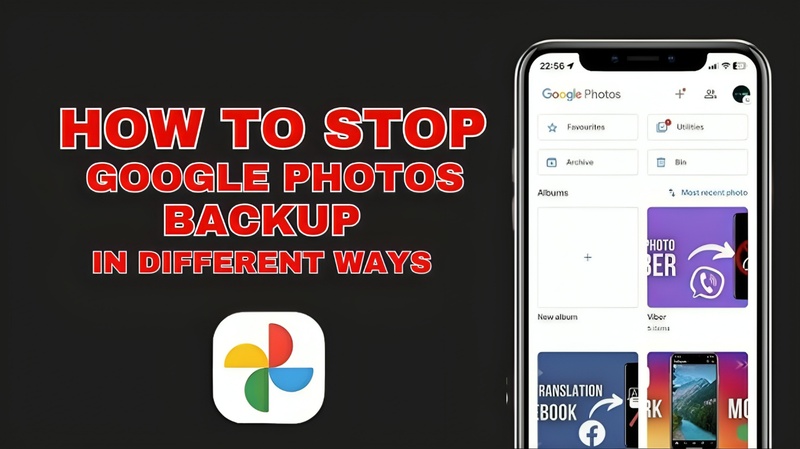
Parte 1. O Que o Backup do Google Fotos Faz e Por Que Desativá-lo?
O backup do Google Fotos é um recurso de armazenamento em nuvem que envia e sincroniza suas fotos e vídeos do dispositivo para sua conta do Google. Isso garante que seus arquivos de mídia fiquem seguros, acessíveis em vários dispositivos e protegidos contra perdas acidentais. O backup funciona em segundo plano, sem necessidade de intervenção. Além disso, oferece organização automática, reconhecimento facial e compartilhamento fácil.
Embora o backup do Google Fotos seja útil, há vários motivos para desativá-lo:
- Armazenamento Gratuito Limitado – O Google oferece apenas 15 GB de espaço gratuito, compartilhado com Gmail e Drive. Os backups podem consumir rapidamente esse espaço, exigindo a compra de mais armazenamento.
- Muitos Uploads Automáticos – Todas as fotos e vídeos são enviados para a nuvem, mesmo aqueles que você não deseja salvar, ocupando espaço desnecessário.
- Privacidade – Alguns usuários preferem manter suas fotos pessoais apenas no dispositivo, sem fazer upload para a nuvem.
- Uso de Dados Móveis e Bateria – Se o backup ocorrer via rede móvel, pode consumir muitos dados e reduzir a duração da bateria.
- Gestão de Armazenamento – O Google Fotos pode armazenar imagens duplicadas ou desnecessárias, tornando a organização das fotos mais difícil.
Agora, vamos aos guias passo a passo sobre como desativar o backup do Google Fotos em diferentes plataformas.
Parte 2. Como Parar o Backup do Google Fotos no iPhone/Android
O Google Fotos faz backup automático de suas fotos e vídeos na nuvem para mantê-los seguros e acessíveis. No entanto, se você deseja interromper o backup do Google Fotos no seu iPhone ou dispositivo Android, siga estas etapas.
Como Desativar o Backup do Google Fotos no iPhone
Se você usa um iPhone e quer saber como desativar o backup do Google Fotos, siga estas etapas:
-
Abra o aplicativo Google Fotos no seu iPhone e toque no ícone do seu perfil no canto superior direito.
Selecione “Configurações do Google Fotos” no menu que aparecer.
-
Toque em “Backup e sincronização” e desative a opção.

Desativar o backup impedirá que novas fotos e vídeos sejam enviados para o Google Fotos. No entanto, os arquivos já armazenados na nuvem permanecerão acessíveis no Google Fotos.
Como Desativar o Backup Automático do Google Fotos no Android
O processo no Android é um pouco diferente, mas segue etapas semelhantes:
-
Abra o aplicativo Google Fotos no seu celular ou tablet Android e toque no ícone do seu perfil no canto superior direito.
Selecione “Gerenciar armazenamento” ou “Configurações de Fotos”.
-
Toque em “Backup e sincronização” e desative a opção.

Após desativar essa configuração, o Google Fotos não fará mais backup automático das suas imagens. No entanto, suas fotos continuarão acessíveis no aplicativo, mas permanecerão armazenadas apenas no seu dispositivo Android.
Parte 3. Como Parar o Backup do Google Fotos no PC/Mac
Se você deseja interromper o backup do Google Fotos no seu computador, há uma maneira simples de fazer isso. Veja como impedir que o Google Fotos faça backup de arquivos do seu laptop:
Para Usuários de PC:
Para desativar o backup do Google Fotos no seu PC:
-
Clique na seta “Mostrar Ícones Ocultos” na barra de tarefas inferior e selecione “Google Drive”.
Clique no ícone de “Configurações” (ícone de engrenagem) e selecione “Preferências”.
-
Na janela de Preferências, vá até “Pastas” no seu computador. (Se o backup do Google Fotos estiver ativado, uma seção do Google Fotos será exibida. Se nenhuma pasta aparecer, significa que suas fotos não estão sendo sincronizadas.)
-
Clique na pasta listada sob Google Fotos e desmarque a opção “Fazer backup no Google Fotos”.

-
Clique em “Concluído”. Se uma mensagem de confirmação aparecer, selecione “Parar backup”.
Clique em “Salvar” para aplicar as alterações.
Para Usuários de Mac:
Usuários de Mac que desejam interromper o backup no Google Fotos podem seguir estas etapas simples:
Selecione o ícone do Google Drive na barra de menus.
Clique no ícone de configurações (ícone de engrenagem) e selecione “Preferências”.
-
Na seção “Google Drive”, desative a opção "Fazer upload de novas fotos e vídeos para o Google Fotos".

Clique em “Salvar” para confirmar as alterações.
Depois de desativar essa opção, nenhuma nova foto do seu PC/Mac será enviada para o Google Fotos. No entanto, os arquivos que já foram armazenados na nuvem permanecerão nos servidores do Google.
Parte 4: Dicas Extras para Gerenciar suas Fotos com Eficiência
Manter sua biblioteca de fotos organizada e segura é essencial, seja para evitar a perda de dados ou liberar espaço de armazenamento. Aqui estão duas ferramentas poderosas que podem ajudar nessa tarefa.
Dica 1: Como Fazer Backup de Fotos no Desktop sem Perda de Dados
Perder fotos importantes devido a exclusão acidental, falhas no sistema ou problemas de armazenamento pode ser frustrante. Ter uma solução de backup confiável é fundamental para garantir que suas imagens e outros arquivos estejam sempre protegidos.
4DDiG Partition Manager é uma ferramenta completa para fazer backup de diversos tipos de arquivos, incluindo imagens, documentos, vídeos e áudios, sem risco de perda de dados. O software oferece uma maneira segura e eficiente de criar backups, clonar partições e gerenciar o armazenamento sem necessidade de conhecimento técnico avançado. Seja para transferir dados para um novo disco ou criar uma cópia segura de suas fotos, essa ferramenta simplifica o processo.
O que o 4DDiG Partition Manager pode oferecer
- O recurso de backup de arquivos permite criar backups ilimitados sem sobrescrever os dados do disco de destino.
- A função de clonagem de disco permite fazer backup de dados, do sistema e de partições.
- Migração do Windows para SSD e outros dispositivos sem necessidade de reinstalação.
- Formatar, estender, reduzir, criar, excluir, dividir e mesclar partições.
- Auxilia na remoção de restrições TPM/CPU/Secure Boot para atualizar para o Windows 11 em processadores não suportados.
- Suporta diversos formatos de sistema de arquivos (FAT32/NTFS/exFAT e outros) e tipos de tabela de partição (MBR/GPT).
Passos para Fazer Backup de Arquivos sem Perdas com o 4DDiG Backup and Restore Software
Siga estes passos simples usando o 4DDiG Partition Manager (Backup & Restore software):
-
Baixe e instale o 4DDiG Partition Manager. Acesse a seção “Backup” e selecione “Backup de Arquivos”.

-
Selecione as fotos que deseja fazer backup e clique em "Avançar".

-
Escolha um destino para o backup (disco externo, USB ou nuvem) e clique em Iniciar. Se necessário, ajuste as configurações. Além disso, é possível personalizar as configurações de backup para definir um nível de compactação.

-
Aguarde a conclusão do processo e verifique os arquivos no local de armazenamento escolhido.

Dica 2: Como Excluir Fotos Duplicadas no PC/Mac para Liberar Espaço
Com o tempo, as fotos duplicadas podem se acumular no seu PC ou Mac, ocupando espaço desnecessário e deixando o sistema mais lento. Procurar e excluir esses arquivos manualmente pode ser um processo demorado, mas uma ferramenta eficiente pode automatizar essa tarefa.
4DDiG Duplicate File Deleter é uma solução projetada para escanear e remover rapidamente arquivos duplicados, incluindo fotos, documentos e vídeos, ajudando a liberar espaço. Seu avançado algoritmo com tecnologia de IA detecta com precisão arquivos idênticos e semelhantes, garantindo uma experiência mais fluida e organizada. Confira os passos abaixo para limpar seu PC ou Mac:
Instale o 4DDiG Duplicate File Deleter no seu PC ou Mac.
-
Abra o software, selecione "Duplicados" e clique em "Começar".
-
Escolha o disco local ou “Cloud Drive”, selecione as pastas específicas para escaneamento e clique em "Próximo".

-
Utilize as configurações (ícone de engrenagem) para personalizar a busca, escolhendo os tipos de arquivos e ignorando arquivos ou pastas específicas. O ícone de edição permite modificar extensões de arquivos. Após salvar as alterações, clique em "Escanear" para iniciar.

-
Clique em “Escanear” para iniciar o processo. Quando a verificação for concluída, utilize a opção "Remoção Inteligente" para excluir automaticamente os arquivos duplicados ou selecione "Revisar Duplicados" para escolher manualmente os arquivos indesejados antes da exclusão.

Parte 5. Perguntas Frequentes sobre o Backup do Google Fotos
P1: O Google Fotos faz backup automático das fotos?
Sim, se a opção de backup e sincronização estiver ativada nas configurações, o Google Fotos fará o upload automático das fotos do seu dispositivo para a nuvem.
P2: Como impedir que as fotos sejam sincronizadas com o Google Fotos?
Para interromper a sincronização, acesse as configurações do Google Fotos e desative a opção "Backup e sincronização". Também é possível desativar o upload automático de pastas específicas na seção "Pastas do dispositivo com backup".
P3: Como impedir que as fotos da galeria sejam enviadas para o Google Fotos?
Para evitar que fotos da galeria sejam enviadas para o Google Fotos, desative a opção "Backup e sincronização" nas configurações do aplicativo. Também é possível gerenciar pastas específicas na seção "Pastas do dispositivo com backup" para impedir o upload de determinados álbuns.
P4: O que acontece se eu desativar o backup no Google Fotos?
Ao desativar o backup, novas fotos e vídeos não serão mais enviados para o Google Fotos. No entanto, os arquivos que já foram salvos na nuvem permanecerão disponíveis.
P5: Como excluir fotos do Google Fotos sem apagá-las do celular?
Para excluir fotos do Google Fotos sem removê-las do celular, abra o aplicativo Google Fotos, selecione as imagens que deseja excluir e toque em "Excluir". Em seguida, vá até a lixeira para esvaziá-la. Certifique-se de que os arquivos estão salvos no armazenamento local antes de excluir.
Conclusão
Compreender como parar o backup do Google Fotos é fundamental para gerenciar o armazenamento e a privacidade de forma eficiente. Seja em um iPhone, Android ou PC/Mac, os passos mencionados acima ajudam a impedir que o Google Fotos faça backup automático da sua mídia. Para uma alternativa eficiente e segura, o 4DDiG Partition Manager permite fazer backup de arquivos sem risco de perda de dados. Além disso, o 4DDiG Duplicate File Deleter é uma excelente ferramenta para remover fotos duplicadas e liberar espaço no dispositivo.
Você Pode Gostar
- Home >>
- Gerenciar Partição >>
- Como Parar o Backup do Google Fotos de Diferentes Formas | Passo a Passo