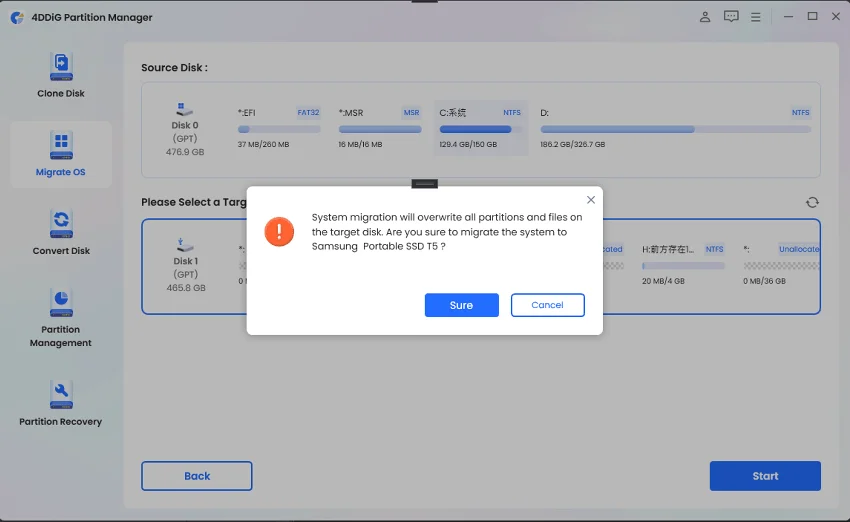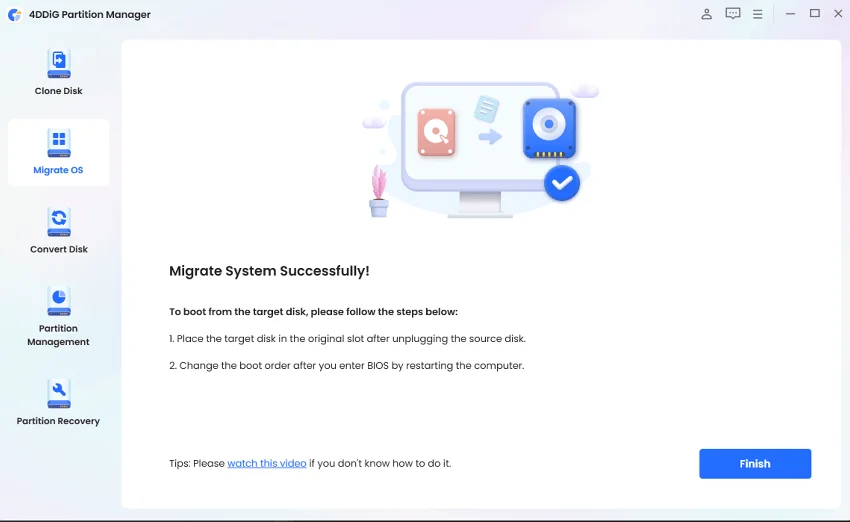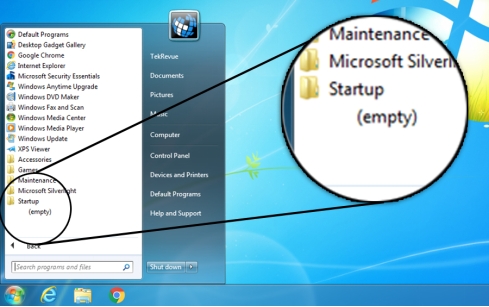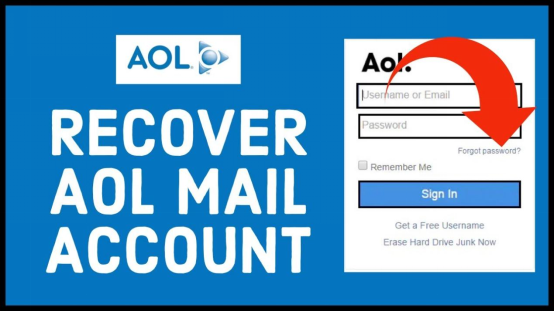3 Maneiras Gratuitas de Atualizar o Windows 10 para 11
Aprender a atualizar o Windows 10 para 11 é um passo empolgante que traz ao seu computador uma aparência moderna e uma série de novos recursos. O Windows 11 oferece uma interface intuitiva, desempenho aprimorado e segurança melhorada, tornando-se uma atualização atraente para uso pessoal e profissional. Este artigo irá explicar como atualizar do Windows 10 para 11 para garantir uma transição suave, desde a verificação da compatibilidade do sistema até a conclusão do processo de instalação. Vamos atualizar do Windows 10 para 11!
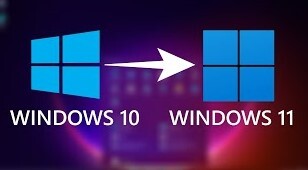
Parte 1: Devo Atualizar do Windows 10 para o Windows 11?
A atualização do Windows 10 para o Windows 11 depende de vários fatores, incluindo a compatibilidade de hardware do computador, o grau de familiaridade com os novos recursos e as necessidades específicas. O Windows 11 apresenta um design mais moderno, recursos de multitarefa aprimorados e funcionalidades melhoradas para jogos. No entanto, se o seu sistema atual atende às suas necessidades e você está satisfeito com o desempenho do Windows 10, pode não sentir a necessidade imediata de atualizar. Além disso, antes de realizar a troca, é essencial considerar possíveis problemas de compatibilidade com software ou hardware existente.
Parte 2: Preparação Antes de Atualizar o Windows 10 para o 11
1. Verifique a Compatibilidade
Antes de atualizar do Windows 10 para o Windows 11, é crucial verificar se o seu sistema atende aos requisitos mínimos para o novo sistema operacional. A Microsoft especificou os requisitos de hardware, incluindo processador, memória RAM e especificações de armazenamento. Você pode usar a ferramenta de Verificação de Saúde do PC da Microsoft ou revisar manualmente os requisitos do sistema para garantir a compatibilidade.
2. Faça Backup do Seu Sistema Operacional (Muito Importante!)
Você precisa fazer o backup dos seus dados e do sistema operacional antes de aprender como atualizar do Windows 10 para o 11, para evitar a perda de dados e garantir uma transição tranquila. Para essa tarefa, o 4DDiG Partition Manager é uma solução confiável.
Confira as principais funcionalidades do 4DDiG Partition Manager:
- Migrar o Sistema Operacional: Esta funcionalidade transfere seu sistema operacional para um novo disco ou SSD. Isso é particularmente importante ao atualizar para um novo sistema operacional como o Windows 11, garantindo que todos os arquivos e configurações do seu sistema sejam preservados durante o processo de atualização.
- Gerenciamento de Partições: O 4DDiG pode criar, excluir, redimensionar e formatar partições sem perda de dados.
- Clonagem de Disco: Esta ferramenta pode clonar seu disco inteiro ou partições específicas para outro disco para fins de migração de dados ou backup.
- Recuperação de Partições: O software pode recuperar partições perdidas ou excluídas e restaurá-las ao seu estado original.
Siga os passos abaixo para aprender como usar o 4DDiG Partition Manager para migrar o sistema operacional:
-
Primeiramente, conecte o seu novo disco após baixar e instalar o 4DDiG Partition Manager. Depois, abra o aplicativo; escolha o novo disco como disco de destino e clique em "Iniciar" para prosseguir.

-
Em seguida, você verá uma janela pop-up avisando que arquivos e partições no disco de destino serão sobrescritos durante a migração do sistema. Clique em "Confirmar" e "Iniciar" para iniciar a migração do sistema.

-
Por fim, dependendo do tamanho dos discos, a migração do sistema começará no 4DDiG Partition Manager e levará algum tempo para ser concluída. Você também poderá visualizar os dados da migração, incluindo o tempo decorrido e a velocidade da migração.

Download Seguro
Parte 3: Como Atualizar o Windows 10 para o Windows 11?
Metodo 1: Usar o Recurso de Atualização do Windows
Agora, você pode atualizar o Windows 10 para o Windows 11 usando vários métodos, e recomendamos utilizar o recurso integrado de Atualização do Windows. Siga os passos abaixo:
- Você precisa ir em Configurações > Atualização e Segurança > Atualização do Windows.
- Depois, clique em Verificar se há atualizações.
- Agora, procure uma atualização de recursos para o Windows 11.
- Clique em Baixar e Instalar.
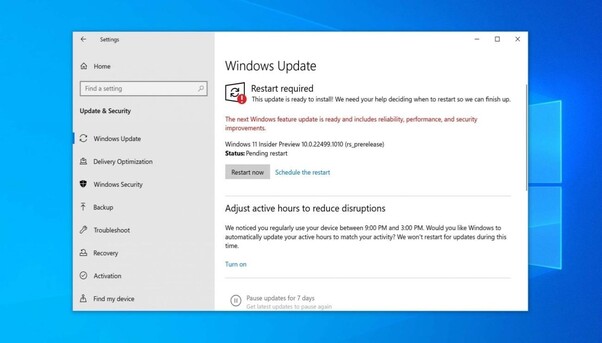
Metodo 2: Usar o Assistente de Instalação do Windows 11
Outro método eficiente para atualizar o Windows 10 para o Windows 11 é o Assistente de Instalação do Windows 11. Siga os passos abaixo:
- Você deve baixar o Assistente de Instalação do Windows 11.
- Use uma conta com privilégios de administrador para executar a ferramenta.
- O programa exibirá os termos de licença e confirmará a compatibilidade do seu dispositivo. Clique em Aceitar e Instalar.
- Para finalizar a instalação, pressione o botão Reiniciar Agora quando solicitado.
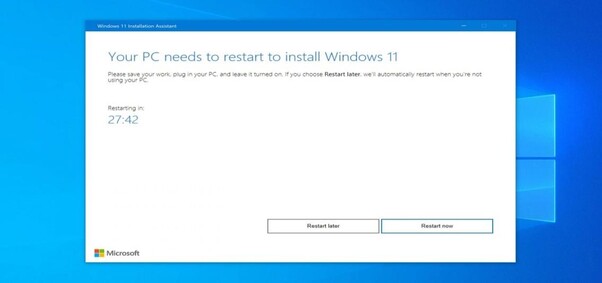
Metodo 3: Instalar o Windows 11 via Mídia de Instalação
Siga os passos abaixo para instalar o Windows 11 via mídia de instalação:
- Abra a Ferramenta de Criação de Mídia como administrador após baixá-la.
- Clique em Avançar após selecionar "Criar mídia de instalação para outro PC".
- Escolha a arquitetura de 64 bits, a edição e o idioma.
- Selecione a mídia a ser usada para instalar os arquivos.
- Estabeleça uma conexão entre a mídia de instalação e o computador desejado para o Windows 11.
- Use a mídia de instalação para forçar o reinício do computador.
- Na página de Instalação do Windows, escolha seu teclado preferido, idioma e fuso horário.
- Clique no botão Avançar.
Como Criar uma Unidade de Recuperação USB Inicializável Para Windows 10
Conclusão
Em conclusão, explicamos como atualizar o Windows 10 para o Windows 11 para garantir um desempenho melhorado e novos recursos inovadores. Além disso, também exploramos os passos preparatórios necessários. Verificar a compatibilidade do seu sistema, fazer backup dos seus dados com 4DDiG Partition Manager, e escolher o método de atualização adequado são essenciais para garantir que o processo seja realizado de forma tranquila.
Download Seguro
Você Pode Gostar
- Home >>
- Gerenciar Partição >>
- 3 Maneiras Gratuitas de Atualizar o Windows 10 para 11