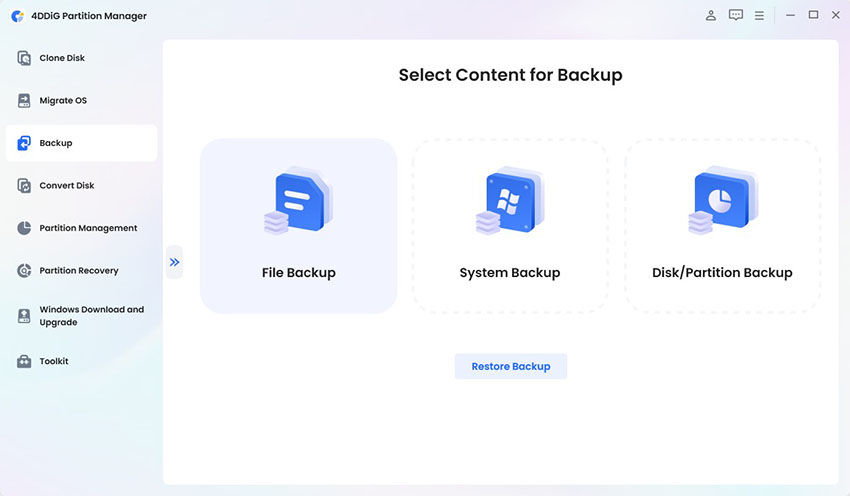Como Formatar Pendrive Bootável? 4 Maneiras Rápidas
Quer aprender como formatar um pendrive bootável? Você veio ao lugar certo. Este guia mostrará como formatar um pendrive bootável para o estado normal usando quatro métodos rápidos e fáceis. Não importa qual sistema operacional você esteja usando, este guia cobre todos os métodos que podem ajudar você a formatar um pendrive bootável.
Se você está se perguntando como formatar um pendrive bootável no Windows ou quer saber quanto tempo leva para concluir esse processo, nós temos as respostas. Com estes passos simples, você poderá restaurar seu pendrive ao estado original rapidamente.
Vamos direto ao processo e deixar seu pendrive como novo.
Parte 1: Quanto Tempo Leva para Formatar um Pendrive Bootável?
O tempo necessário para formatar um pendrive bootável varia conforme o tamanho do dispositivo e o método utilizado. Normalmente, uma formatação rápida leva apenas alguns minutos, geralmente menos de cinco. No entanto, uma formatação completa, que verifica setores defeituosos e apaga os dados de forma mais profunda, pode levar muito mais tempo, variando de 10 minutos a mais de uma hora para dispositivos maiores. A velocidade do seu computador também influencia no tempo de formatação. Para a maioria dos usuários, a opção de formatação rápida é suficiente e muito mais ágil.
Parte 2: Como Formatar um Pendrive Bootável? 4 Maneiras Rápidas
Método 1. Formatar um Pendrive Bootável para Normal com a Ferramenta Gratuita de Formatação de USB
Um método confiável e fácil para formatar um pendrive bootável é usar o 4DDiG Partition Manager. Esta ferramenta foi projetada para oferecer simplicidade e eficiência, tornando-se ideal para usuários de todos os níveis. O 4DDiG Partition Manager se destaca por sua interface intuitiva e recursos poderosos.
O 4DDiG Partition Manager oferece diversas funcionalidades para garantir que suas necessidades de formatação sejam atendidas.
Principais Recursos
- Formate facilmente um pendrive de 128 GB para FAT32, garantindo compatibilidade com diversos dispositivos.
- Corrija o erro "O arquivo é muito grande para o sistema de arquivos de destino" sem complicações.
- Formate o pendrive para FAT32, NTFS, exFAT, FAT16/32 e EXT2/3/4 conforme sua necessidade.
- Converta um pendrive de FAT32 para NTFS ou vice-versa sem precisar formatar, preservando seus arquivos.
- Recupere partições perdidas ou excluídas do seu pendrive com facilidade.
- Verifique a integridade e velocidade do seu pendrive com um único clique.
Como usar o 4DDiG Partition Manager para formatar um Pendrive Bootável?
-
Download Grátis
Download Seguro
Baixe e abra o 4DDiG Partition Manager. Conecte o pendrive ao seu computador. No menu esquerdo, vá até "Gerenciamento de Partição". Clique com o botão direito na partição do pendrive que deseja formatar e selecione "Formatar".

-
Escolha o sistema de arquivos desejado (exemplo: FAT32 ou exFAT) e insira um rótulo de volume para o seu pendrive.

-
Revise as configurações da formatação para garantir que tudo esteja correto e clique em 'OK' para iniciar o processo.

-
Aguarde até que a formatação seja concluída. Assim que terminar, seu pendrive estará formatado e pronto para uso.

Método 2. Formatar um Pendrive Bootável Usando o Gerenciador de Disco
O Gerenciador de Disco é uma ferramenta integrada ao Windows que permite formatar um pendrive bootável.
Siga os passos abaixo para concluir o processo:
- Pressione Win + R, digite
diskmgmt.msce pressione "Enter" para abrir o Gerenciador de Disco. - Localize seu pendrive bootável, clique com o botão direito sobre ele e selecione "Formatar".
- Insira um rótulo de volume para identificar seu pendrive facilmente no campo "Rótulo do volume".
-
Escolha o sistema de arquivos apropriado (como NTFS ou FAT32) e clique em "OK" para iniciar o processo de formatação.

Método 3. Formatar um Pendrive Bootável Usando o Explorador de Arquivos
O Explorador de Arquivos é outra opção simples para formatar um pendrive bootável, especialmente se o Gerenciador de Disco apresentar falhas. Veja como fazer:
- Abra o Explorador de Arquivos pressionando Win + E. Vá até "Este Computador" e localize seu pendrive bootável.
- Clique com o botão direito no pendrive e selecione "Formatar".
-
Escolha o sistema de arquivos desejado (NTFS ou FAT32) e, se necessário, clique em "Restaurar padrões do dispositivo".

- Clique em "Iniciar" para iniciar a formatação e aguarde a conclusão.
Método 4. Formatar um Pendrive Bootável Usando o Diskpart
Para usuários mais experientes com o Prompt de Comando, o Diskpart oferece uma maneira eficiente de formatar um pendrive bootável. Siga os passos abaixo:
- Pressione Win + R, digite
diskparte pressione "Enter" para abrir o Diskpart. -
Digite os seguintes comandos, pressionando "Enter" após cada um:
list diskselect disk X(substitua X pelo número correspondente ao seu pendrive)cleancreate partition primary
- Atribua uma letra para o pendrive com o comando
assign letter=G(substitua G pela letra desejada). -
Formate a unidade usando
format fs=fat32 quickouformat fs=ntfs quick, conforme necessário. Para finalizar, digiteexit.
Seguindo esses passos, seu pendrive será formatado com sucesso usando o método escolhido.
Conclusão
Formatar um pendrive bootável é essencial para restaurá-lo ao uso normal. Este guia apresentou quatro métodos rápidos para ajudar você a formatar pendrive bootável: usando o 4DDiG Partition Manager, o Gerenciador de Disco, o Explorador de Arquivos e o Diskpart. Cada método é eficiente e fácil de seguir, garantindo que seu pendrive esteja pronto para novas tarefas. O 4DDiG Partition Manager se destaca por sua facilidade de uso e recursos completos, tornando-se uma das principais recomendações.
Download Seguro