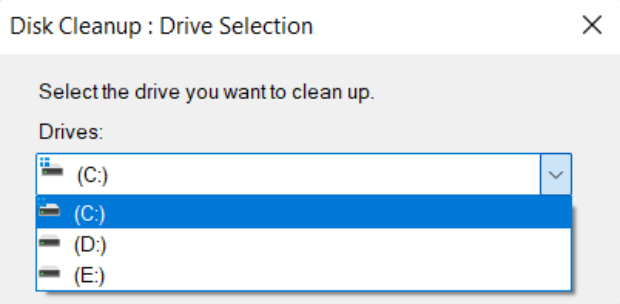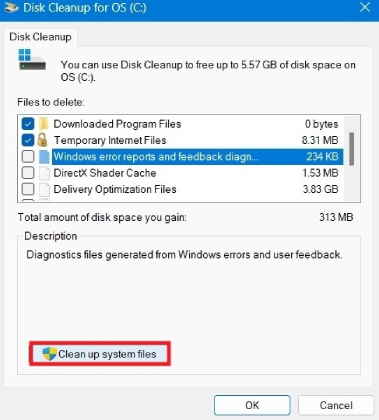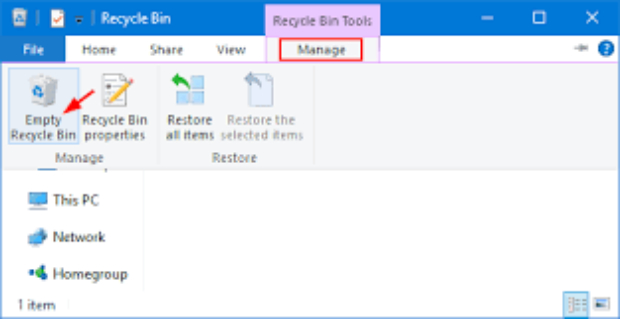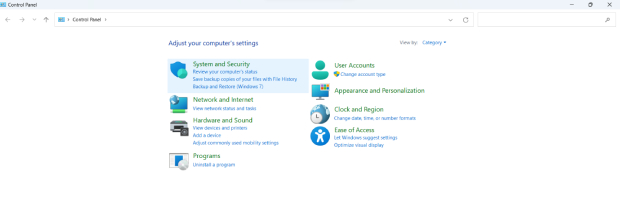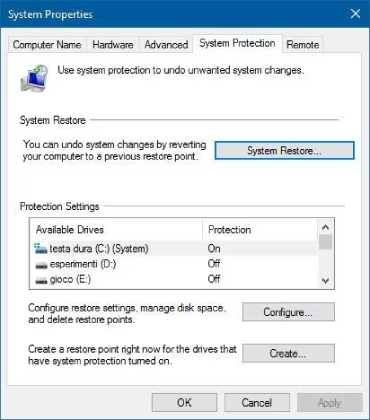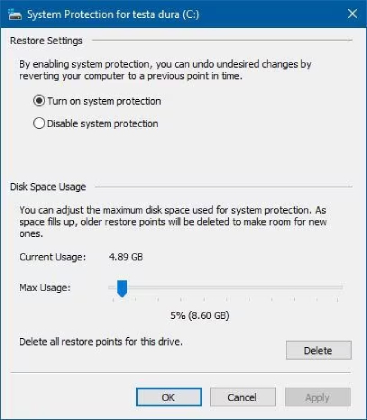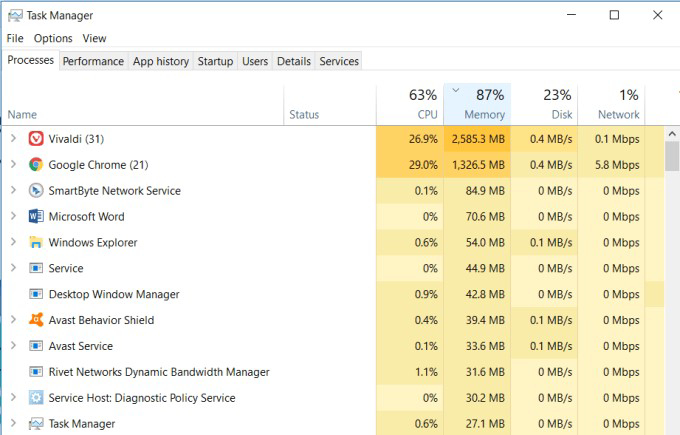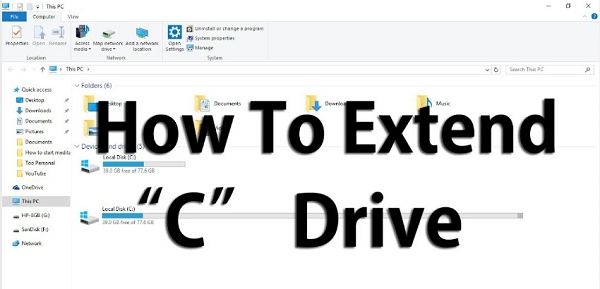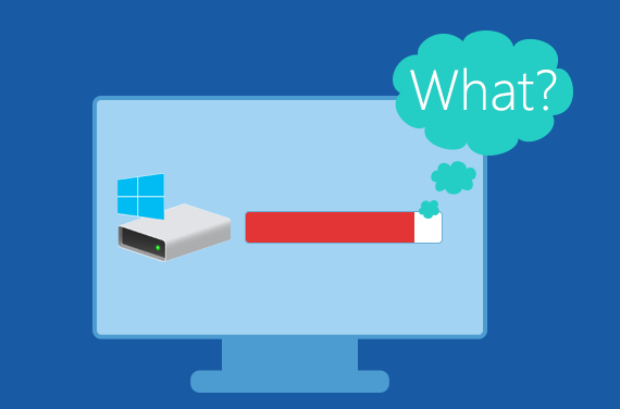Como Limpar o Disco C? [Windows 10/11]
Como limpar o disco C no Windows 10/11? Confira nosso guia completo e baixe o 4DDiG Partition Manager para ajudar você a fazer esse trabalho de forma fácil e rápida.
Não é horrível quando você liga o computador e não consegue usá-lo? Afinal, o disco C está cheia, como você pode limpá-la? O fato de você não ter armazenamento utilizável no disco C só leva a problemas de desempenho e bugs - acredite, você não quer isso.
Felizmente, este artigo vai ajudar você a aprender como limpar o disco C do Windows 11 por meio de cinco métodos eficazes e instruções passo a passo. Use esses valiosos insights para recuperar espaço de armazenamento e otimizar o desempenho do seu computador.
Mas antes de limpar tudo, também é importante considerar os passos que você precisa dar para preparar o disco C. Para começar, você precisa pensar em fazer o backup para não perder dados valiosos, e recomendamos o uso do 4DDiG Partition Manager. Além disso, você deve desinstalar programas e atualizar o antivírus.
Dito isso, vamos direto aos detalhes de como limpar o disco C!
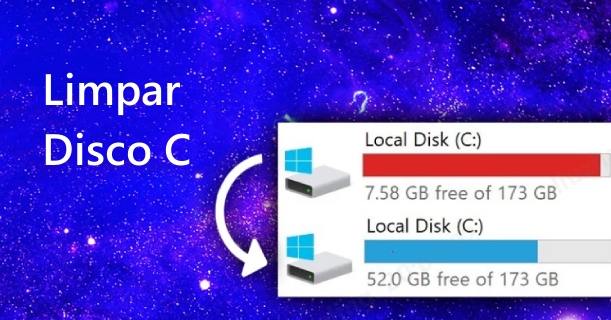
Parte 1: Preparação antes de limpar o disco C
1. Backup de dados importantes
Antes de começar a aprender como liberar espaço no disco C, é melhor você criar um backup para não perder seus arquivos e dados importantes. Para esse fim, recomendamos que você use o 4DDiG Partition Manager para fazer backup dos seus dados de forma rápida e segura.
Download Seguro
Como você pode clonar todo o seu disco rapidamente, não precisa se preocupar em copiar e colar manualmente (possivelmente perdendo e corrompendo seus arquivos no processo). Invista alguns minutos para salvar seus dados e seu computador com o 4DDiG Partition Manager.
2. Desinstale programas desnecessários
Se houver muitos programas, isso também pode sobrecarregar o disco C, exigindo que você aprenda a limpá-la.
Para resolver esse problema, você pode reinstalar os programas desnecessários navegando até o painel de controle, selecionando "Programas e recursos", localizando e escolhendo "Desinstalar" os aplicativos de que não precisa para o funcionamento do computador.
3. Atualize o software antivírus
O terceiro passo preparatório antes de você começar a limpar o disco C do Windows 11 é atualizar o software antivírus do computador. Isso permite que você garanta o software de segurança do sistema e assegure que não haja problemas a longo prazo.
Além disso, o fato de o seu sistema estar protegido contra possíveis ameaças também permite que você faça uma limpeza tranquila e segura da unidade.
Para isso, abra o programa antivírus, vá até a opção "Atualizações" ou "Verificar atualizações" e siga as instruções fornecidas para garantir que tudo esteja atualizado.
Parte 2: Como limpar o disco C?
Método 1: Use a Limpeza de disco do Windows
A ferramenta "Limpeza de disco do Windows" é um aplicativo interno do Windows que pode ajudar você a recuperar espaço no disco C por meio do utilitário "Limpeza de disco". Para utilizar esse processo, você pode usar os passos a seguir e aprender a limpar o disco C no Windows 11.
-
Vá para Iniciar ou pressione a tecla Windows. Procure por "Limpeza de disco".

-
Escolha "Unidade C" para a limpeza.

-
Clique em "Limpar arquivos do sistema" e em "OK".

Método 2: Usando o Sensor de Armazenamento
Outra opção é o Sensor de Armazenamento introduzido pelo Windows 10, um recurso que ajuda você a liberar espaço automaticamente, removendo arquivos desnecessários.
Se você utilizar isso, poderá liberar espaço no HD. Por isso, siga os passos abaixo:
- Use a barra de pesquisa para abrir "Configurações de armazenamento".
- Há uma opção para "Sensor de Armazenamento" quando você rola a tela para baixo. Pressione o botão para alterá-la para "Ativado".
- Pressione a guia na qual está escrito "Sensor de Armazenamento" e abra as configurações avançadas. Marque "Limpeza de arquivos temporários" e ative a limpeza automática. Por outro lado, você pode pressionar "Executar o sensor de armazenamento agora".
Método 3: Esvazie a lixeira
Uma terceira opção é frequentemente ignorada, mas é simples e fácil de corrigir. A lixeira pode acumular muitos arquivos excluídos, os quais ocupam espaço no disco C, forçando você a fazer uma limpeza no disco C.
Para limpar a lixeira, faça o seguinte:
-
Vá para a área de trabalho e abra o ícone "Lixeira".

-
Há uma opção para "Esvaziar lixeira" no canto superior esquerdo. Se você analisou todos os arquivos e não precisa deles, pressione o botão e confirme.

Método 4: Desative a restauração do sistema
O quarto método apresenta a você a "Restauração do sistema", que pode ser um recurso valioso, mas também consome muito espaço em disco. Considere desativar a restauração do sistema se você precisar liberar espaço em disco. Aqui está o processo passo a passo para você seguir:
-
No painel de controle, vá para "Sistema e Segurança".

-
Navegue até as configurações do sistema e abra "Proteção do sistema".

-
Selecione o botão "Restauração do sistema" na guia Proteção do sistema.

-
Você pode desativar o recurso ou garantir que o local de armazenamento desse recurso esteja fora do disco C.

Método 5: Aumente o espaço do disco C (Mais Recomendado)
Se você passou o pente fino em todos os passos anteriores e ainda está ficando sem espaço, estender a capacidade da unidade pode ser a melhor maneira de encontrar uma solução para liberar espaço no HD. Esse método não exige que você limpe nenhum arquivo no disco C.
Para estender o disco C, recomendamos usar o 4DDiG Partition Manager, que é uma ferramenta poderosa capaz de estender o disco C, para que você não precise se preocupar com espaço novamente. Mas antes que você se comprometa, aqui estão alguns recursos que esse software possui:
- O 4DDiG Partition Manager oferece um processo fácil de migração - com um clique, você pode migrar o sistema operacional Windows para um SSD sem reinstalar o sistema.
- Você pode clonar o disco rígido (HD) para fazer backup dos seus dados com facilidade.
- Você também pode usar o 4DDiG Partition Manager para reparar, restaurar e recuperar partições do seu computador ou de outros dispositivos de armazenamento.
- Você também pode estender e diminuir as partições sem perder dados.
- Pode também ser usado para converter MBR em GPT sem perder dados.
- Além disso, o 4DDiG Partition Manager permite que você redimensione, divida, crie, exclua ou formate suas partições da maneira que desejar para maximizar e otimizar qualquer espaço disponível em disco.
Agora que você conhece e confia nos recursos que o 4DDiG Partition Manager oferece, aqui está um guia sobre como limpar o disco C usando a ferramenta de extensão de unidade do 4DDiG:
-
Baixe, instale e execute o 4DDiG em seu computador. Quando ele estiver aberto, escolha "Gerenciar Partição" na barra lateral esquerda e clique em "Estender/Diminuir".
DOWNLOAD GRÁTISDownload Seguro
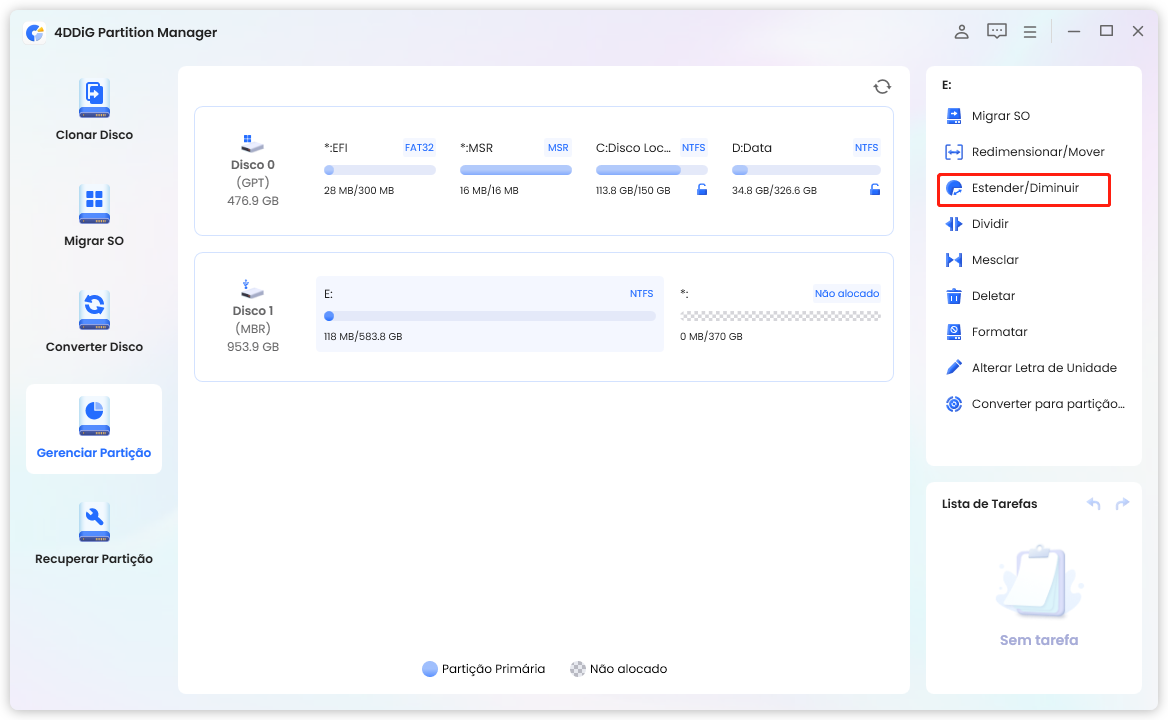
-
Para estender a partição, selecione e puxe a borda direita da partição na imagem que aparece para a direita ou para a esquerda. Caso contrário, você pode selecionar uma das partições adjacentes com espaço livre e puxar a borda para liberar esse espaço para a partição desejada.
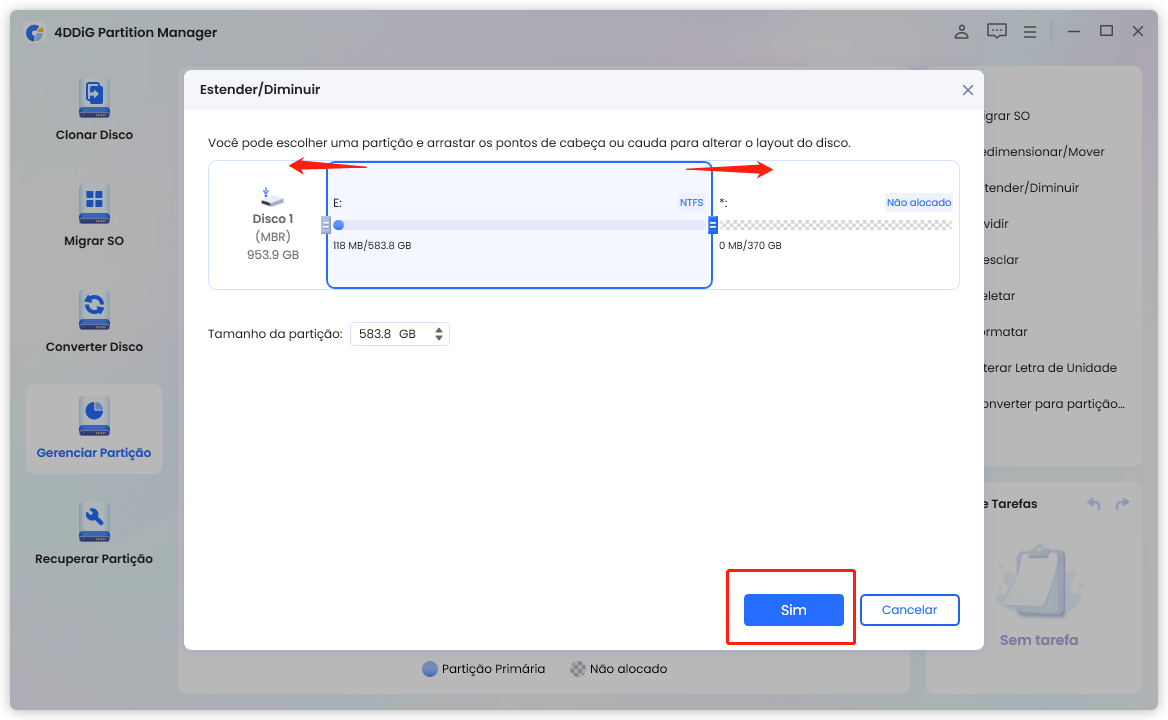
-
Sua lista de tarefas agora terá uma tarefa pendente. Portanto, você deve selecionar "Executar 1 tarefa(s)" e, em seguida, clicar em "OK".
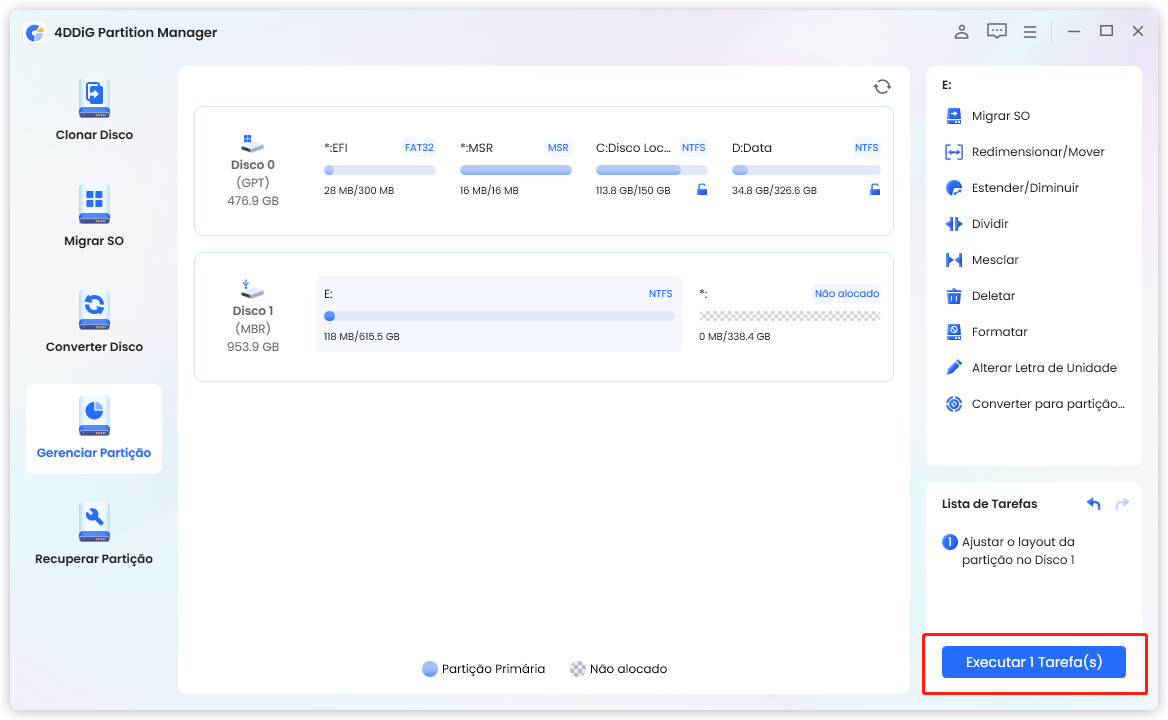
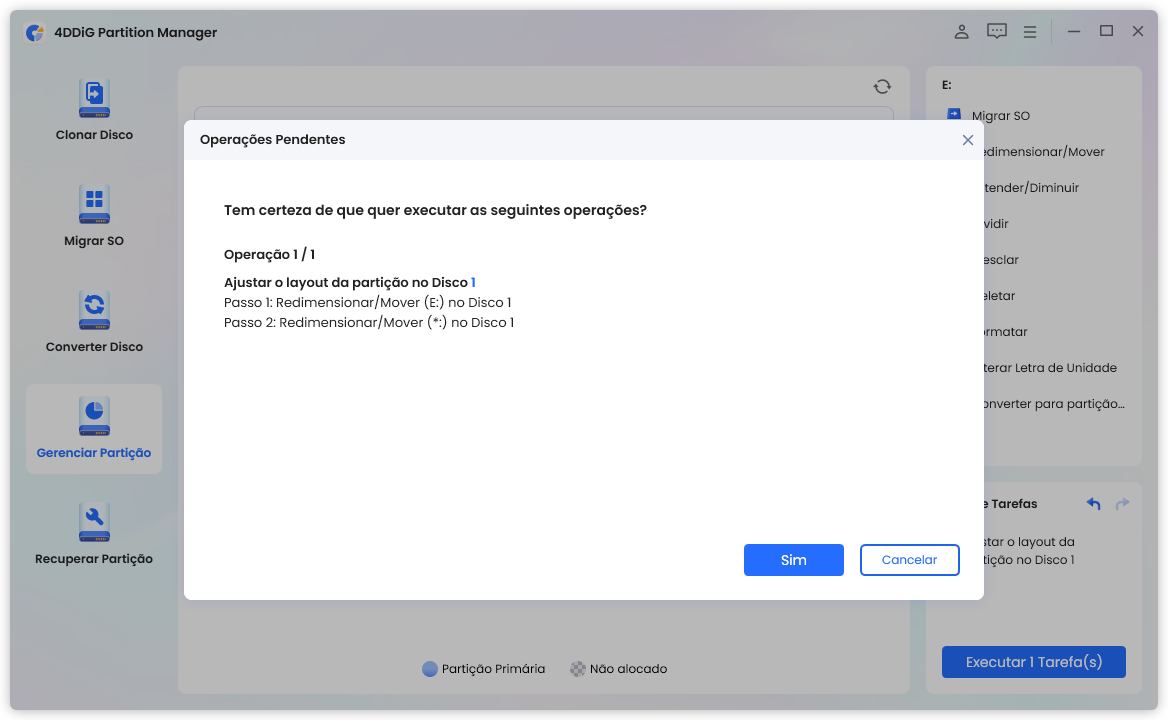
-
Dependendo da extensão do espaço que você deseja anexar à partição, isso levará algum tempo. Portanto, não feche o software para minimizar a possível perda de dados e corrupção (de arquivos e processos). Após a conclusão, você pode clicar em "Concluído".
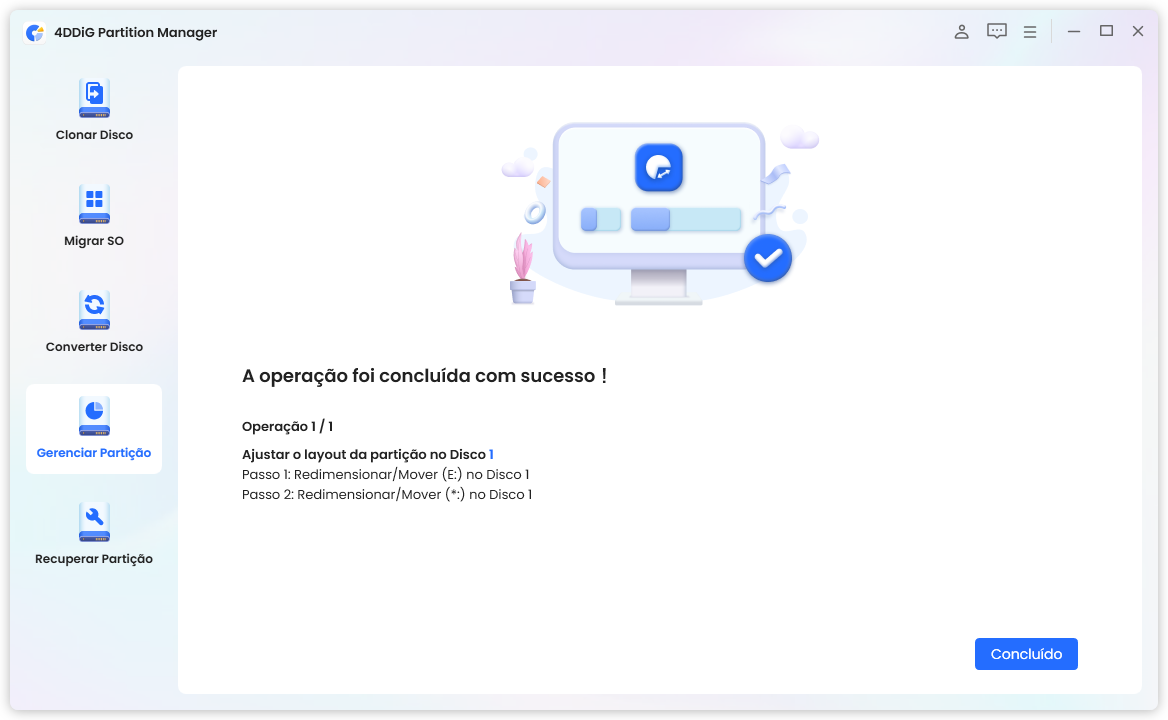
Com o 4DDiG Partition Manager, você pode aumentar facilmente a capacidade do disco C sem precisar executar operações complexas ou correr o risco de perder dados.
Perguntas frequentes sobre limpeza do disco C
1. Por que o disco C está sempre cheia??
A unidade C fica cheia devido ao excesso de arquivos temporários, ao cache do sistema e à instalação de programas desnecessários. A limpeza regular é importante para manter o espaço de armazenamento e aumentar o desempenho do sistema.
2. Como liberar espaço no meu disco C?
Você pode seguir os métodos que descrevemos acima e que resumimos aqui:
- Use a Limpeza de disco.
- Use o Sensor de Armazenamento.
- Esvazie a Lixeira.
- Desative a restauração do sistema.
- Use o 4DDiG Partition Manager.
3. A Limpeza de disco exclui arquivos?
A Limpeza de disco exclui arquivos, especialmente os desnecessários, como arquivos temporários, caches, etc. Felizmente, você pode revisar e escolher quais arquivos serão excluídos, de modo que tenha controle sobre o processo.
Conclusão
Em resumo, manter umo disco C organizada e eficiente é fundamental para uma experiência tranquila no Windows e, para garantir isso, você precisará aprender a limpar o disco C. Para isso, compilamos aqui um guia com os 5 métodos para você fazer isso.
Portanto, se o disco C estiver cheia, você poderá limpá-la usando a limpeza de disco do Windows, o sensor de armazenamento, esvaziando a lixeira regularmente, desativando a restauração do sistema e usando o 4DDiG Partition Manager para estender a unidade, que é o nosso método favorito.
Usando esses métodos, você pode limpar o disco C no Windows 11 e proteger seu computador contra os problemas decorrentes de armazenamento insuficiente!