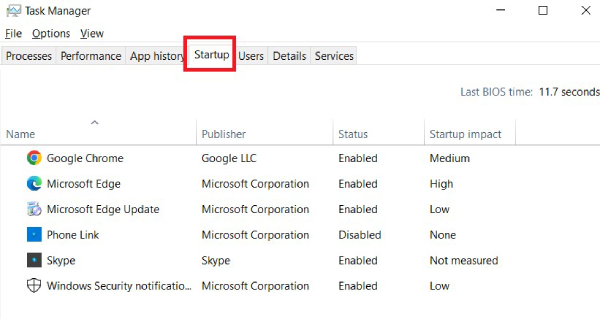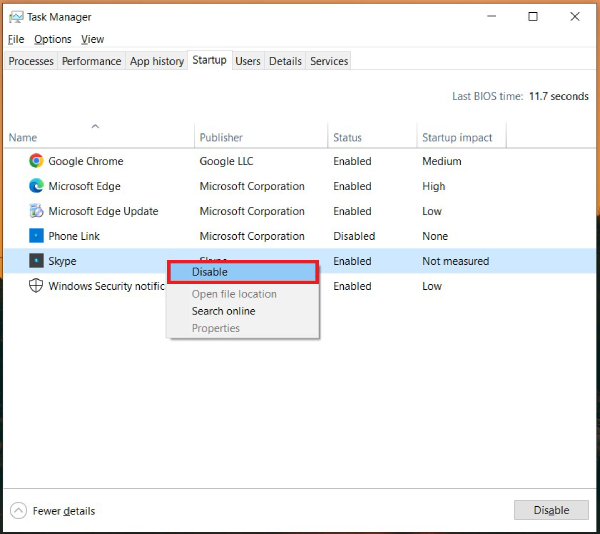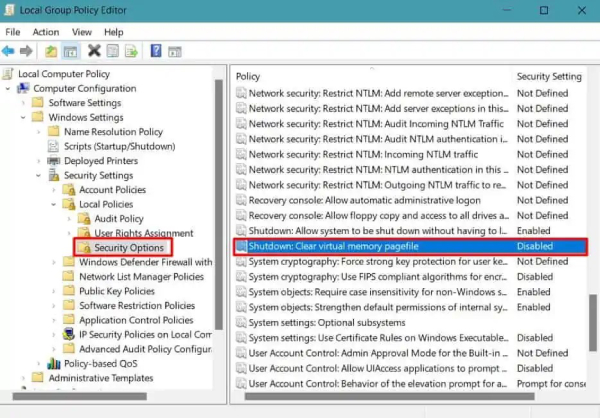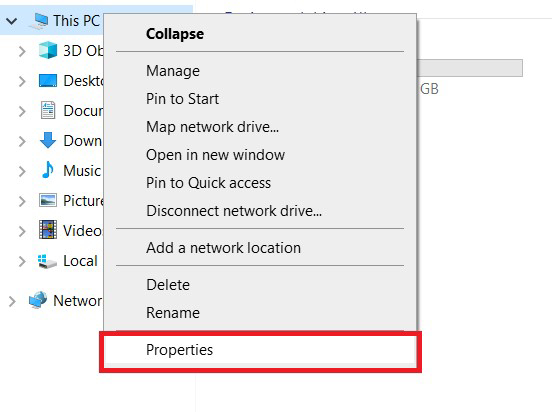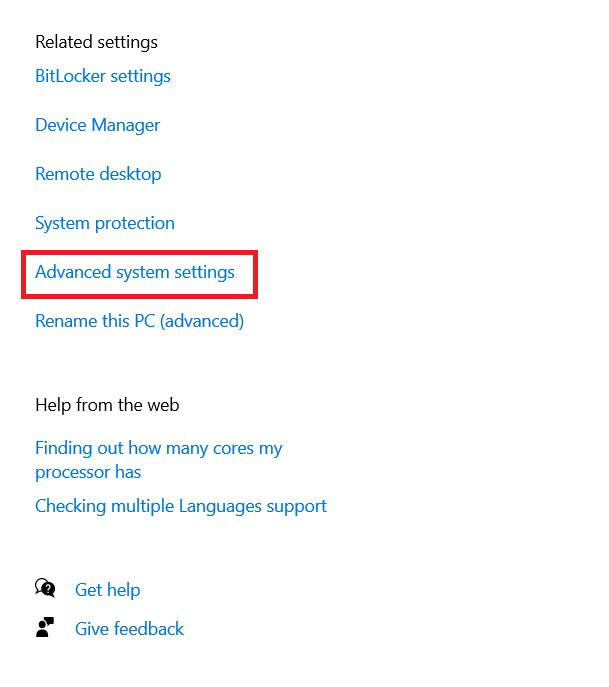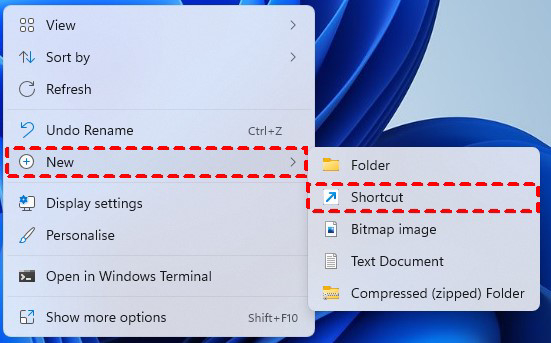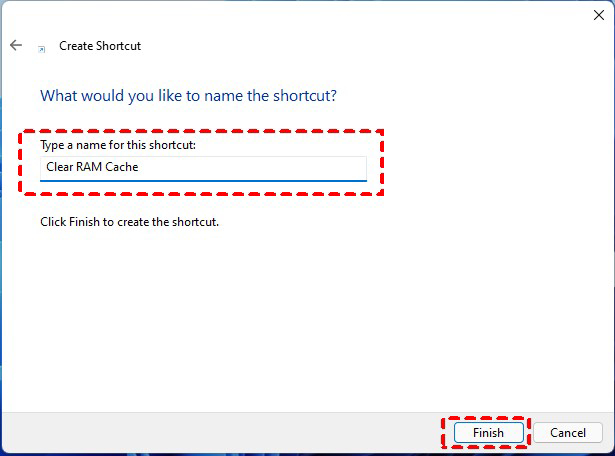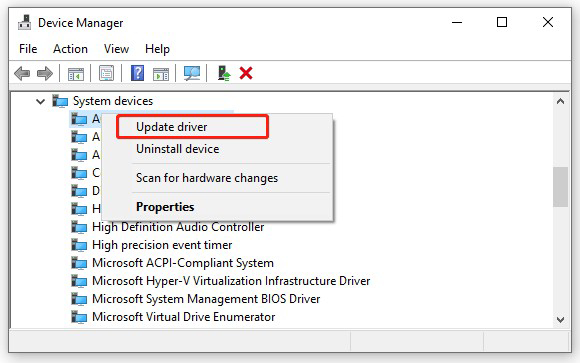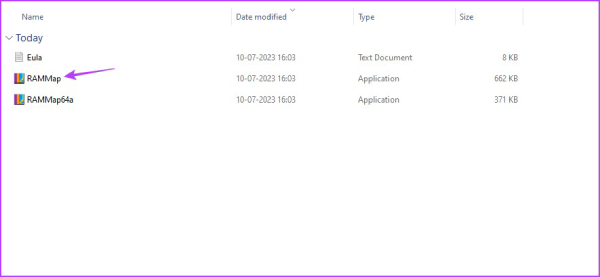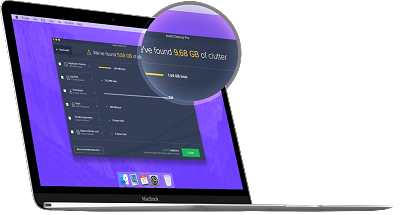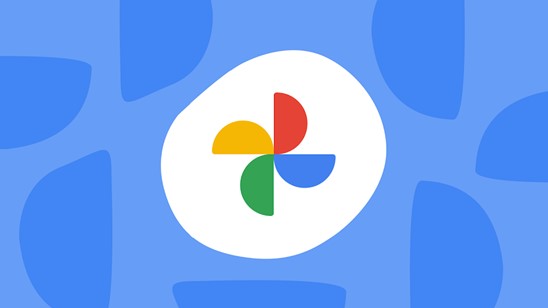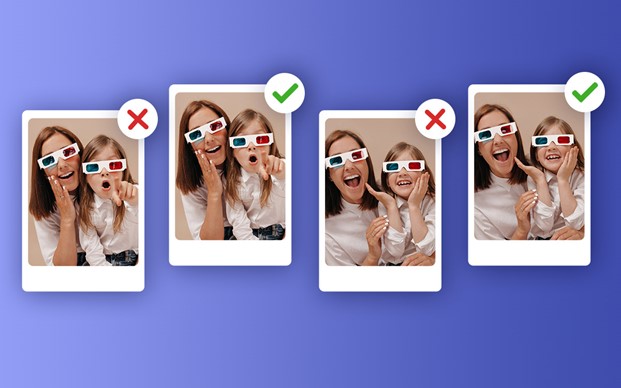Como Limpar o Cache de RAM no Windows 10/11?
5 minutos de leitura
Atualizado em 2025-09-25 17:04:59 para Remover Arquivos Duplicados
O seu computador está muito lento, mesmo que você tenha instalado muitos gigabytes de RAM? Você não está nessa sozinho. Os usuários do Windows enfrentam um problema comum quando o computador demora muito para carregar aplicativos ainda menores.
Você pode monitorar o cache de RAM no Monitor de tarefas para ver quanto de RAM está sendo usado atualmente pelo sistema. Se ele está consumindo mais do que você está usando atualmente, então é hora de limpar para melhorar o desempenho do sistema. Siga este guia para aprender como limpar o cache RAM do Windows 10.
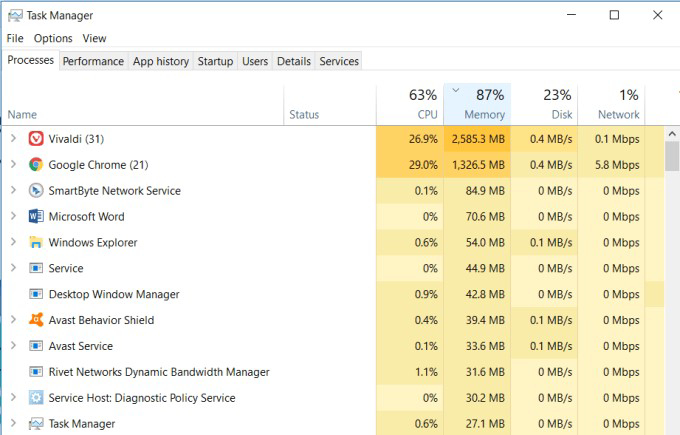
Parte 1: O Que é a Memória de Cache do Ram?
Geralmente, RAM significa Random Access Memory, responsável por acelerar o processo de recuperação de dados da CPU para o disco de armazenamento local, por exemplo, disco rígido ou SSD. A RAM armazena os dados acessados com frequência no armazenamento local, como aplicativos que você usa com frequência.
A RAM impede que a CPU recupere dados diretamente do disco rígido, o que resulta em um desempenho do sistema mais rápido e eficiência de tempo. É por isso que o aumento da RAM resulta em alto desempenho, e a diferença pode ser notada na abertura do aplicativo.
No entanto, observe que a RAM é uma memória volátil. Os dados armazenados na RAM são excluídos automaticamente quando você reinicia o seu computador. Ao reiniciar o PC, o mesmo loop é reiniciado; os dados são obtidos do dispositivo de armazenamento.
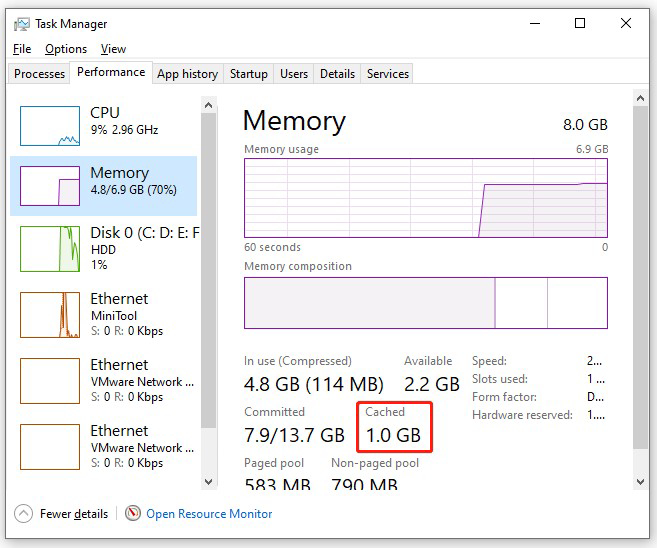
Parte 2: Como Limpar o Cache de Ram no Windows 10/11
No total, há 9 maneiras de limpar o cache de RAM do Windows 10. Abaixo estão as 9 maneiras de limpar o cache de RAM do Windows 10 eficientemente.
Modo 1: [Dica Bônus] Libere Armazenamento em Disco com o 4DDiG Duplicate File Deleter
Ter armazenamento completo no disco rígido ou SSD também pode contribuir para diminuir o desempenho do sistema, travar aplicativos e outros problemas relacionados ao sistema. Assim, também é necessário ter espaço extra no dispositivo de armazenamento para o sistema para evitar falhas no sistema.
Arquivos duplicados podem ser irritantes de serem excluídos quando você não tem muito tempo. O 4DDiG Duplicatr File Deleter é uma ferramenta que ajuda a identificar arquivos duplicados do disco de armazenamento e excluí-los facilmente com um processo de um clique.
Tudo que você precisa fazer é iniciar este programa em seu computador, iniciar o processo de escaneamento e mostrar todas as duplicatas encontradas no dispositivo de armazenamento em poucos minutos (dependendo do número de arquivos). Você pode excluir as duplicatas após verificar se você precisa delas ou não.
- Localize de forma rápida e fácil arquivos e imagens duplicados em vários dispositivos de armazenamento, como Mac ou Windows PC.
- Localize e exclua arquivos duplicados em qualquer pasta ou armazenamento.
- Libere espaço de armazenamento e sincronize o desempenho das unidades de rede em segundos.
- Suporte para remover arquivos duplicados do computador, unidade, disco flash USB, cartão SD, Google Drive, etc.
Download
Seguro
Download
Seguro
-
Baixe e instale o 4DDiG Duplicate File Deleter em seu PC com Windows e execute o programa. Você pode escolher uma pasta ou partição para verificação.
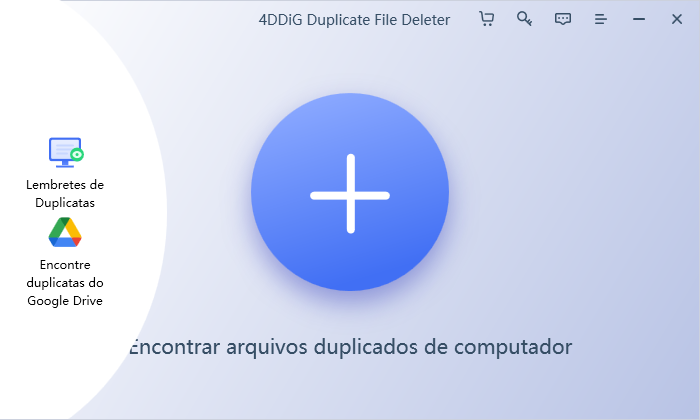
-
Selecione o ícone de engrenagem no canto inferior esquerdo para acessar opções de personalização para sua pesquisa de arquivos. Na guia Geral, ajuste as preferências de tamanho do arquivo e determine se você deseja mover duplicatas para a guia lixeira ou excluí-las permanentemente.
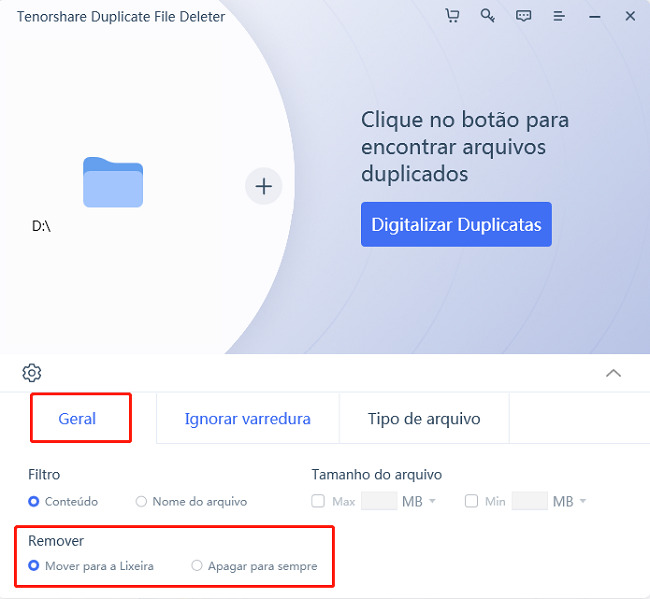
-
Depois que a verificação for concluída, o 4DDiG Duplicate File Deleter mostra seus arquivos duplicados com base em seus critérios. À esquerda, você vê os números e tamanhos dos arquivos. Clique no ícone do olho para visualizar. Escolha as duplicatas que você deseja excluir (ou use a Seleção automática) e clique em Remover para limpá-los.
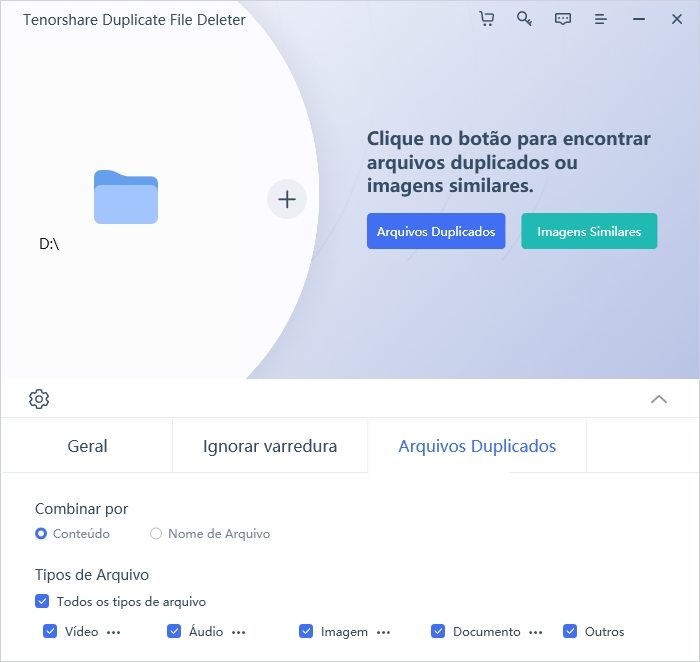
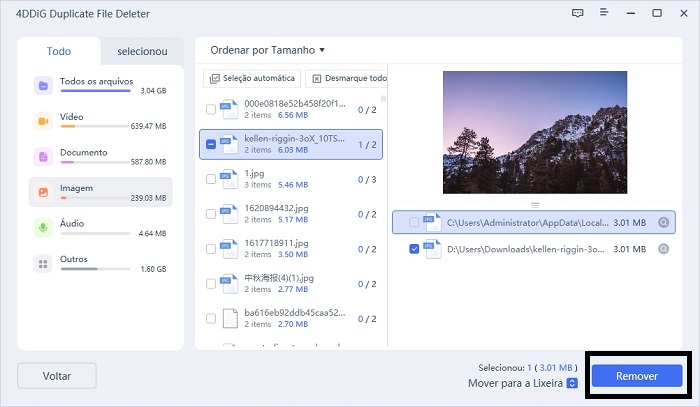
Modo 2: Feche os Programas Indesejados
Quanto mais programas você abrir, mais RAM seu sistema usará para executá-los. Se o seu computador estiver com pouca RAM, a melhor solução é fechar os programas indesejados que você não está usando, especialmente os pesados.
Passos para fechar programas indesejados:
- Pressione as teclas de atalho Ctrl + Shift + Esc para iniciar o Gerenciador de Tarefas do Windows. Clique em Mais Detalhes na parte inferior da janela para expandi-la.
-
Localize o programa que usa muita RAM, clique com o botão direito nele e escolha Finalizar Tarefa.

- Isto irá imediatamente encerrar a atividade do programa.
Modo 3: Reduza os Programas de Inicialização
Os programas de inicialização são iniciados automaticamente quando você liga o computador. Mesmo que você não os use, eles continuam rodando em segundo plano, consumindo muita RAM que seu sistema pode utilizar nas tarefas que você precisa realizar. Você pode reduzir o número de programas de inicialização e escolher os únicos necessários para serem executados quando seu computador inicializar.
-
Inicie o Gerenciador de Tarefas e escolha a guia Inicialização na barra superior.

-
Clique com o botão direito no programa e selecione a opção Desativar para impedir que ele seja iniciado automaticamente quando seu PC inicializar toda vez.

Modo 4: Limpe o Arquivo de Paginação Durante o Desligamento
O arquivo de paginação é o espaço de armazenamento designado como RAM virtual que o sistema usa quando sua RAM real fica sem espaço. Os dados armazenados no chip RAM são destruídos quando você desliga o computador, mas a memória do arquivo de paginação não, pois eles estão armazenados no disco rígido.
O conteúdo do arquivo de paginação pode ser transferido para a RAM devido ao vazamento de dados, o que aumenta o cache da RAM. Você pode limpar o arquivo de paginação, pois ele está armazenado na pasta pagefile.sys. Você pode configurá-lo para limpar o conteúdo do arquivo de paginação em cada inicialização automaticamente. Veja como:
- Pressione Windows + R para abrir a janela Executar e digite o comando “gpedit.msc”.
- Na próxima janela aberta, clique em Configuração do Computador no lado esquerdo da janela e vá para Configurações do Windows >> Configurações de Segurança >> Políticas Locais >> Opções de Segurança.
-
Localize o Desligamento: Limpe o arquivo de paginação da memória virtual no painel direito, clique duas vezes nele e selecione ativar.

- Agora reinicie o computador.
Modo 5: Desative os Efeitos Visuais Que Ocupam Muita Memória RAM
O Windows evoluiu muito com o tempo e adotou efeitos visuais para melhorar a experiência do usuário. No entanto, isso consome muita RAM e pode tornar o seu PC lento. A melhor aposta para limpar o cache RAM do Windows 11 neste cenário é desligando os efeitos visuais.
-
Vá para o Explorador de Arquivos e clique com o botão direito na opção Este PC. Selecione a opção Propriedades na janela suspensa.

-
Na janela seguinte, role no painel do lado esquerdo, selecione a opção Sobre, e vá para as Configurações avançadas do sistema.

- Selecione a guia Avançado e clique em Configurações na seção Desempenho.
- Na próxima janela, marque Ajustar para melhor desempenho e clique em OK para salvar as alterações.
Modo 6: Limpe o Cache de RAM
Limpar o cache de RAM refere-se à criação de um atalho para limpar o cache de RAM. Sempre que você precisar limpar o cache de RAM no seu PC, você pode clicar duas vezes nele. Veja como fazer isso:
-
Vá para a Área de Trabalho, clique com o botão direito no espaço vazio e selecione Atalho na janela pop-up.

-
Na janela seguinte, digite o seguinte comando no campo de texto e clique em Avançar. %windir%\system32\rundll32.exe advapi32.dll,ProcessIdleTasks

-
Digite qualquer nome para o atalho, como Flush RAM, e clique em Concluir. Agora você pode clicar neste atalho a qualquer momento para limpar o cache de RAM.

Modo 7: Atualize o Driver do Seu Dispositivo
Às vezes, o arquivo do driver desatualizado ou corrompido pode fazer com que o cache da RAM fique cheio devido ao vazamento de dados. É por isso que é recomendado manter os drivers atualizados. Se você não sabe como atualizar o driver do dispositivo, siga os passos abaixo:
- Vá para o Gerenciador de Dispositivos e localize os drivers com pontos de exclamação amarelos. O ponto de exclamação indica que há um problema de driver.
-
Clique com o botão direito no driver do dispositivo com um ponto de exclamação e selecione Atualizar driver.

Modo 8: Use o RamMap para Limpar o Cache de RAM
Se você não quiser limpar o cache de RAM seguindo os passos manuais, você pode fazer isso usando a ferramenta RAMMap. A Microsoft a construiu, e ela pode monitorar os recursos de RAM do sistema e limpar o cache de RAM do Windows 10. Veja como ela funciona:
-
Baixe o RAMMap em seu computador e inicie-o.

-
Selecione a guia Esvaziar, e selecione a opção Esvaziar lista em espera.

- Se o seu sistema estiver com pouca memória RAM, execute estes passos para limpar o cache da RAM.
Modo 9: Adicione Mais RAM
A melhor resposta para a pergunta “Como eu faço para limpar o cache de RAM do Windows 10?” é adicionar mais RAM ao sistema. Se seu PC possui uma pequena capacidade de RAM, considere investir em novos chips de RAM e instalá-los em seu PC. Isso impedirá que seu computador fique lento e com alto uso de memória.
Parte 3: Perguntas Frequentes
P 1: Eu Posso Limpar a RAM em Cache?
Sim, não há problema em limpar a RAM armazenada em cache do seu computador se você notar um aumento no uso de RAM. Isso tem vantagens potenciais em termos de desempenho do computador. Quando você limpa a RAM em cache, isso exclui o conteúdo corrompido e evita problemas relacionados à memória.
P 2: Como Eu Faço Para Limpar Minha RAM Sem Reiniciá-la?
Você pode limpar o cache de RAM usando uma ferramenta RAMMap desenvolvida pela Microsoft. Usando esta ferramenta, você pode monitorar o uso de RAM em seu sistema e limpá-la conforme necessário. Eliminar os programas do Monitor de Tarefas também é uma maneira conveniente de limpar a RAM sem reiniciar o PC.
P 3: Por Que Meu Uso de RAM é Tão Alto?
Se você notar um alto uso de RAM no sistema, isso pode ser resultado da abertura de muitos programas em execução no primeiro plano e plano de fundo. Vá para o Gerenciador de Tarefas e elimine os programas um por um para diminuir o uso de RAM e aumentar o desempenho do sistema.
Conclusão
O aumento do uso de RAM no PC pode afetar seriamente o desempenho e causar problemas graves. Limpar o cache de RAM torna-se necessário se o seu PC estiver com pouca RAM. Este guia explica todas as maneiras possíveis de limpar o cache de RAM do Windows 10.
Além disso, se o seu PC estiver com pouco espaço de armazenamento devido ao arquivo duplicado, considere usar o 4DDiG Duplicate File Deleter. Ele encontrará e removerá rapidamente os arquivos duplicados do dispositivo de armazenamento.
Você Pode Gostar
- Home >>
- Remover Arquivos Duplicados >>
- Como Limpar o Cache de RAM no Windows 10/11?