[Grátis] TOP 4 Formatadores de FAT32 para Download em 2025 | Experimente Agora!
TOP 4 Formatadores de FAT32 de Download Gratuito em 2024! Baixe agora!
Você está com dificuldades para formatar seus dispositivos de armazenamento no sistema de arquivos FAT32? Não se preocupe, pois nós o ajudaremos. Neste artigo, nós discutiremos os 4 principais formatadores de FAT32 em 2024 que podem ajudá-lo a formatar facilmente suas unidades.
A formatação para FAT32 pode ser complicada, especialmente com sistemas operacionais mais recentes que favorecem outros sistemas de arquivos.
No entanto, com a ferramenta certa, você pode formatar suas unidades para FAT32 de forma rápida e eficiente, garantindo compatibilidade com uma ampla variedade de dispositivos.
Então, vamos começar.

Parte 1: O Que é um Sistema de Arquivo FAT32?
Antes de ir direto às melhores ferramentas formatadoras de FAT32, é melhor primeiro entender o que é o sistema FAT32.
Bem, FAT32, ou Tabela de Alocação de Arquivos 32, é um sistema de arquivos que já existe há algum tempo. Este é um sistema de arquivos simples e confiável compatível com uma ampla variedade de dispositivos, incluindo computadores mais antigos, consoles de jogos e outros dispositivos eletrônicos.
O FAT32 é conhecido por sua compatibilidade e facilidade de uso, tornando-o uma escolha popular para formatar unidades flash USB, cartões de memória e outros dispositivos de armazenamento.
Um dos principais recursos do FAT32 é o suporte para tamanhos de arquivo de até 4 GB e tamanhos de unidade de até 2 TB, o que o torna adequado para armazenar arquivos grandes e gerenciar grandes volumes de dados.
No entanto, o FAT32 possui algumas limitações, como a falta de suporte para permissões de arquivos e recursos de segurança encontrados em sistemas de arquivos mais modernos, como NTFS.
Apesar das suas limitações, o FAT32 continua a ser uma escolha popular para formatar dispositivos de armazenamento externos devido à sua ampla compatibilidade.
Agora que você conhece os fundamentos do sistema FAT32, é hora de discutir os 4 melhores formatadores de cartão SD para FAT32 que você pode considerar utilizar.
Parte 2: TOP 4 Formatadores de FAT32 de Download Gratuito em 2024
Se você procurar na internet, encontrará muitas ferramentas de formatação de cartão SD para FAT32 que você poderá encontrar. Mas a maioria deles são apenas uma perda de tempo. É por isso que nós trouxemos para você uma lista dos 4 melhores formatadores de cartão SD para FAT32 que podem ajudá-lo.
Vamos discuti-los em detalhes.
1. 4DDiG Partition Manager-o Formatador Profissional de FAT32
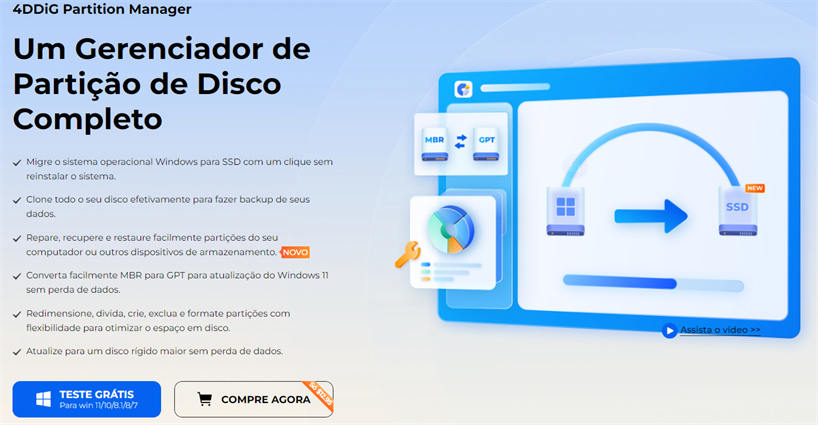
4DDiG Partition Manager é uma ferramenta abrangente projetada para formatação FAT32 profissional. Ele suporta uma ampla gama de dispositivos de armazenamento, incluindo cartões SD/SDHC/SDXC, unidades USB e outros discos rígidos externos.
Com as ferramentas integradas do Windows (como Gerenciamento de Disco, Explorador de Arquivos e Diskpart), o FAT32 só pode ser usado para formatar unidades entre 2 GB e 32 GB. No entanto, o 4DDiG Partition Manager é capaz de formatar partições de disco maiores, como 32 GB, 64 GB, 128 GB, 256 GB e até 2 TB, para o sistema de arquivos FAT32 com alta taxa de sucesso.
- Prós
- Contras
-
- Interface simples adequada para todos os níveis de usuário
- Suporta uma ampla variedade de dispositivos de armazenamento
- Processo de formatação rápido e eficiente
- Fornece recursos adicionais de gerenciamento de partição
- Atualizações regulares para melhorar o desempenho
-
- Recursos limitados na versão gratuita
Passos para formatar o cartão SD para FAT32 usando o 4DDiG Partition Manager:
-
Instale e inicie o 4DDiG Partition Manager no seu computador e conecte seu cartão SD. Vá para a Gerenciamento de Partição, clique com o botão direito no cartão SD e clique no botão Formatar.
DOWNLOAD GRÁTISDownload Seguro
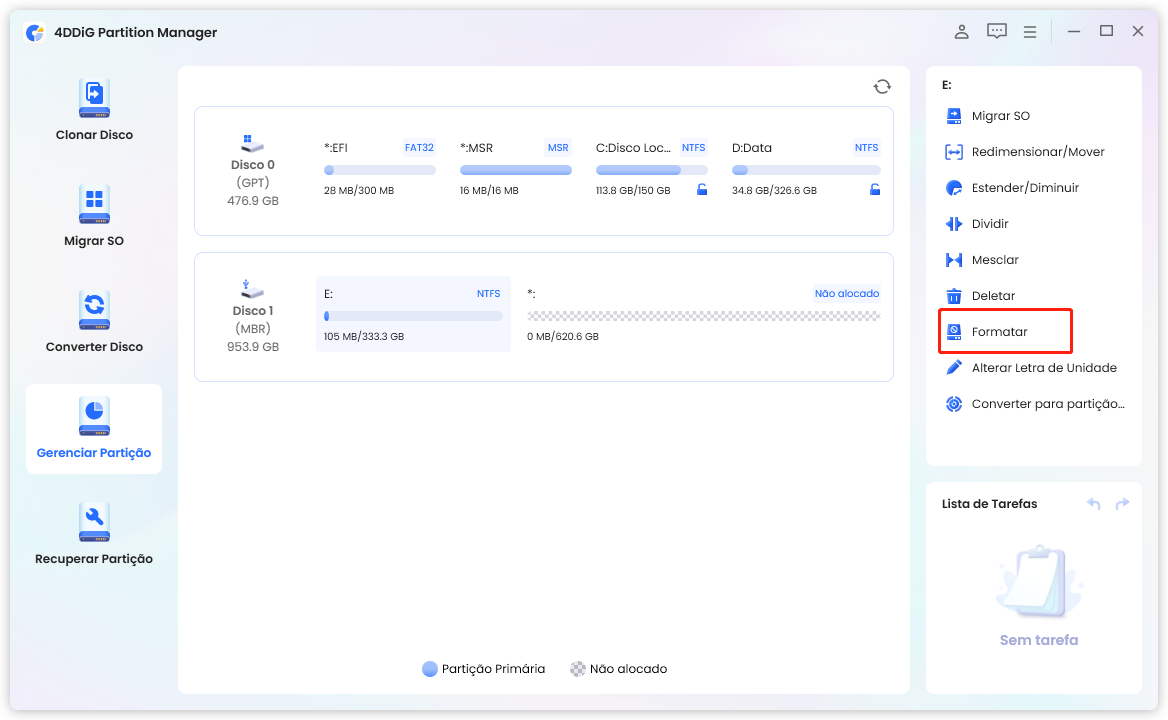
-
Agora você terá que escolher o Sistema de Arquivos como FAT32, especificar o Rótulo do Volume e clicar no botão OK.
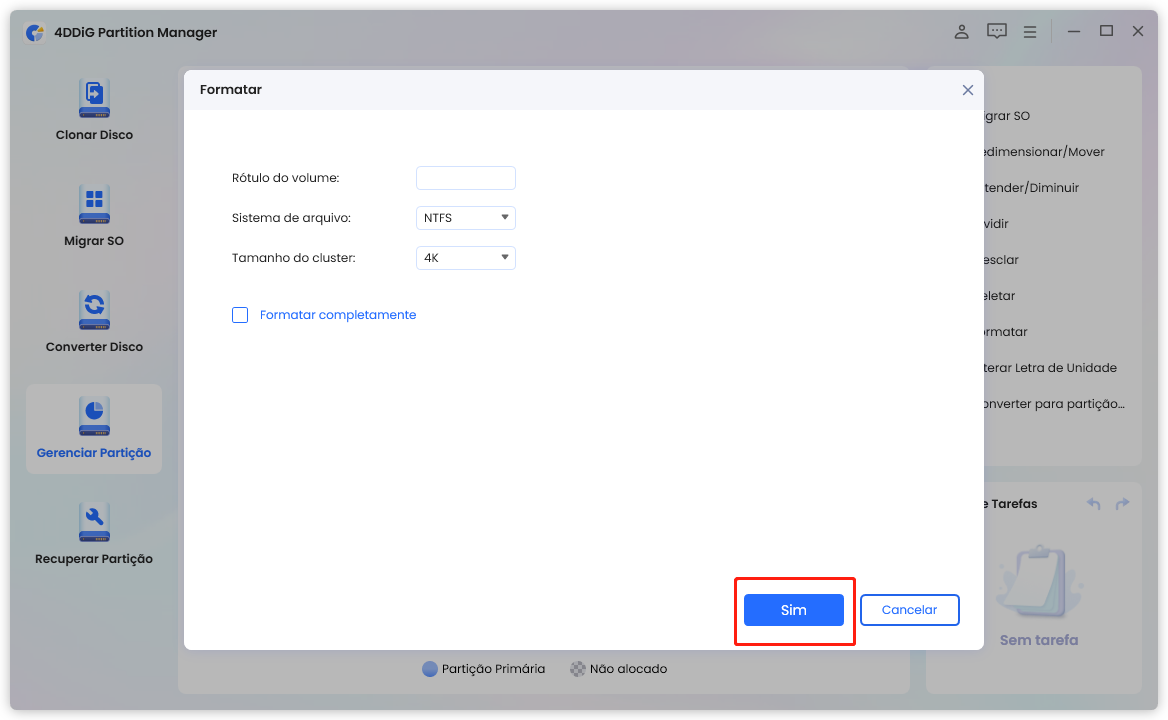
-
Agora uma prévia da operação será mostrada para você. Confira tudo e se estiver certo, vá em frente e clique no botão Executar 1 Tarefa(s). Todo o processo levará alguns minutos.
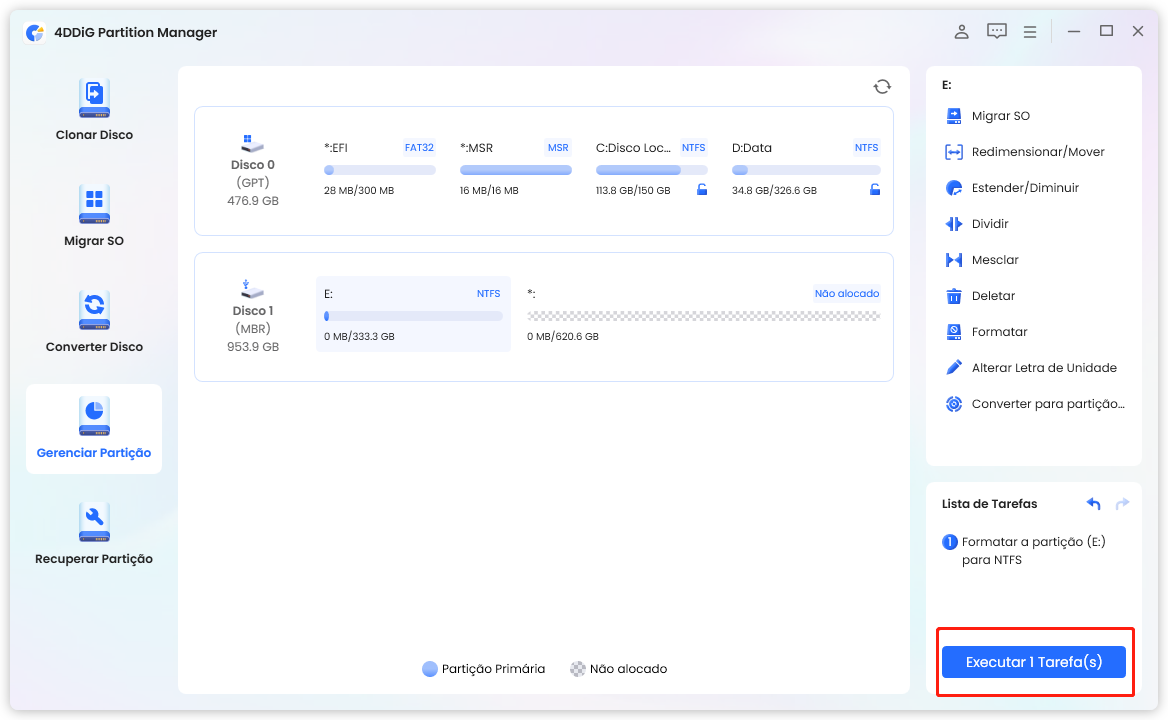
-
Clique em Feito quando o cartão SD tiver sido formatado com sucesso.
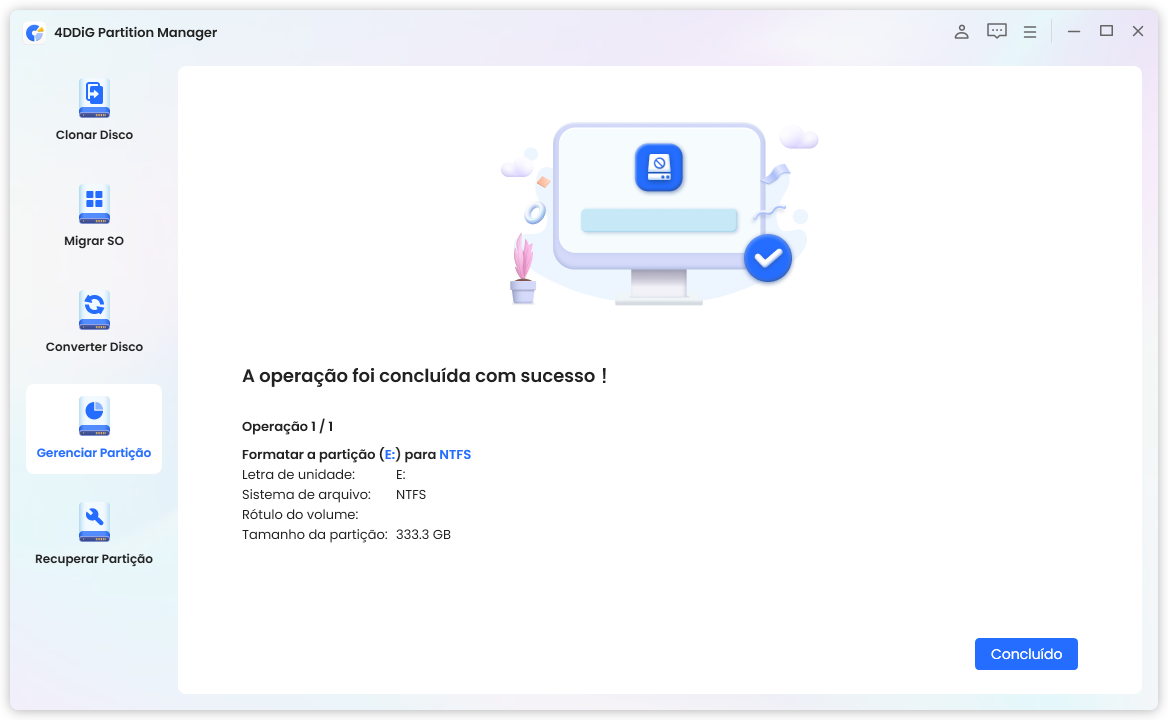
2. Gerenciamento de Disco-Formatador de FAT32 Integrado do Windows
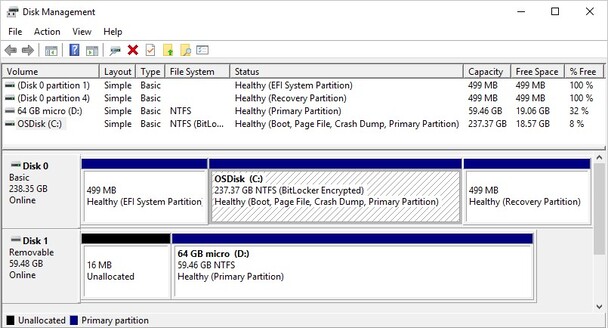
Gerenciamento de Disco é um utilitário integrado no Windows que fornece funções básicas de gerenciamento de disco, incluindo a capacidade de formatar unidades para FAT32.
Ele está integrado ao sistema operacional Windows, tornando-o facilmente acessível sem a necessidade de softwares adicionais. O Gerenciamento de Disco é adequado para realizar tarefas de formatação rápidas e simples.
- Prós
- Contras
-
- Integrado ao Windows, não é necessário software adicional
- Simples e fácil de usar
- Adequado para tarefas rápidas de formatação
- Sem custos envolvidos
- Confiável, pois é uma ferramenta integrada do Windows
-
- Funcionalidade limitada em comparação com software especializado
- Não é tão fácil de usar para iniciantes
- Não possui recursos avançados de gerenciamento de partição
Aqui estão os passos que o ajudarão a formatar seu cartão SD usando o Gerenciamento de Disco do Windows:
- Pressione Windows + X e selecione "Gerenciamento de Disco" no menu.
- Na janela Gerenciamento de Disco, encontre o cartão SD que você deseja formatar na lista de volumes.
-
Clique com o botão direito na unidade e escolha “Formatar” no menu de contexto.

-
Na caixa de diálogo Formatar, selecione “FAT32” como sistema de arquivos. Você também pode rotular o volume, se desejar. Certifique-se de que a opção "Executar uma formatação rápida" esteja marcada para uma formatação mais rápida.

- Clique em "OK" para iniciar o processo de formatação. Confirme todas as mensagens de aviso que aparecerem.
- A formatação levará alguns instantes. Depois de concluída, sua unidade será formatada para FAT32.
[Grátis] 5 Melhores Gerenciadores de Partições para Windows 11/10/8/7
3. Explorador de Arquivos
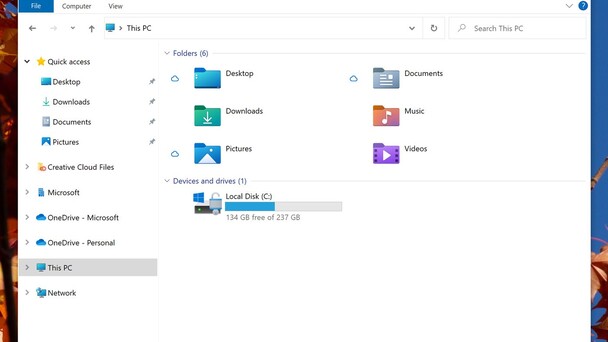
O Explorador de Arquivos é outra ferramenta integrada no Windows que permite fácil acesso e gerenciamento de arquivos e unidades. Ele fornece uma maneira simples de formatar unidades para FAT32 clicando com o botão direito na unidade e selecionando a opção de formatar.
O Explorador de Arquivos é ideal para usuários que procuram uma solução de formatação rápida e direta, sem a necessidade de recursos avançados.
- Prós
- Contras
-
- Facilmente acessível pela interface do Windows
- Processo de formatação simples e intuitivo
- Não é necessário software adicional
- Ideal para necessidades básicas de formatação
- Integrado ao sistema operacional Windows
-
- Recursos limitados em comparação com ferramentas de formatação especializadas
- Não possui opções avançadas de gerenciamento de partição
- Não é adequado para tarefas complexas de formatação
Aqui estão os passos que o ajudarão a formatar seu cartão SD usando o Explorador de Arquivos do Windows:
- Vá para Meu PC e localize a unidade que deseja formatar, clique com o botão direito nela e selecione "Formatar" no menu de contexto.
-
Na caixa de diálogo Formatar, selecione "FAT32" no menu suspenso Sistema de arquivos. Você também pode inserir um Rótulo de volume se você quiser. Certifique-se de que "Formatação Rápida" esteja marcada.

- Clique no botão "Iniciar" para iniciar o processo de formatação. Confirme todos os avisos que aparecerem.
- O processo de formatação será concluído em alguns instantes e sua unidade estará pronta para uso com o sistema de arquivo FAT32.
4. Prompt de Comando Diskpart
Diskpart é uma ferramenta de linha de comando do Windows que oferece recursos avançados de gerenciamento de discos e partições. Ele permite que os usuários formatem unidades para FAT32 usando comandos específicos.
O Diskpart é adequado para usuários que preferem mais controle e flexibilidade e se sentem confortáveis com o uso da interface de linha de comando.
- Prós
- Contras
-
- Oferece mais controle e flexibilidade
- Adequado para usuários avançados e tarefas complexas
- Oferece uma ampla variedade de opções de gerenciamento de disco
- Pode ser usado para processamento em lote por meio de scripts
- Gratuito para uso como parte do sistema operacional Windows
-
- A interface de linha de comando pode ser intimidante para iniciantes
- Maior risco de erros se os comandos não forem digitados corretamente
- Menos fácil de usar em comparação com ferramentas gráficas
Aqui estão os passos para formatar seu cartão SD usando o recurso Diskpart do Windows:
- Pressione Windows + X e selecione "Prompt de Comando (Administrador)" ou "Windows PowerShell (Administrador)".
- Digite diskpart e pressione Enter para iniciar o utilitário Diskpart.
- Digite list disk e pressione Enter para exibir todos os discos conectados.
- Identifique o número do disco da unidade que deseja formatar (por exemplo, Disco 1) e digite select disk X (substitua X pelo número real do disco) e pressione Enter.
-
Digite clean e pressione Enter para remover todas as partições do disco selecionado.

- Digite criar partição primária e pressione Enter para criar uma nova partição primária no disco.
- Digite format fs=fat32 quick e pressione Enter para formatar a partição como FAT32. A opção rápida executa uma formatação rápida.
- Quando a formatação estiver concluída, digite exit e pressione Enter para fechar o utilitário Diskpart.
- Digite exit e pressione Enter novamente para fechar a janela do Prompt de Comando.
Parte 3: Por Que o Windows Não Pode Formatar NTFS para FAT32?
Um problema comum que os usuários encontram ao tentar formatar uma unidade é a incapacidade do Windows de formatar uma unidade NTFS diretamente para FAT32 usando as ferramentas de formatação integradas. Esta limitação surge devido às diferenças de arquitetura dos sistemas de arquivos e a maneira como eles gerenciam os dados.
NTFS é um sistema de arquivos mais moderno que oferece melhor segurança, suporte a tamanhos maiores de arquivos e partições e recursos aprimorados de recuperação de dados em comparação com FAT32 (Tabela de Alocação de Arquivos 32).
Devido a essas diferenças, as ferramentas de formatação integradas do Windows, como o Gerenciamento de Disco e o Explorador de Arquivos, não são projetadas para converter diretamente uma unidade de NTFS para FAT32. Eles podem formatar uma unidade como FAT32 somente se ela já estiver usando um sistema de arquivos compatível ou não estiver formatada.
Para superar essa limitação, os usuários podem usar ferramentas de formatação para FAT32 de terceiros, como o 4DDiG Partition Manager. Essas ferramentas são projetadas especificamente para lidar com a conversão de NTFS para FAT32.
Essas ferramentas podem contornar as restrições das ferramentas de formatação integradas do Windows e executar a formatação sem perda de dados.
Perguntas Frequentes sobre o Formatador de FAT32
1. Por que eu não consigo formatar para FAT32?
Há vários motivos pelos quais você pode não conseguir formatar uma unidade para FAT32. Um motivo comum é a limitação de tamanho do FAT32, que tem um tamanho máximo de volume de 2 TB e um tamanho máximo de arquivo de 4 GB. Se a sua unidade exceder esses limites, você não poderá formatá-la para FAT32 usando ferramentas padrão do Windows.
Outro motivo pode ser que a unidade esteja atualmente formatada com um sistema de arquivos mais recente, como NTFS ou exFAT, e as ferramentas integradas do Windows podem não permitir a formatação direta para FAT32.
2. Como formatar um USB 64GB para FAT32?
Formatar uma unidade USB de 64 GB para FAT32 pode ser um desafio com as ferramentas integradas do Windows devido à limitação de tamanho. No entanto, você pode usar ferramentas formatadoras de cartão SD para FAT32 de terceiros, como o 4DDiG Partition Manager, seguindo os passos fornecidos acima para fazer isso.
Conclusão
Concluindo, encontrar um formatador de FAT32 confiável para Windows 10 pode ser crucial para quem precisa formatar suas unidades para o sistema de arquivos FAT32. Embora as ferramentas integradas do Windows possam ter limitações, especialmente ao lidar com unidades maiores, ferramentas de terceiros como o 4DDiG Partition Manager oferecem uma solução robusta.
O 4DDiG Partition Manager se destaca por sua interface simples, suporte para diversos dispositivos de armazenamento e recursos adicionais de gerenciamento de partição, tornando-o uma excelente escolha para suas necessidades de formatação básicas e avançadas.
Você Pode Gostar
- Home >>
- Gerenciar Partição >>
- [Grátis] TOP 4 Formatadores de FAT32 para Download em 2025 | Experimente Agora!








