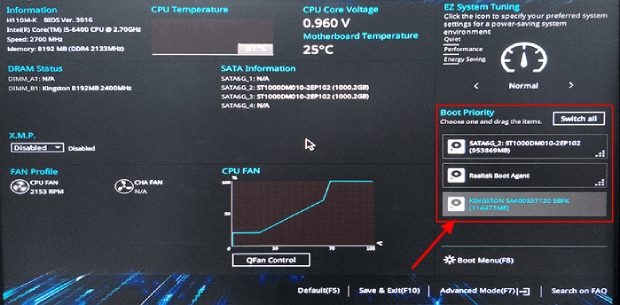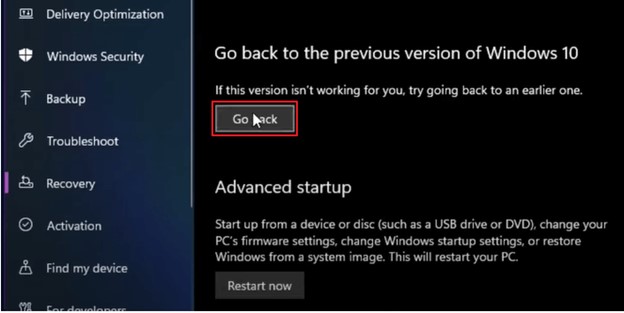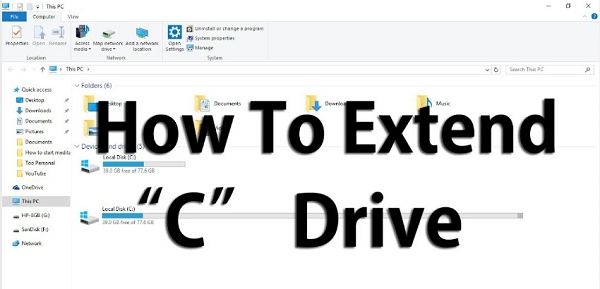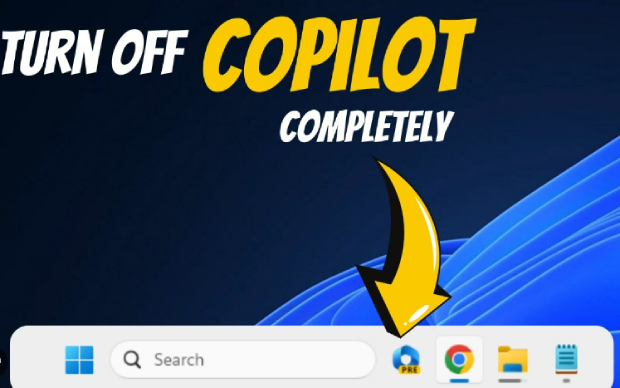Como Clonar o Windows 11 para uma Nova Unidade?
Como clonar o Windows 11 para uma nova unidade? Basta baixar o 4DDiG Partition Manager para ajudá-lo a fazer esse trabalho em poucos minutos!
Atualizar para uma nova unidade de armazenamento pode mudar o desempenho do seu computador, mas migrar seu sistema operacional para o Windows 11 mais recente pode ser assustador. Felizmente, clonar o Windows 11 em uma nova unidade é uma solução prática e eficiente, garantindo uma transição perfeita sem reinstalar o sistema operacional e os aplicativos.
Se você deseja atualizar para um SSD mais rápido para obter maior velocidade ou precisa de mais espaço de armazenamento, este artigo explicará como clonar o Windows 11 em uma nova unidade. Seguindo estas instruções cuidadosamente delineadas, você pode preservar a configuração, os arquivos e as preferências do sistema, minimizando o tempo de inatividade e garantindo uma continuação tranquila da sua experiência de computação.

Parte 1: É Possível Clonar o Windows 11 para uma Nova Unidade?
Sim, você pode clonar o Windows 11 em uma nova unidade. A clonagem é um método viável para migrar todo o sistema operacional Windows 11 e aplicativos e dados instalados para uma unidade diferente sem a necessidade de uma nova instalação. Esse processo permite atualizar para uma nova unidade, como um SSD mais rápido ou um HDD maior, mantendo a configuração do sistema e evitando a tarefa demorada de reinstalar o sistema operacional e os aplicativos.
Parte 2: Preparando para Clonar
Siga o melhor guia antes de se preparar para clonar:
- Selecione uma Nova Unidade: Antes de iniciar o processo de clonagem, o primeiro passo é escolher a nova unidade que hospedará seu sistema Windows 11 clonado. Pode ser uma unidade de estado sólido (SSD), unidade de disco rígido (HDD) ou até mesmo uma unidade USB externa. Considere fatores como capacidade de armazenamento, velocidade e seus requisitos específicos ao tomar essa decisão. Certifique-se de que a nova unidade tenha espaço suficiente para acomodar todos os dados da instalação atual do Windows 11.
- Selecione um Software de Clonagem de Disco: Um aspecto crucial para uma clonagem bem-sucedida é selecionar um software confiável de clonagem de disco. Uma dessas soluções é o 4DDiG Partition Manager. Este software fácil de usar simplifica o processo de clonagem, fornecendo vários recursos como gerenciamento de partição, migração de sistema e conversão de disco. Certifique-se de que o software escolhido seja compatível com o Windows 11 e ofereça as funcionalidades de clonagem necessárias para uma transição tranquila.
- Verifique os Requisitos do Sistema: Antes de prosseguir com o processo de clonagem, é essencial verificar se o seu sistema atende aos requisitos de software e hardware da ferramenta de clonagem e do Windows 11. Isso pode incluir garantir RAM adequada e especificações de processador compatíveis e verificar os sistemas de arquivos suportados. Este passo garante um processo de clonagem contínuo e reduz o risco de encontrar problemas de compatibilidade durante a migração.
Parte 3: Como Clonar o Windows 11 em uma Nova Unidade?
Agora que você selecionou sua nova unidade e garantiu que seu sistema atende aos requisitos, vamos começar a clonar o Windows 11. O 4DDiG Partition Manager é uma solução perfeita para gerenciamento de disco e otimização do sistema, tornando-o uma excelente escolha para clonar o Windows 11 em uma nova unidade. Este software possui uma interface simples, recursos abrangentes e suporte para os sistemas operacionais Windows mais recentes, incluindo o Windows 11.
Aqui estão os principais recursos do 4DDiG Partition Manager:
- Clonagem de Disco: Um dos principais recursos do 4DDiG Partition Manager são seus robustos recursos de clonagem de disco. Os usuários podem clonar facilmente discos inteiros ou partições específicas, tornando-o uma solução ideal para migrar seu sistema operacional Windows 11 para uma nova unidade.
- Gerenciamento de Partição: O 4DDiG Partition Manager fornece um recurso de gerenciamento de partição flexível e intuitivo. Essa funcionalidade permite que os usuários redimensionem/dividam/criem/excluam/formatem partições de maneira flexível para otimizar o espaço em disco.
- Interface Simples: Este software possui uma interface intuitiva e simples, tornando-o acessível a usuários de todos os níveis de habilidade. O layout foi projetado para facilitar a navegação e as instruções passo a passo orientam os usuários em diversas tarefas.
- Conversão de MBR/GPT: Os usuários podem converter facilmente MBR em GPT para atualização do Windows 11 sem perda de dados.
- Compatibilidade com Windows 11: O 4DDiG Partition Manager foi projetado para oferecer suporte aos sistemas operacionais Windows mais recentes, incluindo o Windows 11.
Siga os passos abaixo para a usar o 4DDiG Partition Manager para clonar um disco:
-
Conecte uma unidade externa ao seu computador após baixar e instalar o 4DDiG Partition Manager. Em seguida, abra o aplicativo e escolha "Clonar Disco".
DOWNLOAD GRÁTISDownload Seguro

-
Clique no botão Continuar após escolher um disco de destino para receber os dados clonados do disco de origem.
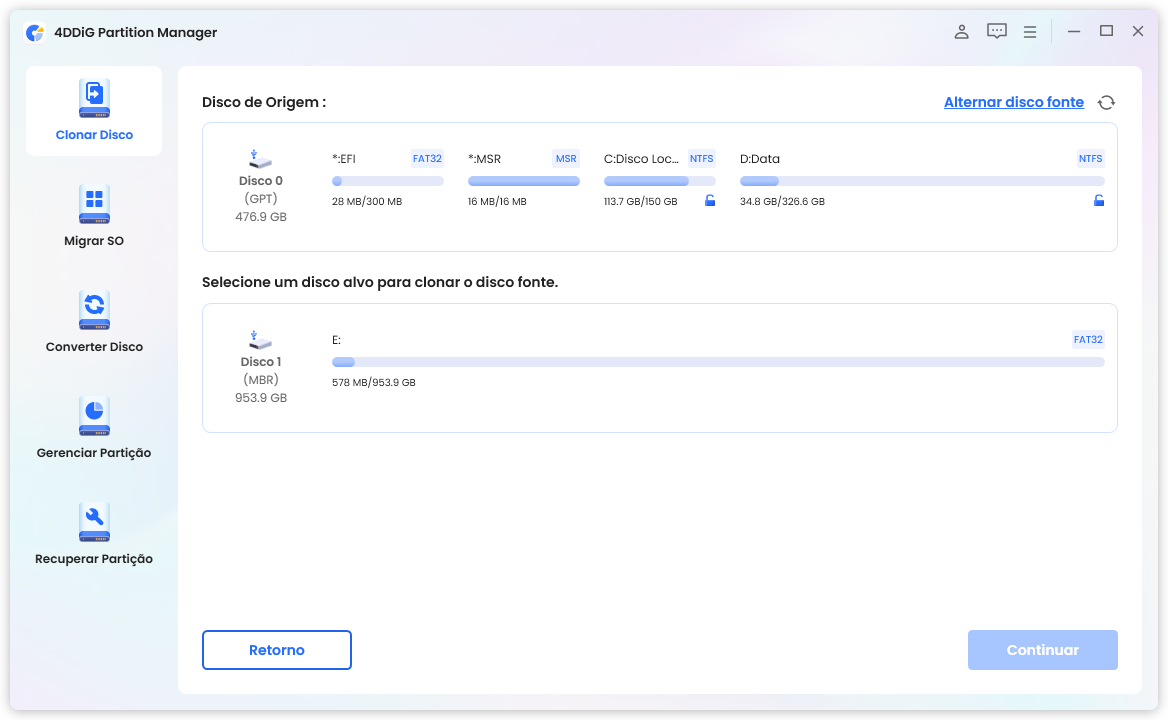
-
Por favor, clique no botão Claro somente depois de saber que tudo está correto, pois a clonagem substituirá todos os dados no disco de destino.
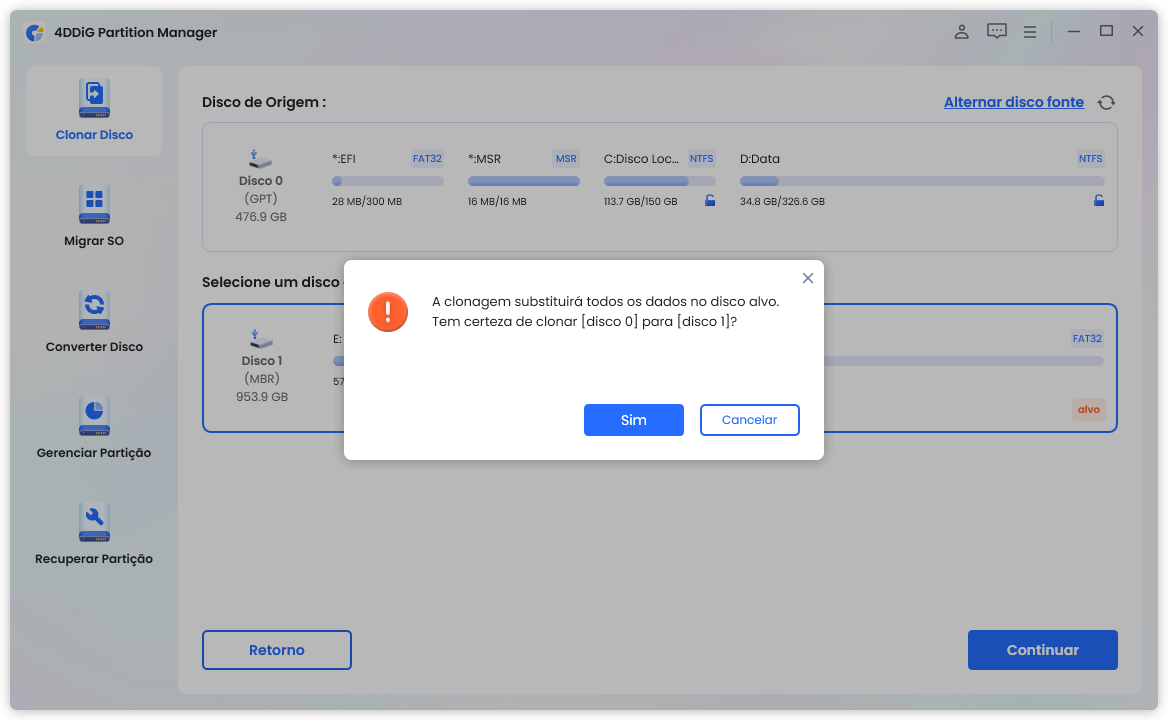
-
Depois disso, uma interface de visualização exibindo os efeitos do disco clonado aparecerá. Clique no botão Iniciar para iniciar o processo de clonagem depois de garantir que a visualização está precisa.
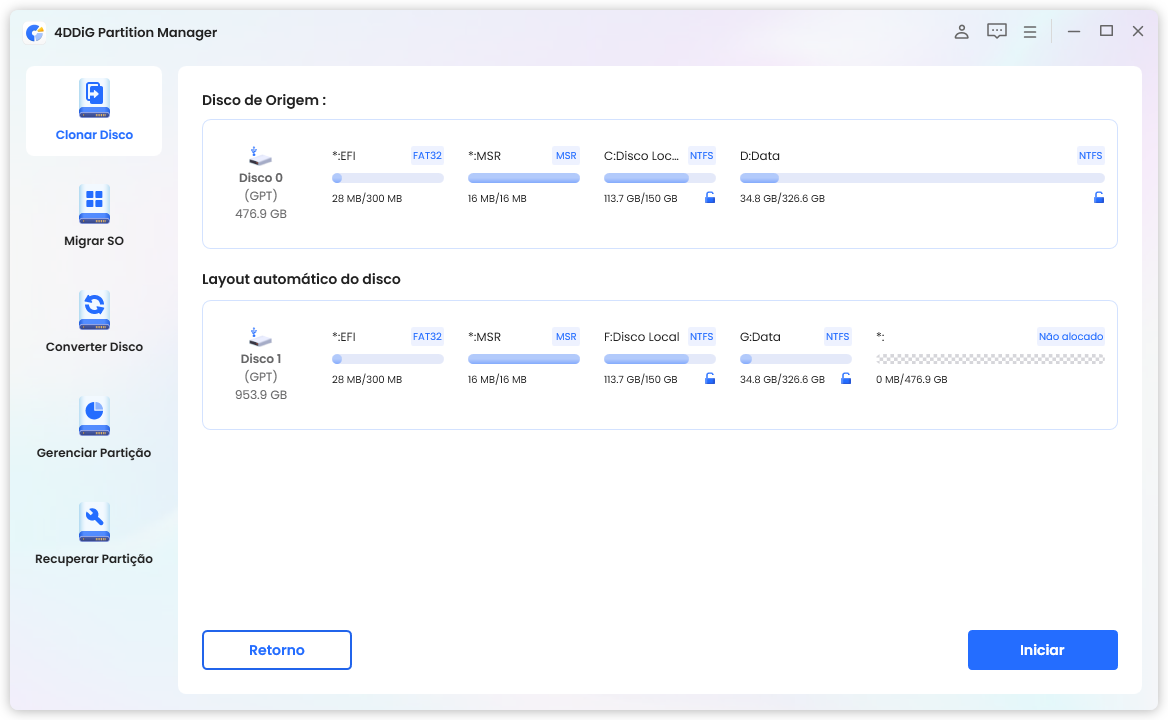
-
Espere até que a clonagem do disco seja concluída. O tamanho do disco de origem afeta a velocidade de clonagem. Seja paciente e evite executar outros processos ou interromper o atual.
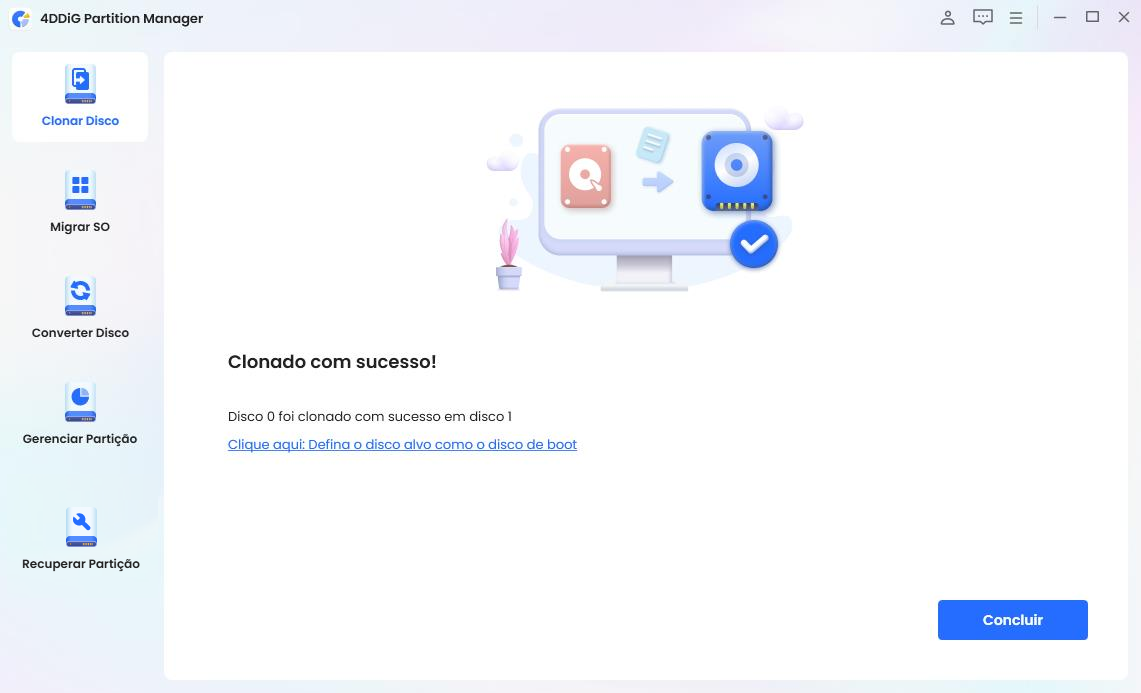
O 4DDiG Partition Manager é uma solução abrangente de gerenciamento de disco que se destaca por sua simplicidade, versatilidade e compatibilidade com os sistemas operacionais Windows mais recentes. Com foco em recursos fáceis de usar e operações seguras, esta ferramenta é uma excelente escolha para quem procura uma solução eficiente e confiável para tarefas relacionadas ao disco em seu sistema Windows!
Parte 4: Como Inicializar a Partir da Nova Unidade?
Inicializar seu PC a partir de um novo disco rígido no Windows 11 envolve configurar a ordem de inicialização do sistema nas configurações de BIOS ou UEFI. Siga os passos abaixo:
- Existem duas maneiras de instalar o novo HDD ou SSD no PC. Para conectar o disco clonado ao PC, use um cabo SATA ou uma chave de fenda para abrir a caixa.
- Reinicie o computador e digite F2/F8/Del para acessar o BIOS.
-
Pressione a tecla de Seta para salvar as alterações e visualizar o novo disco como uma unidade de inicialização.

- Depois disso, você pode reiniciar o computador, que inicializará a partir da nova unidade.
5 Melhores Softwares de Clonagem de Disco em 2024: Qual Você Deve Utilizar?
Conclusão
Concluindo, nós explicamos como clonar o Windows 11 em uma nova unidade para usuários que desejam atualizar seu armazenamento enquanto preservam seu sistema operacional, aplicativos e dados. O processo envolve uma análise cuidadosa da nova unidade, selecionando um software confiável de clonagem de disco, como o 4DDiG Partition Manager e seguir os requisitos do sistema.
Na verdade, o 4DDiG Partition Manager é uma ferramenta fácil de usar com recursos importantes como clonagem de disco robusta, redimensionamento de partição, otimização do sistema e compatibilidade com o sistema operacional Windows 11 mais recente. Sua interface intuitiva o torna acessível a usuários de todos os níveis de conhecimento, enquanto suas medidas de segurança garantem uma experiência de gerenciamento de disco confiável e segura.