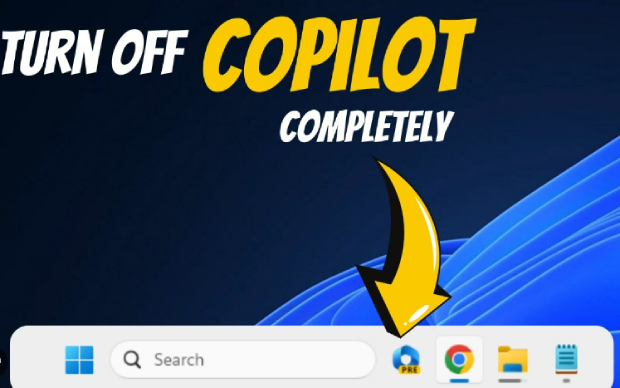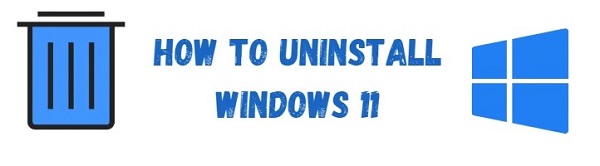Como Fazer um Downgrade do Windows 11 para o 10 sem Perder Dados?
Como fazer downgrade do Windows 11 para 10 sem perder dados? Faça backup de seus dados e sistema operacional com o 4DDiG Partition Manager antes de fazer o downgrade.
Mudar para um novo sistema operacional pode ser emocionante, mas, ocasionalmente, ele pode não corresponder às suas expectativas ou integrar-se perfeitamente com seu hardware e software atuais. Se você atualizou para o Windows 11, mas agora está procurando como fazer downgrade do Windows 11 para 10 sem perder dados , você veio ao lugar certo. Fazer o downgrade do Windows 11 para Windows 10 é relativamente simples e pode ajudá-lo a recuperar a familiaridade e a compatibilidade com sua configuração antiga.
Este guia explorará os passos e considerações necessárias para realizar esse downgrade com segurança e eficácia, permitindo que você preserve seus arquivos e aplicativos durante a transição de volta para o Windows 10. Antes de explorar como fazer o downgrade do Windows 11 para o Windows 10, é essencial fazer backup de seus dados para garantir que suas valiosas informações sejam recuperadas.
Parte 1: É Possível Fazer Downgrade do Windows 11 para 10?
Você pode fazer o downgrade do Windows 11 para o Windows 10, mas isso não significa clicar em um único botão. Embora a Microsoft ofereça uma opção de reversão por um curto período após a atualização, esta não é uma solução de longo prazo.
Existem dois cenários diferentes para fazer downgrade do Windows 11 para o Windows 10, dependendo da duração da atualização. O primeiro cenário é quando você deseja voltar ao sistema Windows 10 dentro de 10 dias após a atualização para o Windows 11. A outra é voltar para o Windows 10 após 10 dias.
Portanto, siga o guia abaixo que explica como fazer o downgrade do Windows 11 para o Windows 10 (dentro de 10 dias ou depois dos 10 dias). Vamos começar!
Parte 2: Como Fazer Downgrade do Windows 11 para o Windows 10? (Dentro de 10 Dias)
É possível fazer o downgrade do Windows 11 para o Windows 10 dentro do período de reversão de 10 dias, mas é crucial se mover rapidamente porque a Microsoft oferece essa opção apenas por um curto período após a atualização. Aqui está um guia passo a passo sobre como fazer o downgrade do Windows 11 para 10 sem perder dados em dez dias se você achar que ele não está atendendo suas expectativas ou gerando problemas de compatibilidade.
Antes de começar:
-
Faça Backup de Seus Dados: Este passo é essencial para manter todos os dados e configurações cruciais quando você fizer o downgrade. Você pode usar uma ferramenta profissional de backup de dados, como o 4DDiG Partition Manager
-
Reúna as Informações Necessárias: Um dispositivo USB ou DVD inicializável e sua chave de produto do Windows 10 devem estar preparados. Eles são necessários para reinstalar o Windows 10.
1. Acesse Suas Configurações de Recuperação
Pressione as teclas Windows + I simultaneamente para abrir o aplicativo Configurações. Agora, você precisa selecionar o sistema na esquerda e em seguida, escolha Recuperação no lado direito. Encontre a versão Anterior do Windows em Opções de recuperação e clique em Voltar.
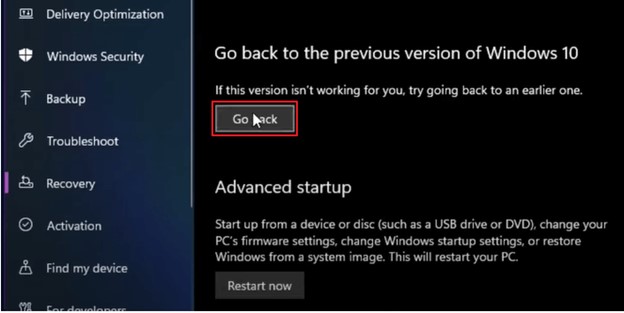
2. Providencie Feedback e Motivo para o Downgrade
A Microsoft perguntará o motivo do downgrade. Escolha uma opção relevante e forneça feedback se necessário. Depois disso, clique em "Avançar".
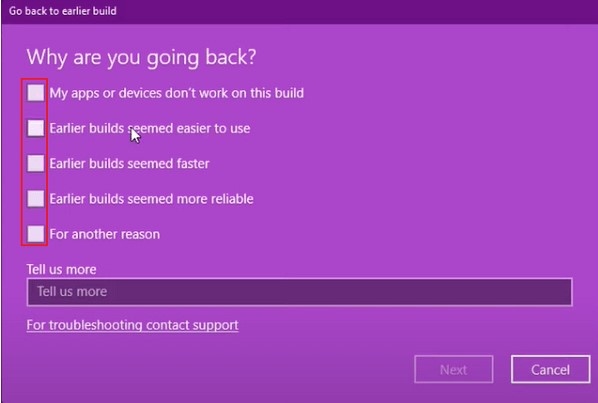
3. Siga as Instruções na Tela
Clique “Não, obrigado” quando pedirem para verificar atualizações ao invés de reverter.
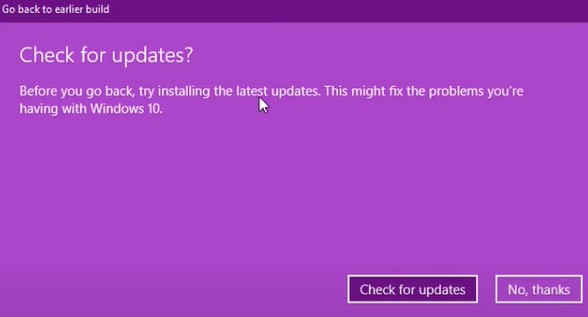
4. Inicie o Processo de Downgrade
Agora, aparece a janela que diz “Voltar para a Versão Anterior”, clique nela e inicie o processo de downgrade. Esse processo pode levar algum tempo, então seja paciente e deixe-o ser concluído.
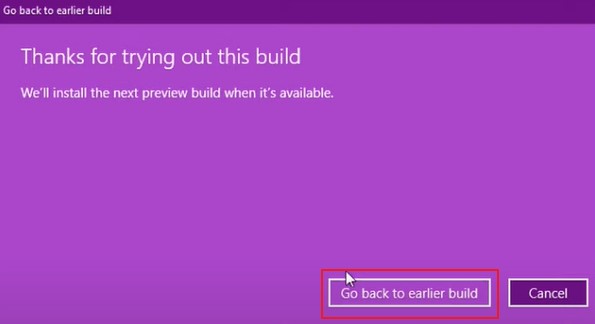
5. Restaure Seus Dados
Você pode começar a recuperar seus dados assim que o Windows 10 for instalado com sucesso. Você pode transferir seus arquivos, configurações e aplicativos para o seu computador usando o backup que você fez anteriormente. Você também pode reinstalar quaisquer programas ou aplicativos não incluídos na primeira instalação do Windows 10.
Portanto, você deve lembrar que há um limite de tempo para fazer o downgrade do Windows 11 para o Windows 10, então você deve decidir rapidamente se você quer fazer isso. Os passos mencionados anteriormente também cobrem o procedimento durante a janela de retorno de 10 dias fornecida pela Microsoft. Se você perder essa chance, você precisa aprender o seguinte método de como voltar para o Windows 10 após 10 dias.
Parte 3: Como Voltar para o Windows 10 após 10 Dias?
Faça Backup dos Dados, Incluindo o Sistema, antes de fazer o Downgrade
É importante notar que reverter o Windows 10 após o período de 10 dias pode resultar em perda de dados e é sempre recomendado fazer backup regularmente de seus dados importantes, incluindo o sistema operacional, para evitar tais situações.
Uma ferramenta que pode ajudá-lo a fazer um backup eficiente de seus dados e gerenciar suas partições é o 4DDiG Partition Manager.
Aqui estão alguns recursos cruciais desta ferramenta poderosa:
- Clonagem de Disco: O software oferece um recurso de clonagem de disco que permite criar uma cópia duplicada do disco, tornando-o uma excelente ferramenta para criar backups ou migrar dados para uma nova unidade.
- Gerenciamento de Partição: Você pode criar rapidamente novas partições, redimensionar, estender, dividir, excluir ou formatar as que existem sem perder nenhum dado com a ajuda do 4DDiG Partition Manager.
- Migração do Sistema: Esta ferramenta pode ajudá-lo a migrar o sistema operacional Windows para SSD/HDD sem reinstalar o sistema.
- Proteção de Dados: O 4DDiG Partition Manager garante a segurança dos dados durante as operações de partição. Ele emprega algoritmos avançados para evitar perda ou corrupção de dados durante as tarefas.
- Interface de Usuário Simples: Iniciantes e profissionais podem utilizar o software devido à sua interface intuitiva. Isto agiliza o gerenciamento, fornecendo uma representação visual do seu disco e partições.
- Compatibilidade ampla: Você pode usar o software em vários computadores porque ele é compatível com vários sistemas operacionais Windows, incluindo 11, 10, 8.1, 8 e 7.
Siga os passos abaixo para usar usar o 4DDiG Partition Manager para clonar um disco (fazer backup de seus dados):
-
Anexe um disco externo a ele após baixar e instalar o 4DDiG Partition Manager em seu computador. E então execute o programa e escolha "Clonar Disco".
DOWNLOAD GRÁTISDownload Seguro

-
Clique no botão Continuar após escolher um disco de destino para receber os dados clonados do disco de origem.
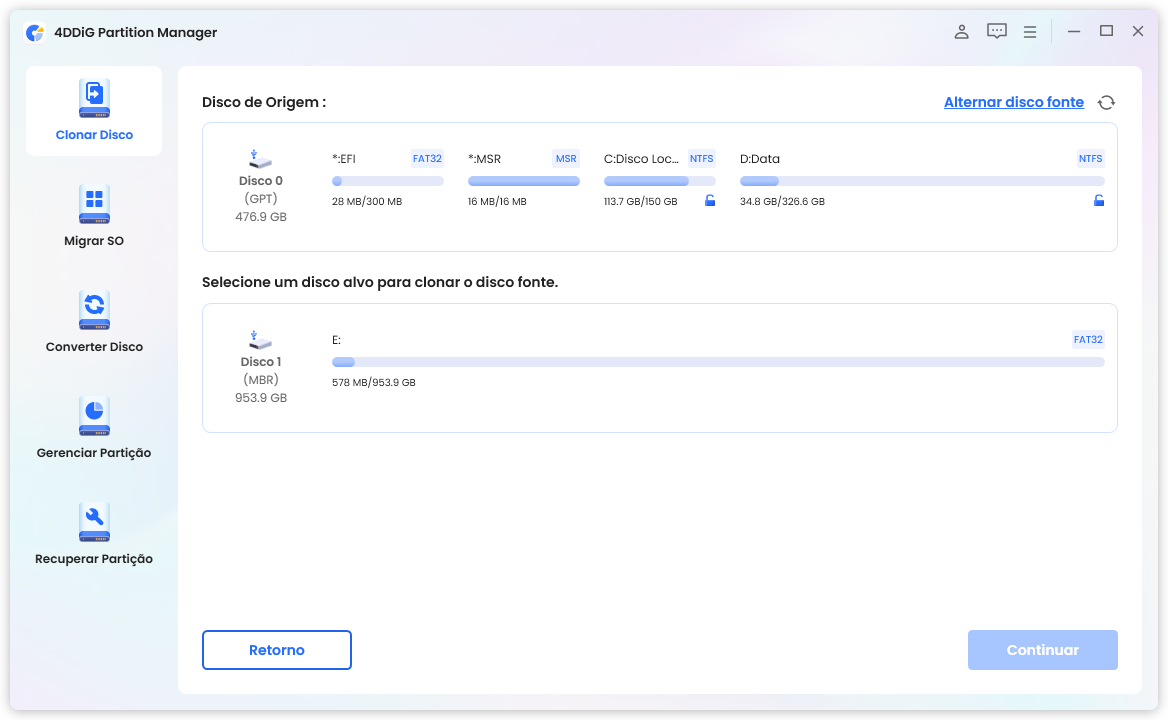
-
Por favor, fique ciente de que quando você clicar no botão Claro depois de garantir que tudo está correto, a clonagem irá limpar todos os dados no disco de destino.
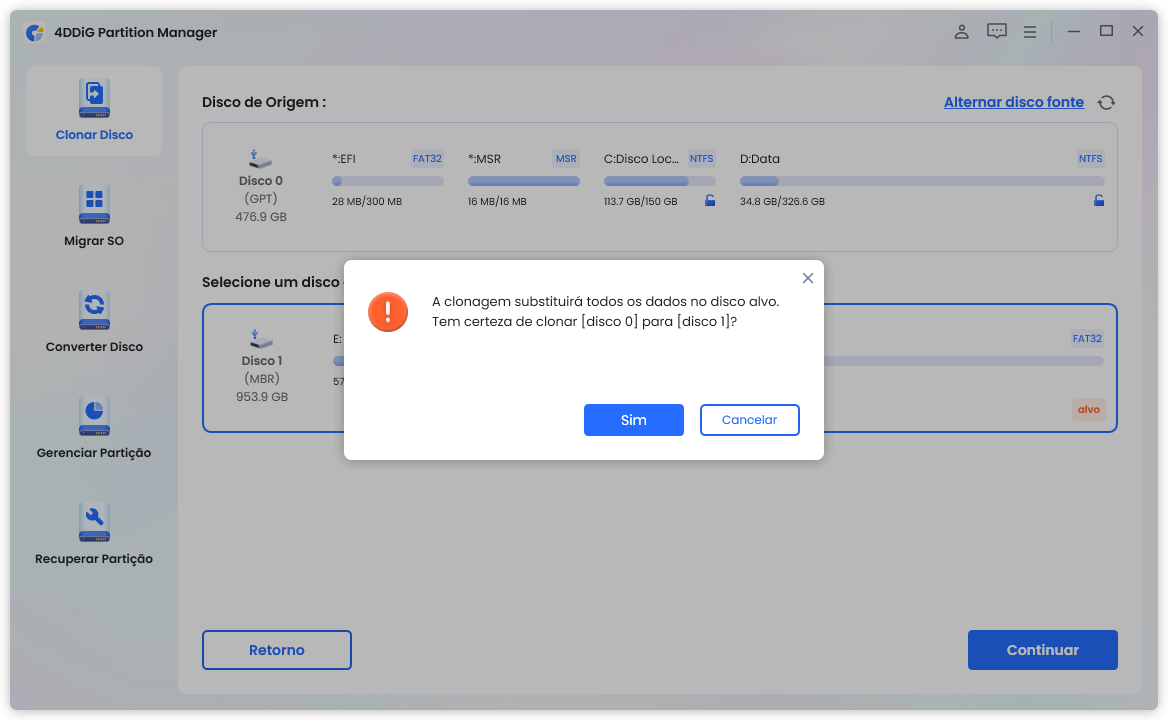
-
Você verá então uma tela de visualização que exibe o efeito do disco clonado. Clique no botão Iniciar para começar o processo de clonagem depois de garantir que a visualização é apropriada.
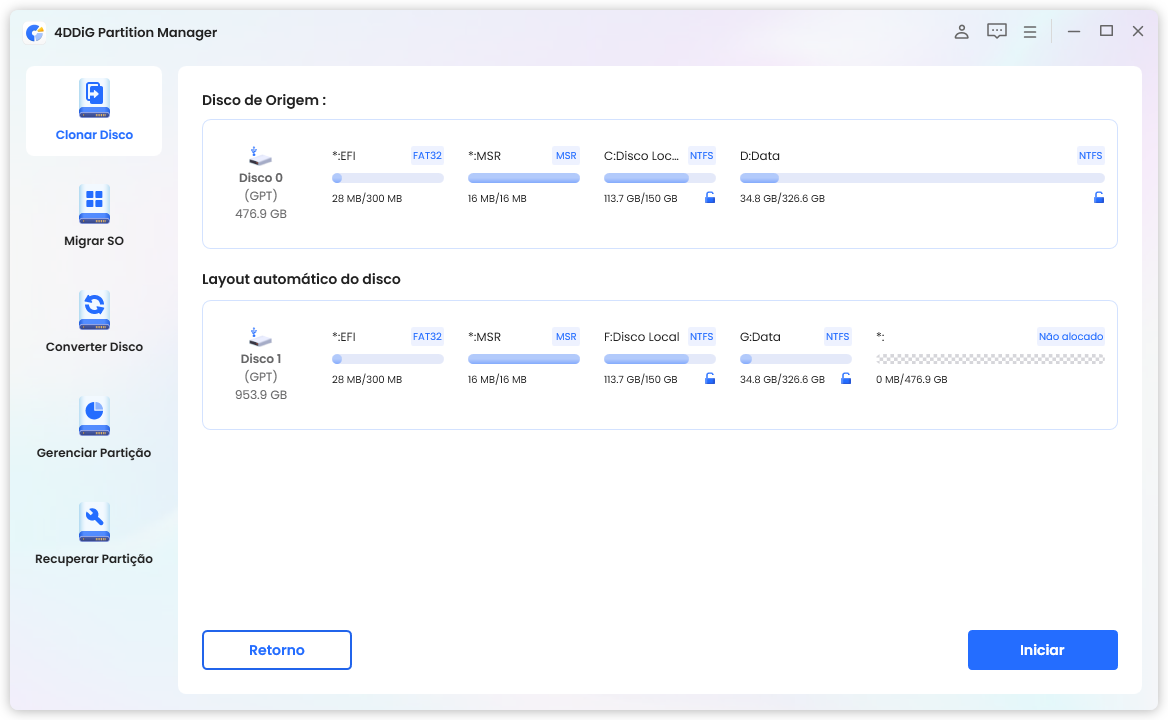
-
Por favor, seja paciente e evite realizar ações adicionais ou interromper o procedimento atual.
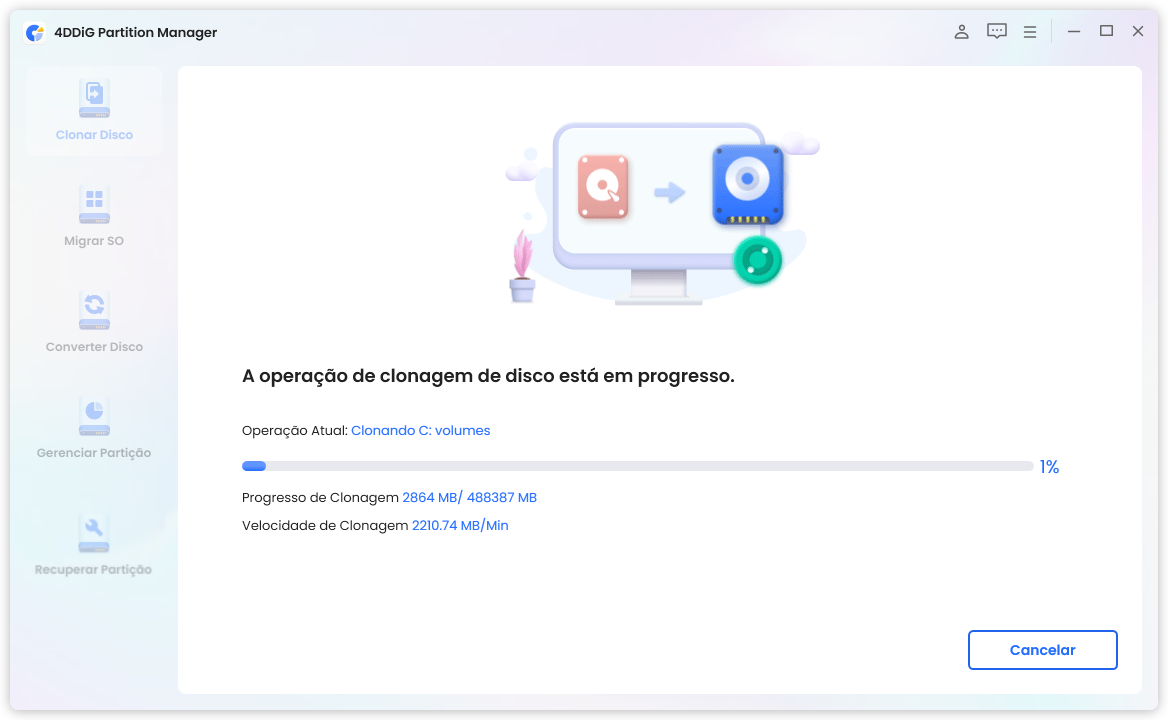
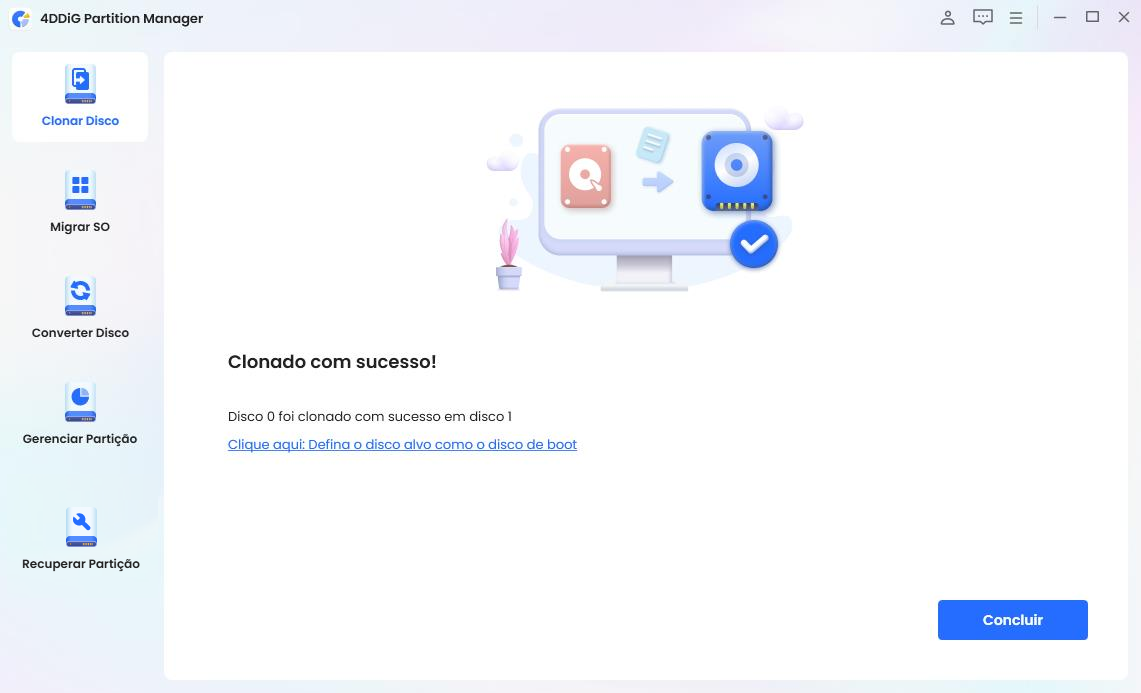
Como Voltar para o Windows 10 Após 10 Dias
Aqui estão os passos que você precisa seguir para ajudar a voltar ao Windows 10 após 10 dias:
-
Navegue até a página de download do Windows 10 do website da Microsoft. Clique no link “Baixar Agora” na seção Criar mídia de instalação do Windows 10.

- Quando terminar, clique duas vezes no arquivo baixado para abri-lo. Selecione “Sim” se você vir a mensagem “Deseja permitir que este aplicativo faça alterações na janela pop-up do seu dispositivo.
- A Configuração de Instalação do Windows 10 será exibida agora. Após alguns segundos, clique em Aceitar para confirmar seu acordo sobre os termos e condições.
-
A tela "Preparando Algumas Coisas" aparecerá brevemente. Selecione Atualizar este PC agora e clique em Avançar na tela a seguir.

- Quando o download terminar, vá para a próxima tela e clique em Próximo > Aceitar.
-
Certifique-se de escolher “Nada”, e depois clique em Próximo novamente.

-
Você será levado para a página ‘Pronto para Instalar” agora. Para começar o procedimento de instalação, clique em “Instalar”.

Odeia o Windows 11 e Quer Fazer um Downgrade do Windows 11 para o 10 ? Leia Isto!
Conclusão
Concluindo, nós explicamos como fazer o downgrade do Windows 11 para o Windows 10 sem perder dados após 10 dias ou no prazo de 10 dias. Este processo pode exigir esforço, mas é possível com os recursos e passos certos. Por favor lembre-se sempre de que o backup de dados é crucial para evitar a perda de dados durante o downgrade. Você pode usar o 4DDiG Partition Manager para fazer backup facilmente de seus dados e sistema sistema operacional dentro de alguns minutos. Então experimente e aproveite seu sistema Windows 10 novamente!
Você Pode Gostar
- Home >>
- Gerenciar Partição >>
- Como Fazer um Downgrade do Windows 11 para o 10 sem Perder Dados?