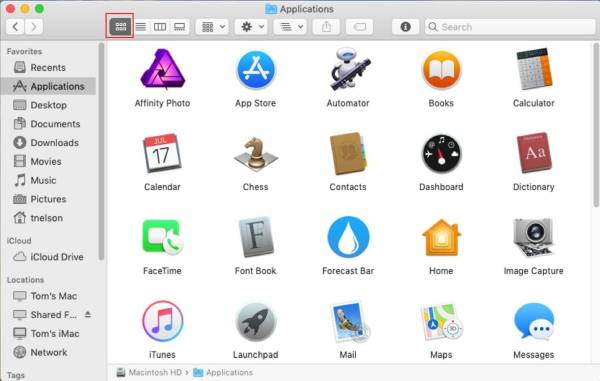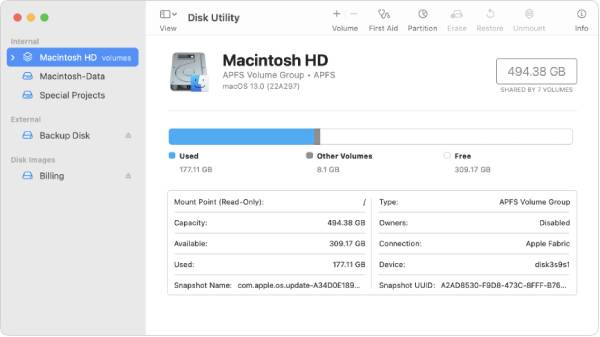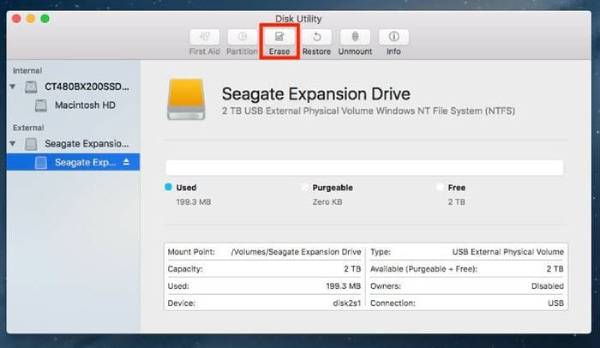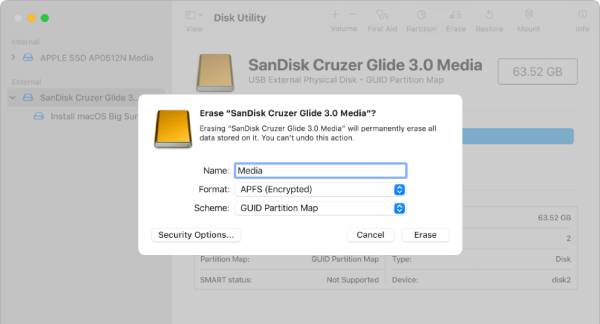Guia Completo: Como Formatar um Disco Rígido?
Como formatar um disco rígido e torná-lo compatível com o sistema operacional do seu computador? Não se preocupe se você for novo na formatação de um disco rígido. Este artigo fornece instruções fáceis de seguir para guiá-lo durante o processo.
Você está querendo formatar seu disco rígido, mas não sabe nada sobre isso? Bem, há muitas pessoas por aí que não sabem como formatar um disco rígido em seus computadores ou laptops. Então, se você é uma delas, não se preocupe; nós ensinaremos tudo sobre como formatar um disco rígido. Esteja você usando Windows ou MacOS, aqui está um guia passo a passo para ajudá-lo a formatar rapidamente seu disco rígido.
Então, vamos começar.
Parte 1: Como Formatar um Disco Rígido no Windows 10?
Se você estiver usando o Windows 10 e quiser formatar seu disco rígido, existem dois métodos diferentes que você pode usar. O primeiro método é formatar seu disco rígido com o recurso Gerenciamento de Disco e o segundo é usar uma ferramenta de terceiros como o 4DDiG Partition Manager.
Vamos discutir os dois métodos em detalhes.
Método 1. Formatando um Disco Rígido com o Gerenciamento de Disco
Este método é adequado para pessoas que desejam formatar seus discos rígidos internos ou externos contendo apenas arquivos pessoais. Isso significa que você só pode formatar discos rígidos, internos ou externos, que não tenham o sistema operacional Windows instalado.
Por exemplo, se você usar dois discos rígidos internos diferentes, um será usado para instalação do Windows e o outro será usado para armazenar seus arquivos pessoais. Neste caso, você não poderá formatar o disco rígido onde o Windows 10 foi instalado (Local Disk: C), e só poderá formatar o outro disco rígido interno ou externo que contém seus arquivos pessoais.
Portanto, mantenha isso em mente e escolha o melhor método de acordo com sua situação.
Aqui estão os passos para ajudá-lo a formatar seu disco rígido no Windows 10 usando o recurso Gerenciamento de Disco.
- Certifique-se de que seu disco rígido está conectado ao computador, seja externo ou interno. Pressione a tecla Windows + X e selecione "Gerenciamento de Disco" na lista.
- Encontre o disco que você deseja formatar na lista de discos e clique com o botão direito nele.
Selecione "Formatar" no menu de contexto.

- Na janela Formatar, você pode escolher o sistema de arquivos para a nova Partição. O sistema de arquivos recomendado para Windows 10 é NTFS.
Escolha um rótulo de volume para a Partição. Este é o nome que será exibido quando você acessar a Partição.

- Marque a caixa "Executar uma formatação rápida" para fazer uma formatação rápida. Isso apagará todos os dados da unidade e os preparará para uso. Em seguida, clique em "OK" para iniciar o processo de formatação.
Depois que o processo de formatação for concluído, você poderá usar o disco rígido recém-formatado para armazenar seus arquivos ou instalar programas.
Método 2. Formatando um Disco Rígido com o 4DDiG Partition ManagerHOT
Se você acha que o método acima é muito problemático, você pode formatar seu disco rígido do Windows 10 com o 4DDiG Partition Manager.
O 4DDiG Partition Manager é uma poderosa ferramenta multifuncional que pode ajudá-lo a criar ou excluir partições e formatar os dados do disco rígido. Esta é uma ferramenta para iniciantes que você pode usar para formatar seu disco rígido.
Aqui estão os passos simples que você pode seguir.
Baixe e instale o 4DDiG Partition Manager em seu computador ou laptop com Windows 10. Agora inicie a ferramenta e clique na opção Gerenciamento de Partição no painel esquerdo e escolha a opção Formatar.
Download GrátisDownload Seguro
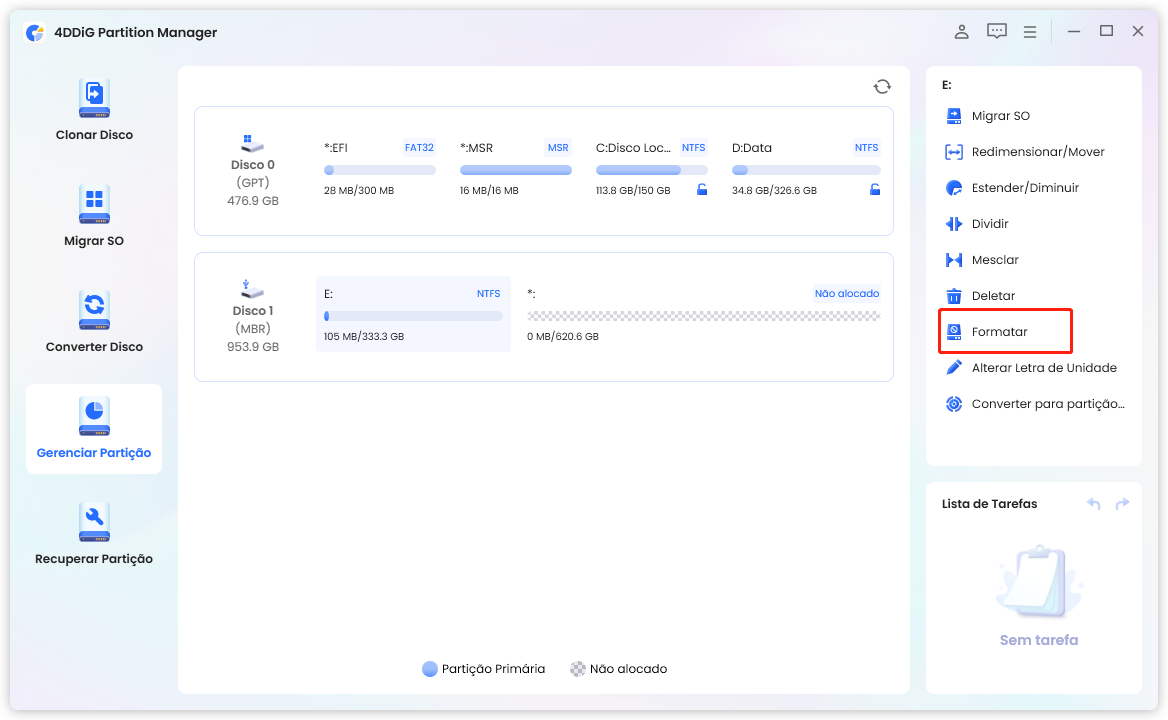
Para continuar, por favor, verifique e clique em OK após redefinir o rótulo do volume, o sistema de arquivos e o tamanho do cluster da partição.
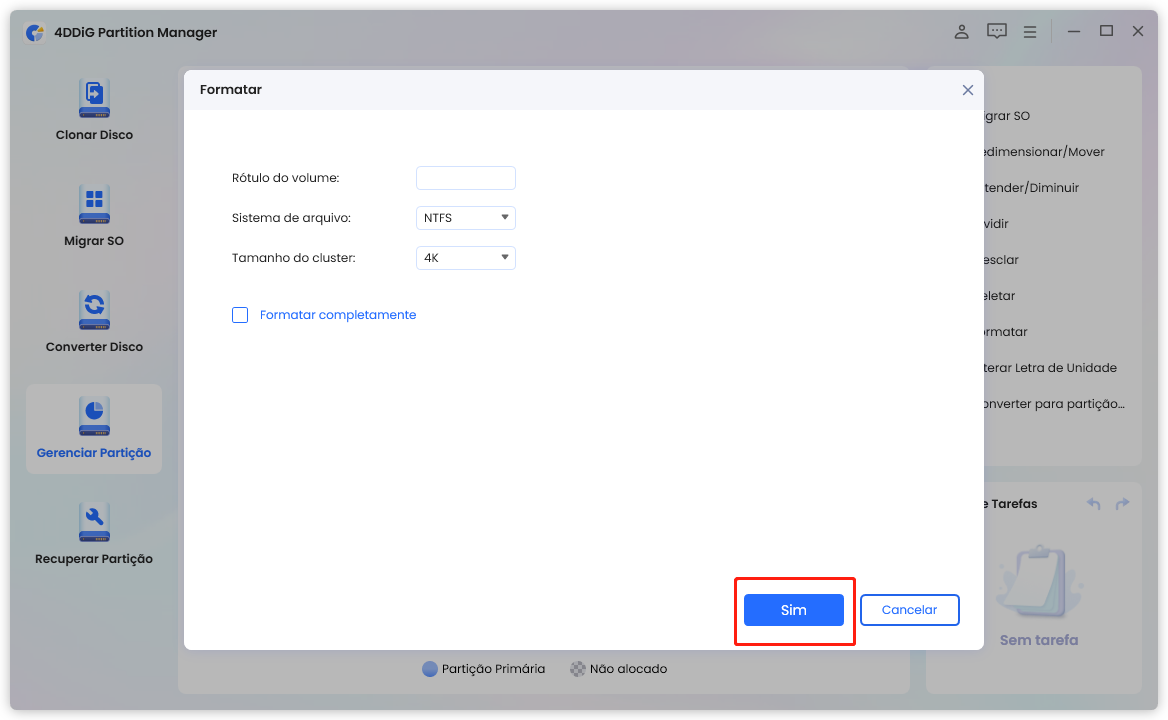
Você pode visualizar o efeito da partição formatada antecipadamente. Se você achar satisfatório, clique em "Executar 1 Tarefa(s)" e depois em OK para começar a formatar a partição.
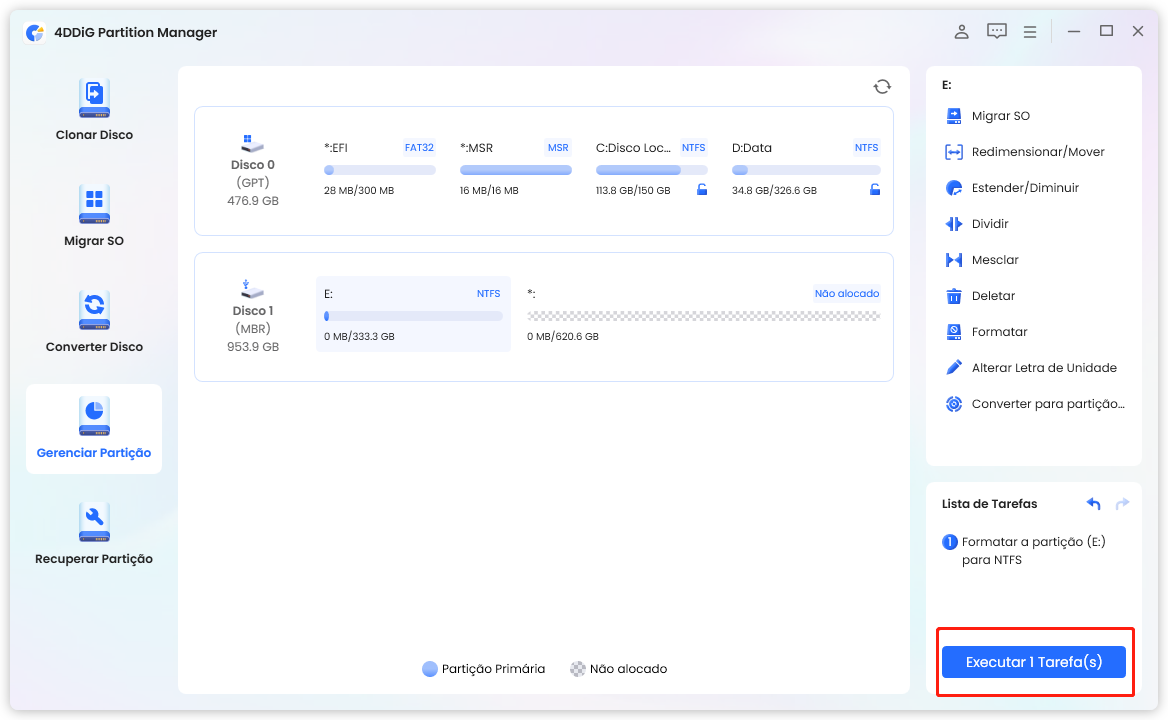
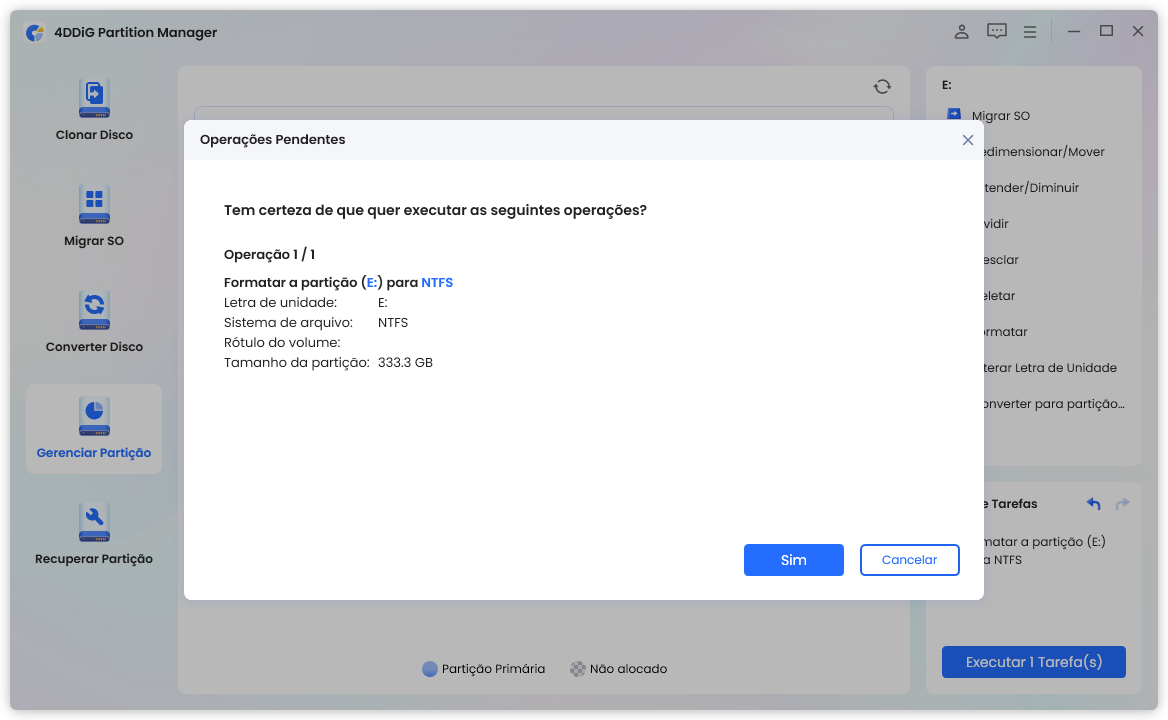
Aqui começará o processo de formatação do seu disco rígido e você terá que esperar até que o processo seja concluído. Assim que o processo for concluído, seu disco rígido será formatado com sucesso e você poderá usá-lo para todos os fins.
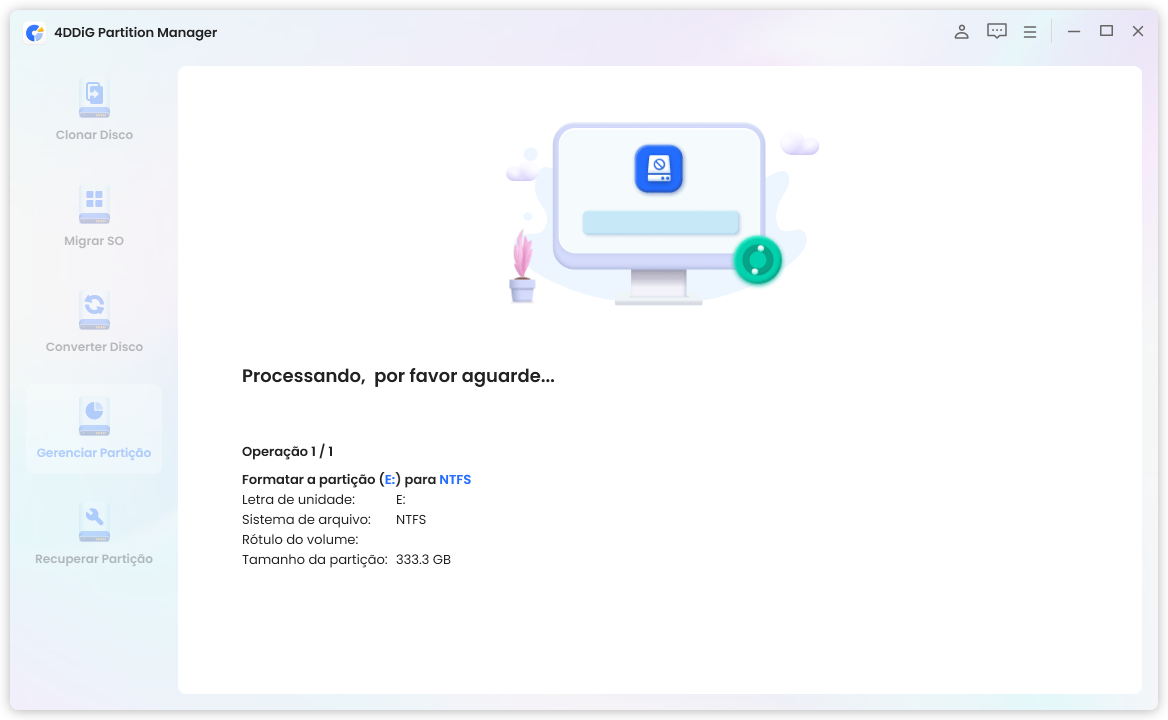
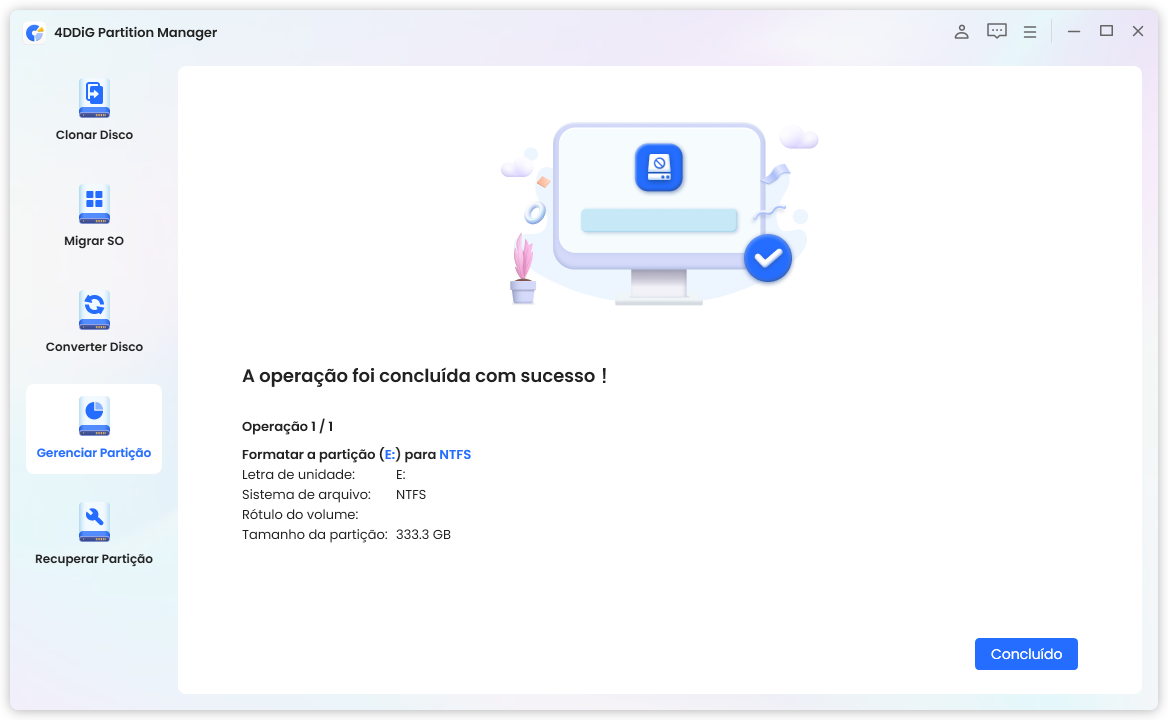
Parte 2: Como Formatar um Disco Rígido no Mac?
Se você estiver usando um MacOS e quiser aprender como formatar um disco rígido no Mac, não se preocupe. Aqui estão os passos que você pode seguir e formatar seu disco rígido.
- Conecte o disco rígido que você deseja formatar ao Mac usando um cabo USB.
Abra o aplicativo "Finder" no Dock ou na barra de menu e clique na pasta "Aplicativos" na barra lateral da janela do Finder.

- Abra a pasta "Utilitários" e clique duas vezes no aplicativo "Utilitário de Disco".
Na janela do Utilitário de Disco, você verá uma lista de todas as unidades e volumes conectados ao seu Mac. Selecione a unidade que você deseja formatar.

Clique no botão "Apagar" na parte superior da janela e na janela Apagar, escolha um nome para a nova unidade no campo "Nome".

- Escolha um formato de arquivo para a unidade. O formato de arquivo recomendado para Mac é APFS (Apple File System).
Escolha um esquema para a unidade. O esquema recomendado para Mac é Mapa de Partição GUID. E depois disso clique no botão "Apagar" para iniciar o processo de formatação.

- Aguarde a conclusão do processo de formatação. Isso pode levar alguns minutos, dependendo do tamanho da unidade.
Assim que o processo de formatação for concluído, a nova unidade estará disponível para uso. Agora você pode ejetar a unidade clicando no botão ejetar próximo à unidade na janela do Utilitário de Disco.
Dicas: Selecionar o Sistema de Arquivos Apropriado é Muito Importante!
Ao formatar um disco rígido, é crucial selecionar o sistema de arquivos apropriado para suas necessidades. O sistema de arquivos determina como os dados são organizados e armazenados no disco rígido e afeta a compatibilidade com diferentes sistemas operacionais e dispositivos.
Aqui estão os sistemas de arquivos mais comumente usados para Windows e Mac:
Para Windows: NTFS, FAT32 e exFAT
NTFS (New Technology File System) é o sistema de arquivos padrão para computadores Windows modernos. Ele oferece recursos avançados como compactação de arquivos, criptografia e permissões de segurança, tornando-o adequado para grandes volumes e arquivos.
FAT32 (File Allocation Table) é um sistema de arquivos antigo compatível com Windows, Mac e muitos outros dispositivos. No entanto, ele tem tamanho de arquivo e capacidade de volume limitados, tornando-o menos adequado para arquivos e unidades grandes.
exFAT (Extended File Allocation Table) é um sistema de arquivos mais recente que oferece compatibilidade com Windows e Mac e suporta arquivos e volumes grandes. Ele é comumente usado para discos rígidos externos e unidades USB.
Para Mac: APFS
APFS (Apple File System) é o sistema de arquivos padrão para computadores macOS modernos. Ele é otimizado para solid-state drives (SSDs) e oferece recursos avançados de criptografia, instantâneos e clonagem. Ele é incompatível com Macs mais antigos e outros sistemas operacionais, portanto verifique a compatibilidade antes de formatar seu disco rígido.
Considerações Finais
Formatar um disco rígido é um processo simples que pode ajudá-lo a otimizar seu armazenamento e garantir a segurança dos dados. Esteja você usando Windows 10 ou Mac, você pode seguir os passos acima e aprender como formatar um disco rígido.
Todos os métodos escritos acima foram testados e são bons para você, mas o melhor método é formatar um disco rígido com o 4DDiG Partition Manager. Esta ferramenta oferece opções seguras e confiáveis para gerenciar seu disco rígido durante a formatação e precisa apenas de 4 passos! Então, não hesite em experimentar!