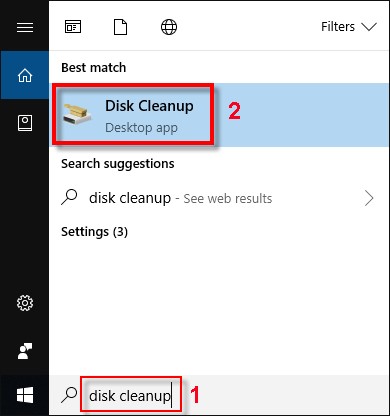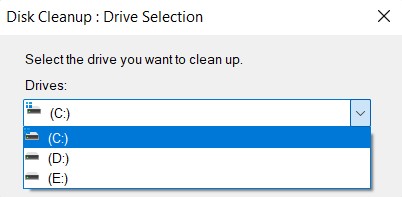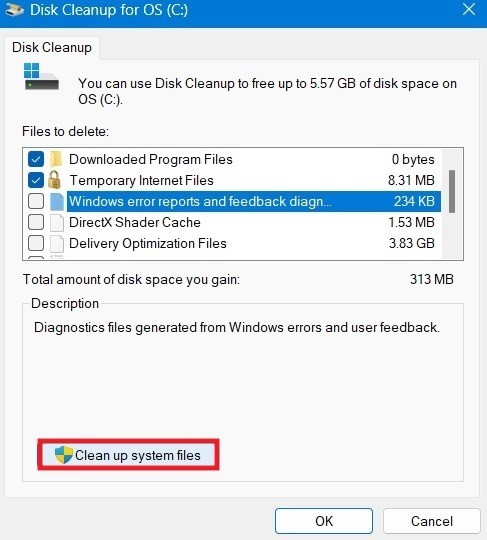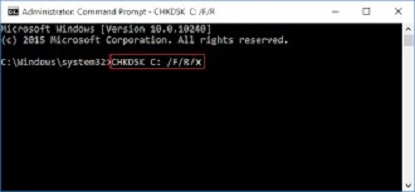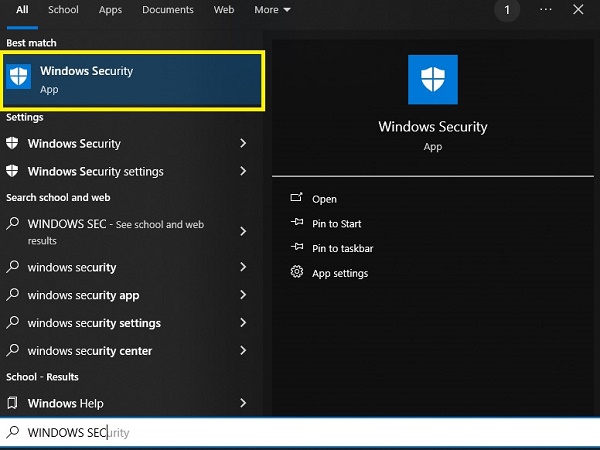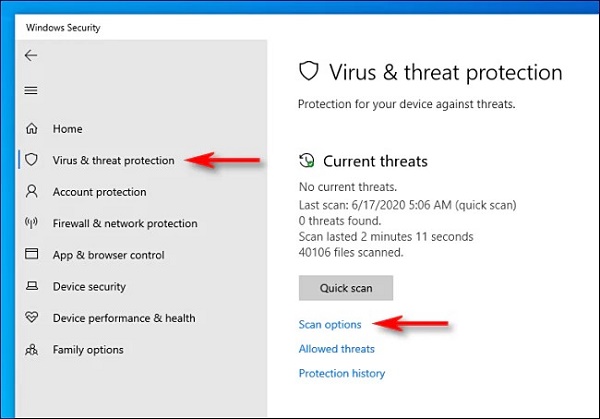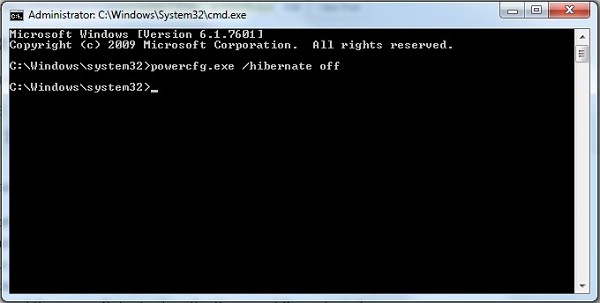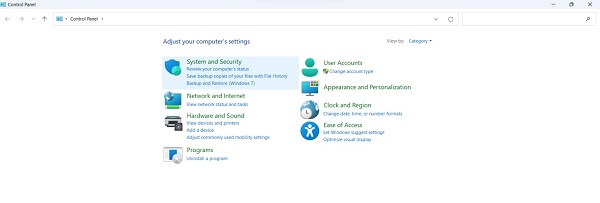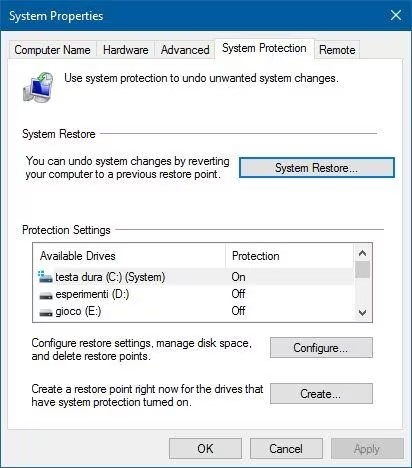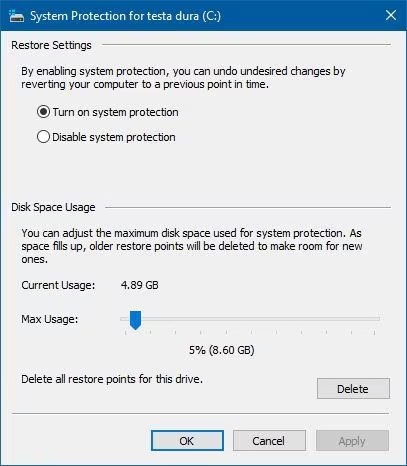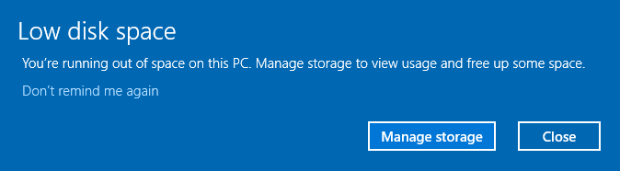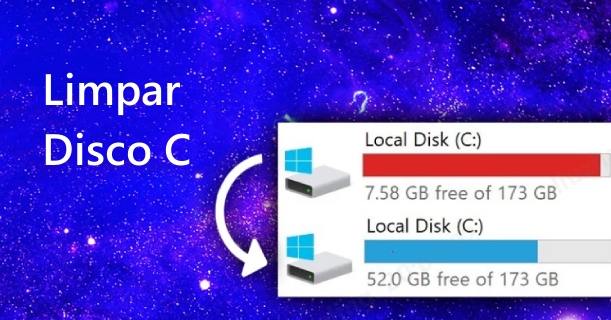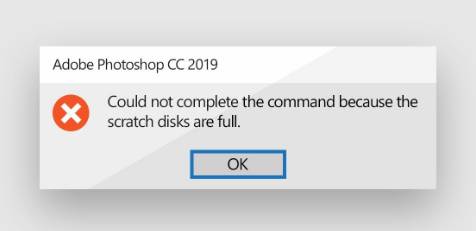Top 6 Métodos para Consertar o Disco C Cheio [Windows 10/11]
Descubra 6 métodos comprovados para corrigir disco c cheio no Windows 10/11. Descubra causas, soluções e uma ferramenta revolucionária – 4DDiG Partition Manager. Baixe agora!
Você continua enfrentando a frustração interminável da falta de espaço de armazenamento em seu computador? Quando seu disco C fica sempre cheio, isso se torna um problema exasperante que leva a perguntas como “Por que meu disco C fica sempre cheio"?
Infelizmente, essa preocupação não é exclusiva de uma única versão do Windows porque até mesmo o disco C mais recente fica enchendo no Windows 11. Além disso, é ainda mais irritante quando o disco C cheio automaticamente no Windows 10.
Felizmente, nós decidimos ajudá-lo exatamente com esse problema, ajudando a responder à pergunta “Por que meu disco C fica cheio sem motivo?” que coletamos ao longo de nossa pesquisa sobre por que o disco C cheio no Reddit e outras fontes.
Aqui, nós abordaremos o motivo, além dos seis principais métodos para corrigir do problema.
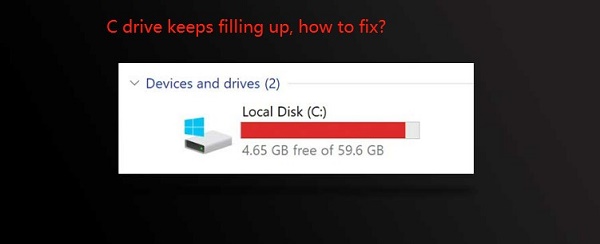
Parte 1: Por Que Minha Unidade C Fica Enchendo?
Quando o disco C cheio, isso pode causar muita confusão e muitas vezes você não sabe por que isso acontece. No entanto, existem alguns motivos aos quais tudo se resume, e estes podem ser os seguintes:
- Desordem de disco
- Arquivos temporários
- Atualizações do sistema
- Instalações de software
- Arquivos e processos ocultos
Todos esses processos e arquivos fazem com que o disco C fique enchendo, afetando o funcionamento do seu computador e arruinando seu espaço de trabalho, sistema e, às vezes, o próprio computador por meio do sistema operacional.
Felizmente, se você conseguir lidar com esses problemas ou com os adjacentes, poderá resolver o problema e abrir o espaço de armazenamento para os processos necessários.
Parte 2: Top 6 Métodos para Corrigir o Disco C Cheio
Se você está enfrentando o problema de seu disco C ficar enchendo o Windows 11, sua melhor aposta é tentar estes seis métodos. Isso inclui executar a ferramenta de limpeza de disco, usar o comando CHKDSK, verificar se há malware, desativar a hibernação, desativar a restauração do sistema e estender o espaço do disco C sem perder dados.
Tendo isso em mente, vamos direto ao passo a passo de cada método para resolver o problema de “Por que meu disco C cheio.”
Método 1: Execute a Limpeza de Disco
Um dos primeiros passos que você pode realizar é executar a ferramenta Limpeza de Disco do Windows, integrada ao sistema Windows para ajudá-lo a direcionar e limpar arquivos desnecessários, dados temporários e outras desorganizações que podem ser o motivo pelo qual seu disco C fica enchendo. Veja como você pode utilizá-la:
-
Vá para iniciar ou pressione a tecla Windows. Procure por “Limpeza de Disco”.

-
Escolha o “Disco C” para a limpeza.

-
Clique em “Limpar arquivos do sistema” e “OK”.

Método 2: Execute o CHKDSK para Verificar Erros do Sistema de Arquivos
Outro motivo para a falta de espaço e o motivo pelo qual o disco C cheio automaticamente no Windows 10 pode ser devido a arquivos ou sistemas corrompidos, e você pode usar o utilitário CHKDSK no prompt de comando (também conhecido como cmd) para corrigir o erro. Aqui está um processo aproximado para você seguir.
-
Vá até ‘cmd’ novamente e execute como administrador.

-
Execute o seguinte commando:
chkdsk /f /r /x
Neste caso, “chkdsk” basicamente verifica o disco, “/f” tenta corrigir bugs e erros durante a verificação, “/r” tenta consertar setores no disco para torná-los legíveis e “/x” os desconecta se necessário.

Método 3: Escaneie Malwares
Uma terceira possibilidade é que haja algum malware oculto na sua unidade, que está ocupando espaço e fazendo com que seu disco C fique enchendo sem motivo. Porém, isso tem uma solução rápida, que é outra ferramenta do Windows - Windows Defender. E aqui está o processo de correção descrito para você:
-
Abra a pesquisa e escreva “Segurança do Windows”. Abra-a.

-
Vá para “Proteção contra vírus e ameaças”. Escolha “Opções de escaneamento” no título “Ameaças Atuais”.

-
Você verá uma tela onde poderá escolher “Escaneamento Completo”. Escolha “Escanear agora” e espere para ver se há algum problema.

Método 4: Desabilite a Hibernação
Se nenhuma das opções acima funcionar, os arquivos de hibernação podem ser os verdadeiros culpados. Isto porque quando o sistema é desligado, ele ainda salva seu espaço de trabalho e arquivos.
Se você desativar a hibernação, isso pode ser muito útil para ajudá-lo a recuperar o valioso armazenamento do disco C, especialmente quando você está preocupado porque o disco C cheio sem motivo. Veja como você pode fazer isso:
-
Vá até um prompt de comando/cmd.

-
Digite “powercfg.exe /hibernate off”. Aperte Enter.

Método 5: Desligue a Restauração do Sistema
O sistema é um recurso útil, mas contribui para encher seu disco C automaticamente no Windows 11. É por isso que você deve desligar isso. Aqui estão os passos
-
No painel de controle, vá para “Sistemas e Segurança”.

-
Navegue até as configurações do sistema e inicie “Proteção do Sistema”.

-
Selecione o botão “Restauração do Sistema” na guia Proteção do Sistema.

-
Desative o recurso ou certifique-se de que o local de armazenamento desse recurso esteja fora da Unidade C.

Método 6: Estenda o Espaço da Unidade C sem Perder Dados
Se tudo isso ainda não funcionar e seu disco C continuar enchendo, sua melhor aposta é usar o 4DDiG Partition Manager. Aqui estão alguns recursos que podem convencê-lo de por que esta é a opção mais recomendada:
- O 4DDiG Partition Manager pode ajudá-lo a estender a partição do sistema sem perder dados.
- Esta ferramenta pode clonar seu disco rígido para fazer backup de seus dados facilmente.
- Você também pode usar o 4DDiG para reparar, restaurar e recuperar partições do seu computador ou outros dispositivos de armazenamento.
- Esta ferramenta também pode ajudá-lo a converter MBR em GPT sem perda de dados.
- Além disso, o 4DDiG permite redimensionar, dividir, criar, excluir ou formatar suas partições da maneira que desejar para maximizar e otimizar qualquer espaço em disco disponível.
Agora que você conhece e confia nos recursos que o 4DDiG Partition Manager oferece, aqui está um guia sobre como estender o disco C sem perder dados com esta ferramenta poderosa:
-
Baixe, instale e execute o 4DDiG em seu computador. Depois de aberto, escolha “Gerenciamento de Partição” na barra lateral esquerda e clique em “Estender/Reduzir”.
DOWNLOAD GRÁTISDownload Seguro
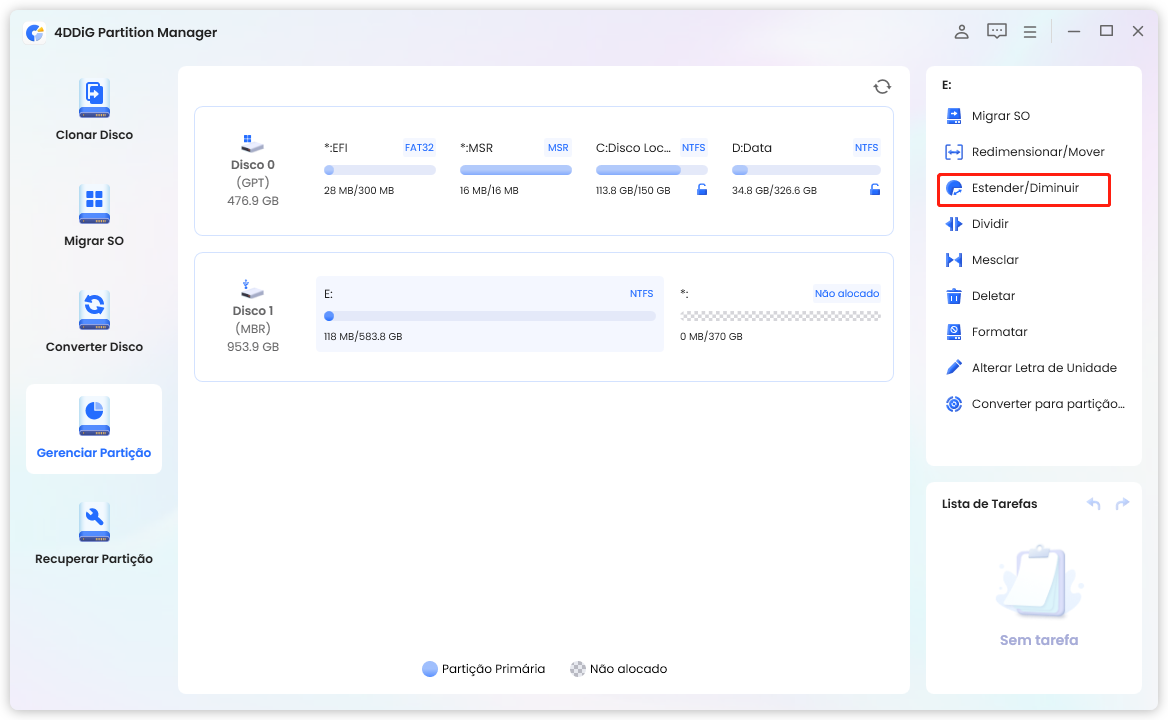
-
Para estender a partição, selecione e puxe a borda direita da partição na imagem que aparece à direita ou à esquerda para a esquerda. Caso contrário, você pode selecionar uma das partições adjacentes com espaço livre e puxe a borda para liberar espaço para a partição pretendida.
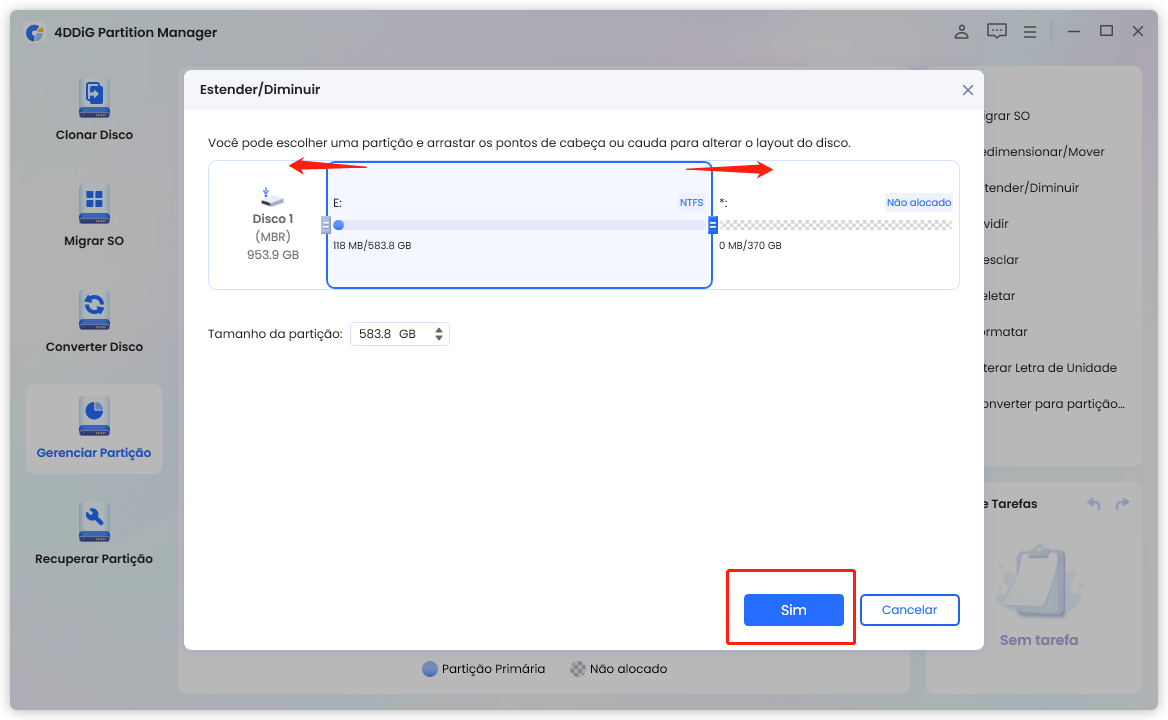
-
Sua lista de tarefas agora terá uma operação pendente, então você deve escolher “Executar 1 Tarefa(s)” e selecionar “OK.”
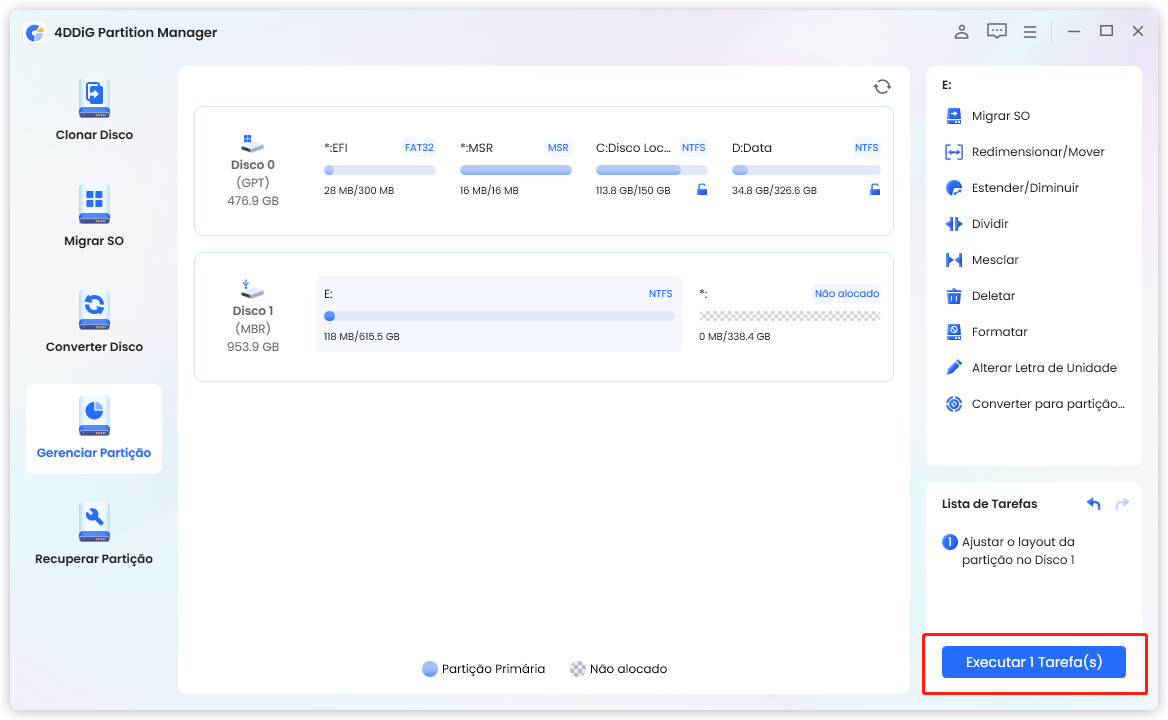
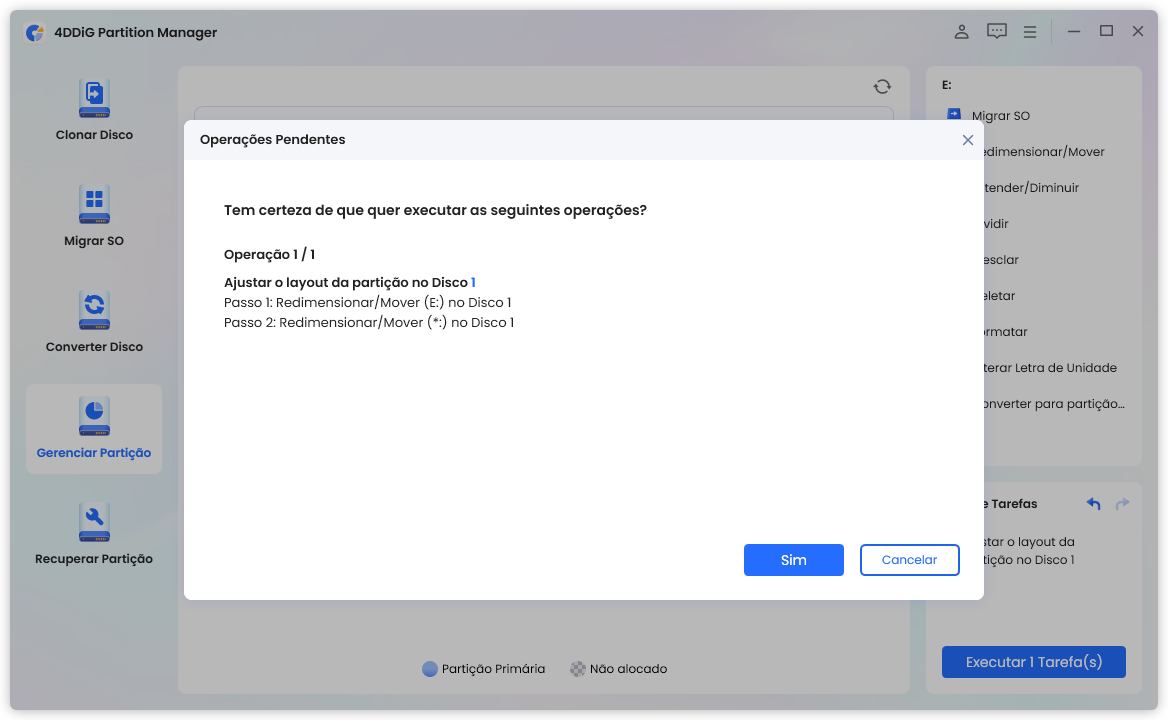
-
Dependendo da extensão do espaço que você deseja anexar à partição, isso levará algum tempo. Portanto, não feche o programa para minimizar possíveis perdas e corrupção de dados (de arquivos e processos). Após a conclusão, seu computador será reiniciado automaticamente e suo disco C será expandida com sucesso.
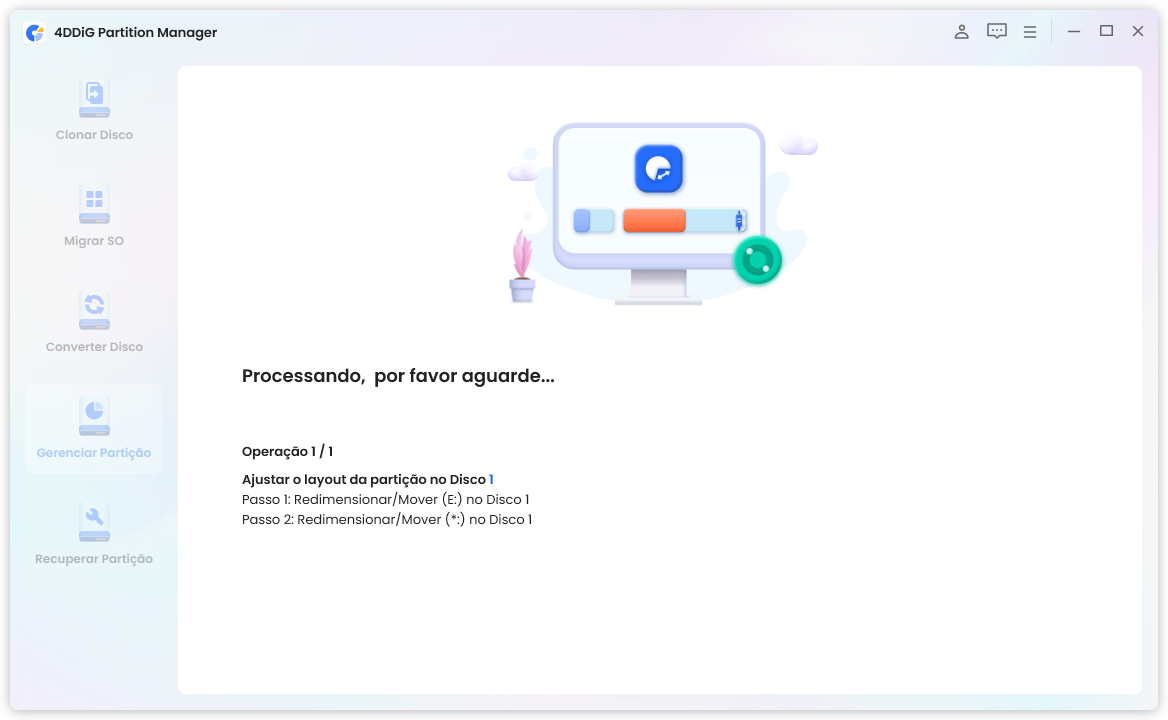
Ao usar o 4DDiG Partition Manager, você pode facilmente estender a capacidade da seu disco C sem precisar concluir quaisquer operações complexas ou risco de perda de dados.
Perguntas Frequentes Sobre o Disco C Cheio
1. Por Que Meu Disco C Está Cheio Se Eu Não Tenho Nada Nela
Não são apenas seus downloads e trabalhos que enchem suas unidades - arquivos ocultos, processos do sistema e até mesmo dados corrompidos podem ocupar espaço no disco C. No entanto, você pode usar seis métodos simples (descritos acima) para consertar o problema.
2. Como Eu Mantenho Minha Unidade C Vazia?
Nós descrevemos os seis principais métodos para ajudá-lo a fazer isso, e você pode conferir qual é o melhor para sua situação - isso inclui limpeza de disco, monitoramento de instalações de software, gerenciamento de arquivos temporários e outras opções. Isso pode ajudar quando o disco C ficar enchendo. Utilize esses métodos para obter um disco C espaçosa.
Conclusão
No final das contas, entender por que o disco C fica cheio é a chave para recuperar o controle sobre o espaço de armazenamento do sistema. Se você está encontrando isso no Windows 10 ou o disco C cheio no Windows 11, os métodos fornecidos oferecem soluções eficazes.
Não deixe a frustração de “Meu disco C fica cheio sem motivo!” persistir e, em vez disso, explore as seis técnicas comprovadas que incluímos neste artigo e, o mais importante, considere o essencial 4DDiG Partition Manager para gerenciamento contínuo de partições.
Recupere espaço no disco C e desfrute de uma experiência de computação descomplicada!
Você Pode Gostar
- Home >>
- Gerenciar Partição >>
- Top 6 Métodos para Consertar o Disco C Cheio [Windows 10/11]