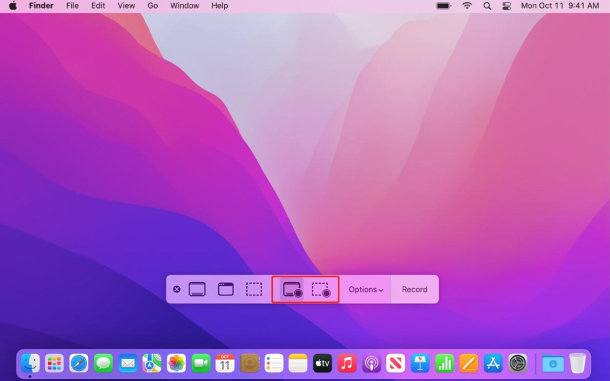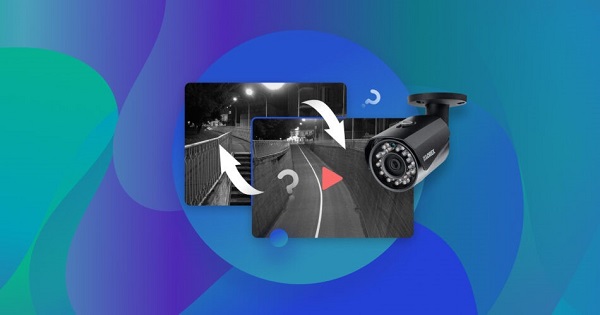Como Gravar Tela no Mac?4 Maneiras Fáceis e Rápidas
5 minutos de leitura
Atualizado em 2025-09-25 17:05:01 para Corrigir Vídeo Corrompido
Você é um estudante ou um profissional que busca aprender como gravar a tela no MacBook para uso escolar, trabalho no escritório ou criação de conteúdo? Se sim, você está no lugar certo. A função de gravação de tela no MacBook permite que você capture e grave atividades na tela para fins de compartilhamento.
Neste guia rápido, forneceremos instruções passo a passo para gravar a tela de um Mac de quatro maneiras diferentes. Mas isso não é tudo! Também compartilharemos uma dica bônus para ajudá-lo a superar o problema comum de vídeos gravados que não são reproduzidos no Mac. Então vamos conferir tudo abaixo!
Método 1. Gravação de Tela no Mac usando a Barra de Ferramentas de Captura de Tela
Utilizar a barra de ferramentas de captura de tela pré-instalada no Mac é a maneira mais fácil de capturar a tela do seu MacBook se ele estiver executando o macOS 10.14 ou posterior. Essa ferramenta conveniente permite gravar a tela com áudio interno e também o áudio do seu microfone. No entanto, ela possui algumas limitações, como não salvar o arquivo em um formato diferente de MOV e não ter recursos de edição pós-gravação.
No entanto, ela ainda é uma opção sólida para gravação de tela. Vejamos como gravar a tela no Mac com áudio usando a barra de ferramentas de captura de tela:
- Pressione "Command+Shift+5" para abrir a barra de ferramentas de captura de tela na parte inferior da tela.
-
Para capturar a tela inteira, escolha "Gravar Tela Inteira". Se você preferir gravar uma área específica, selecione "Gravar Porção Selecionada" e escolha a região desejada para capturar arrastando e redimensionando o quadro da área da tela.

-
Antes de começar a gravar, clique no botão "Opções" na barra de ferramentas. A partir daí, escolha "Microfone Integrado" para incluir sua voz ou áudio durante a gravação da tela. Além disso, você pode personalizar outras configurações, como o temporizador, local de armazenamento e muito mais.

-
Clique no botão "Gravar" para iniciar a gravação da tela. Quando terminar a gravação, clique no ícone de Parar no canto superior direito da barra de menus ou simplesmente pressione "Command + Control + Esc" para encerrar a gravação.

A gravação da tela será salva automaticamente como um arquivo .mov no local especificado no seu Mac.
Método 2. Gravar a Tela no Mac com Áudio Usando o QuickTime Player
Se o seu MacBook estiver executando uma versão mais antiga do macOS ou se a barra de ferramentas de captura de tela não estiver funcionando, você pode contar com o QuickTime para gravar a tela com áudio. O QuickTime Player é um aplicativo versátil que não apenas permite reproduzir vídeos, mas também possui recursos de gravação de tela incorporados. Com o QuickTime Player, você pode facilmente gravar sua tela juntamente com áudio, seja para criar tutoriais ou compartilhar apresentações.
Aqui estão as etapas para usar o QuickTime para gravar a tela no Mac:
-
Abra o QuickTime Player. Na barra de menus, clique em "Arquivo" e selecione "Nova Gravação de Tela" no menu suspenso.

-
Escolha Microfone interno clicando na seta ao lado do botão Gravar.

- Para começar a gravar a tela inteira, basta clicar em qualquer lugar da tela. Alternativamente, você pode arrastar para selecionar uma área específica para gravar e, em seguida, clicar em "Iniciar Gravação" dentro dessa área selecionada.
-
Quando terminar a gravação, clique no botão Parar na barra de menus ou pressione "Command + Control + Esc" para encerrar a gravação. O QuickTime abrirá automaticamente o vídeo gravado.

Método 3. Gravar a Tela no Mac usando uma Extensão do Chrome
Você pode usar uma extensão do Chrome se não quiser usar o QuickTime Player ou a barra de ferramentas de captura de tela para gravar a tela do seu Mac. O "Awesome Screenshot & Screen Recorder" é um prático complemento do navegador que permite capturar a tela do seu Mac com áudio interno e externo. Além disso, oferece recursos como captura de páginas da web e gravação de vídeos usando uma câmera.
Essa extensão se integra a plataformas populares como Trello, Slack, Asana e Jira, e oferece opções fáceis de compartilhamento por meio de links ou salvamento direto no disco local. Ela suporta até 20 vídeos e 100 capturas de tela, com uma resolução máxima de 4K. Veja como gravar a tela no Mac com áudio usando o Awesome Screen Recorder:
- Abra o Chrome no seu Mac, pesquise por Awesome Screenshot & Screen Recorder na Chrome Web Store e clique em "Adicionar ao Chrome" para instalar a extensão.
- Inicie a extensão clicando no ícone da extensão na barra de ferramentas do Chrome. Em seguida, selecione "Gravar".
- Selecione a opção "Área de Trabalho" e ajuste o volume do microfone e do som do sistema de acordo com suas preferências. Além disso, você pode definir a qualidade desejada para a gravação da tela.
-
Depois de fazer as configurações, basta clicar no botão "Iniciar Gravação" para iniciar a gravação da tela no Mac.

- Para finalizar a gravação, clique em “Parar” e baixe a gravação localmente no formato MP4. Ou você pode compartilhá-lo ainda mais por meio de um link.
Método 4. Gravar a Tela no Mac usando um Gravador de Tela de Terceiros
Se você está procurando recursos avançados para capturar a tela no seu Mac, considere usar um gravador de tela de terceiros como o OBS Studio. Ele é particularmente útil para transmissões ao vivo profissionais e gravações de vídeos. O que diferencia o OBS Studio são seus recursos avançados de vídeo e áudio, várias opções de entrada para gravação de áudio e vídeo, e múltiplas opções de saída.
Ele é gratuito e de código aberto e é compatível com várias plataformas. No entanto, ele não oferece recursos de edição de vídeo e pode ser um pouco complicado para iniciantes. Mas é perfeito para aqueles que buscam funcionalidades avançadas em suas gravações de tela.
- Acesse o site do OBS e faça o download do software no seu Mac.
-
Inicie o OBS Studio, clique em "+" na seção "Fontes" e escolha "Captura de Tela" no menu.

-
Dê um nome para a sua gravação e clique em OK para continuar.

-
Agora escolha o método de exibição e captura. Se você tiver múltiplos monitores conectados, escolha aquele que deseja gravar no menu suspenso rotulado como "Exibir". Se você não quiser exibir o cursor na gravação, desmarque a caixa ao lado de "Mostrar Cursor". Quando terminar, clique em OK.

-
OBS capturará o som do seu microfone por padrão. Na guia "Mixer", você pode ajustar os níveis de áudio arrastando os controles deslizantes para garantir a captura correta da entrada de áudio desejada.

-
Depois de configurar as opções, clique no botão "Iniciar Gravação" no canto inferior direito da interface. O OBS Studio começará a gravar a tela do seu Mac com áudio.

Para encerrar a gravação, basta clicar em "Parar" na janela do OBS e pronto!
Perguntas frequentes sobre gravação de tela no MacBook
P1: Por quanto tempo um Mac pode gravar vídeo?
Isso depende de fatores como o espaço de armazenamento e o poder de processamento do seu Mac, e do software de gravação que você usa. Mas, em geral, um Mac pode gravar vídeos de qualquer duração se houver espaço de armazenamento suficiente para o tamanho do arquivo.
P2: Onde os vídeos gravados no Mac são salvos?
A localização real pode variar com base nas configurações do seu Mac ou no software de gravação que você usa. Mas, normalmente, os vídeos gravados em um Mac usando ferramentas integradas, como a utilidade de captura de tela ou o QuickTime Player, são geralmente salvos na pasta "Filmes" no disco local.
P3: Por que o áudio não é gravado junto com a tela no Mac?
A captura de áudio interno no Mac requer acesso à saída de áudio do sistema, o que apresenta riscos de segurança. É por isso que as ferramentas integradas do Mac não oferecem suporte nativo para gravação de tela com áudio. Para superar essa limitação, os usuários geralmente recorrem a softwares de gravação de tela de terceiros que podem gravar a tela com áudio interno.
Dica extra: Como corrigir vídeos gravados que não estão sendo reproduzidos no Mac?
Às vezes, você termina de gravar um vídeo da tela do seu Mac, apenas para descobrir que há um problema com a reprodução do vídeo gravado no Mac. Isso pode ser extremamente desconcertante e frustrante. No entanto, há uma solução altamente eficaz disponível: 4DDiG File Repair. Essa ferramenta elimina a necessidade de regravar inconvenientes, especialmente para transmissões ao vivo ou outros conteúdos que não podem ser replicados.
Com o 4DDiG File Repair, você pode corrigir vídeos corrompidos facilmente e rapidamente. Veja mais recursos desta ferramenta:
- Reparar vídeos corrompidos, quebrados e danificados em vários formatos, incluindo MOV, MP4, MKV e outros.
- Reparar vídeos de diversos formatos em lote simultaneamente.
- Compatível com todos os dispositivos de armazenamento baseados em Mac, incluindo cartões SD, discos rígidos e pen drives USB.
Seguindo alguns passos simples, você pode potencialmente resolver o problema e fazer com que seu vídeo gravado da tela seja reproduzido corretamente no seu Mac.
Download Seguro
Download Seguro
-
Baixe e execute o 4DDiG File Repair no seu MacBook. Escolha a opção "Corrigir Erros de Vídeo" e clique em "Iniciar", o que o levará para a interface de reparo.

-
Carregue os vídeos gravados da tela que não estão sendo reproduzidos corretamente no seu Mac e clique em "Reparar". O 4DDiG File Repair iniciará a reparação das gravações corrompidas.

-
Após a conclusão do reparo, revise os vídeos reparados clicando em "Visualizar Resultados".

-
Se os vídeos agora estiverem sendo reproduzidos corretamente, selecione aqueles que deseja salvar e clique em "Exportar Selecionado" para armazená-los no seu MacBook.

Conclusão
Quando se trata de aprender como gravar a tela no Mac, exploramos várias opções acima, desde o uso da barra de ferramentas de captura de tela até o OBS Studio para captura de tela. No entanto, se o seu vídeo gravado não estiver sendo reproduzido, há uma solução poderosa: 4DDiG File Repair. Ele pode reparar vídeos corrompidos e restaurar documentos e arquivos de áudio para o formato original. Portanto, da próxima vez que você enfrentar desafios de reprodução de gravação de tela no seu Mac, considere o 4DDiG como sua solução confiável e eficiente para reparos de arquivos.
Você Pode Gostar
- Home >>
- Corrigir Vídeo Corrompido >>
- Como Gravar Tela no Mac?4 Maneiras Fáceis e Rápidas